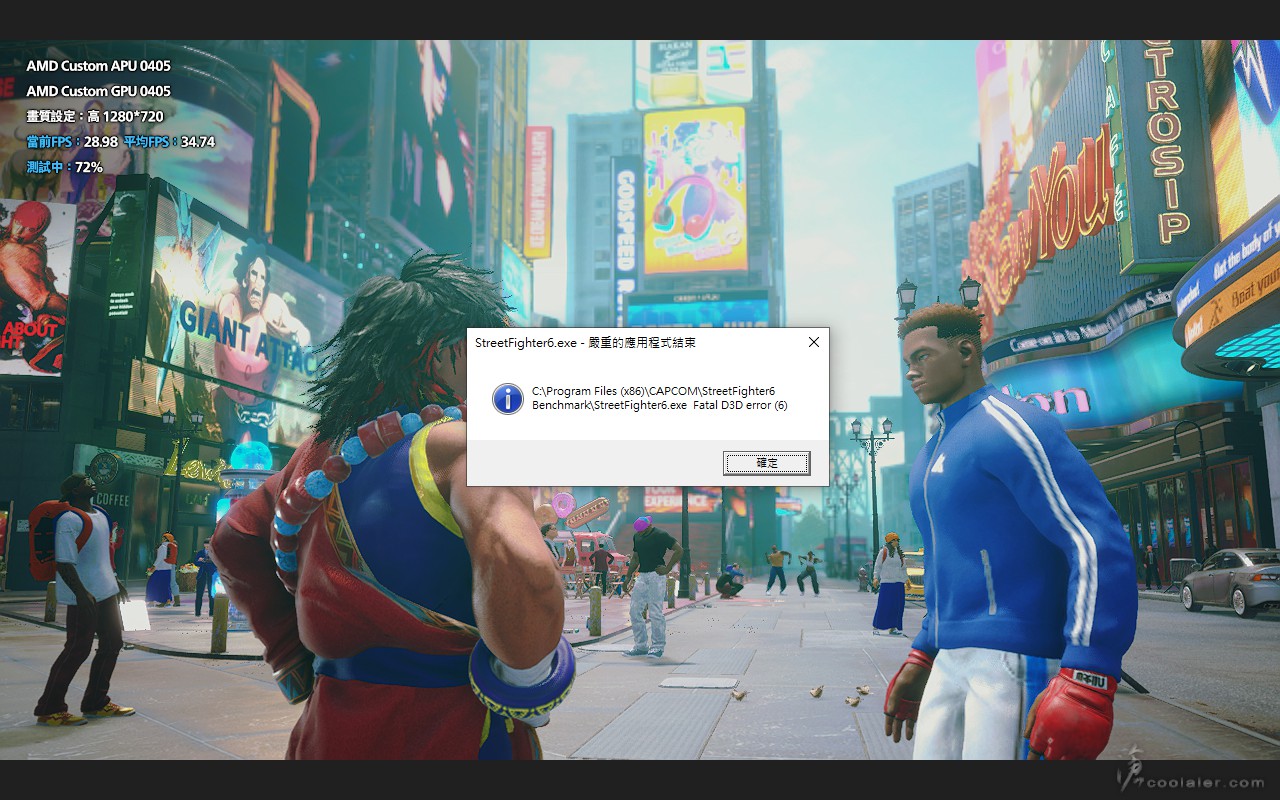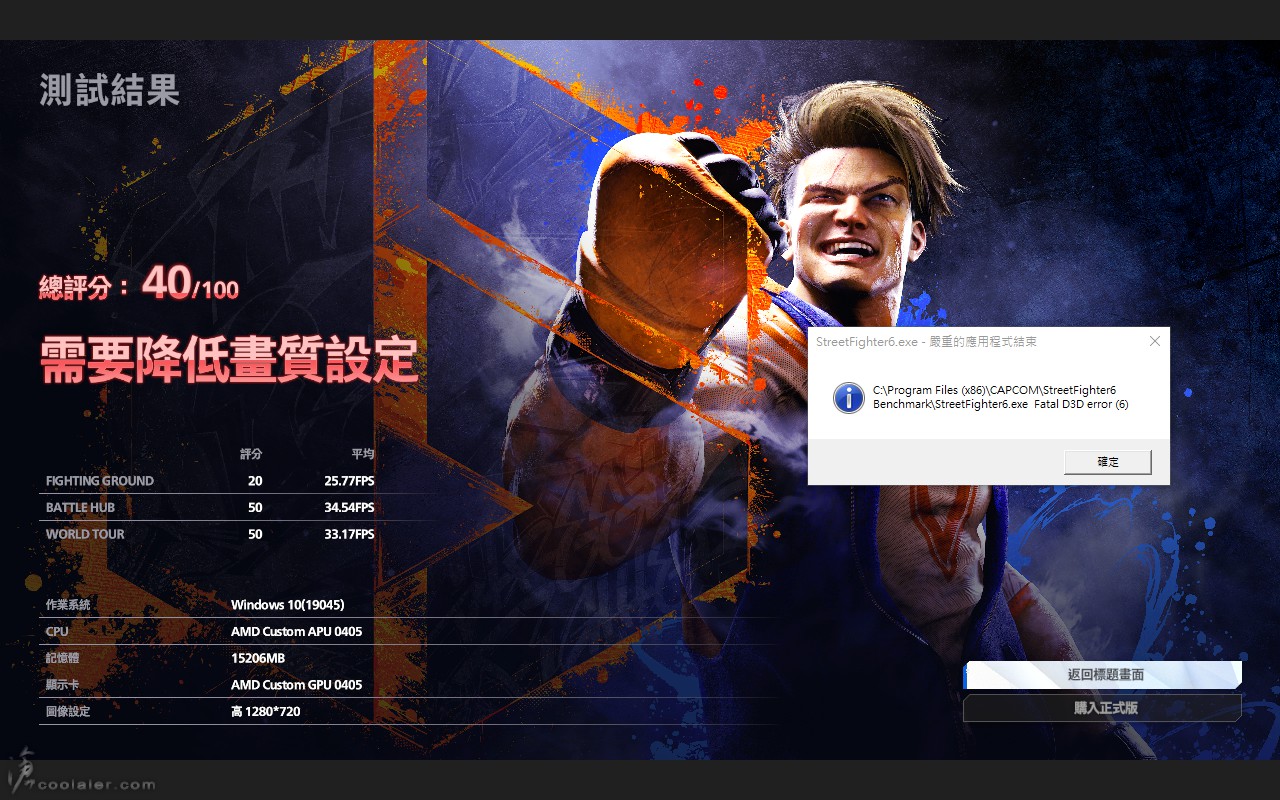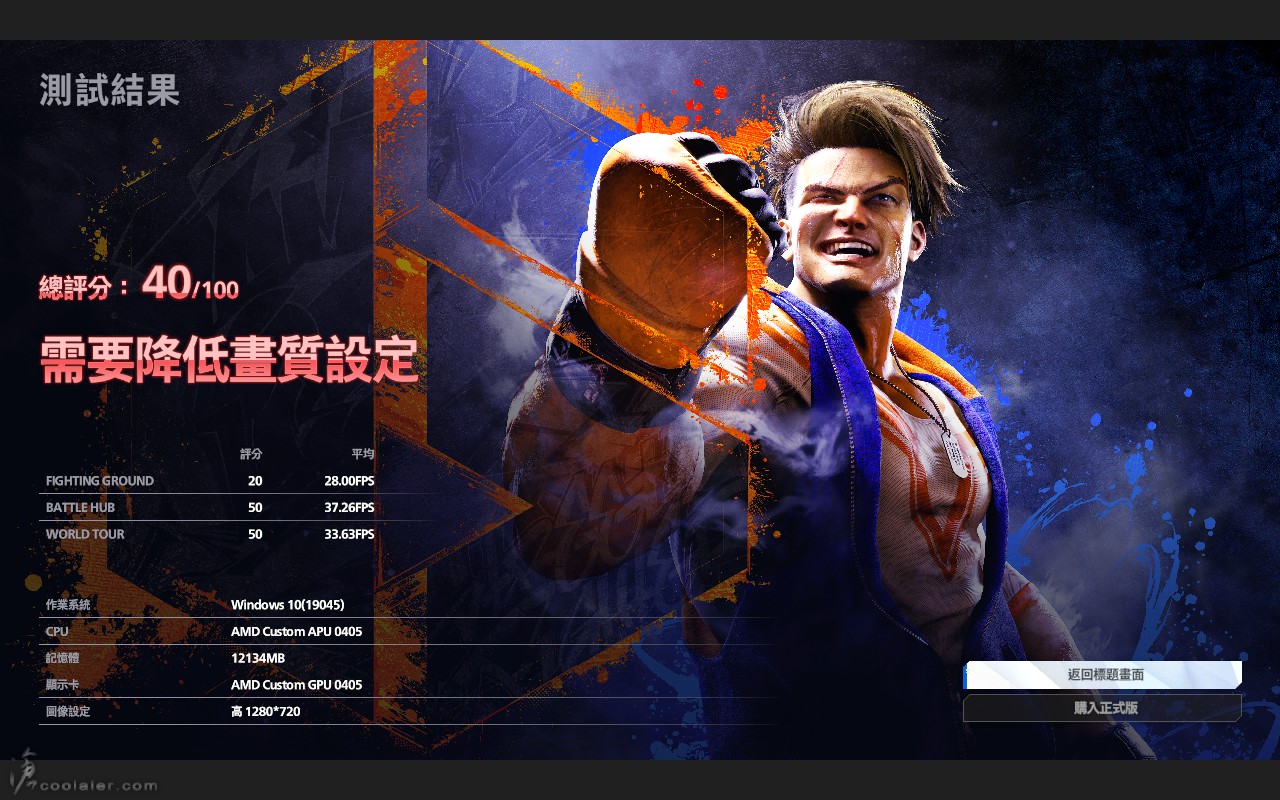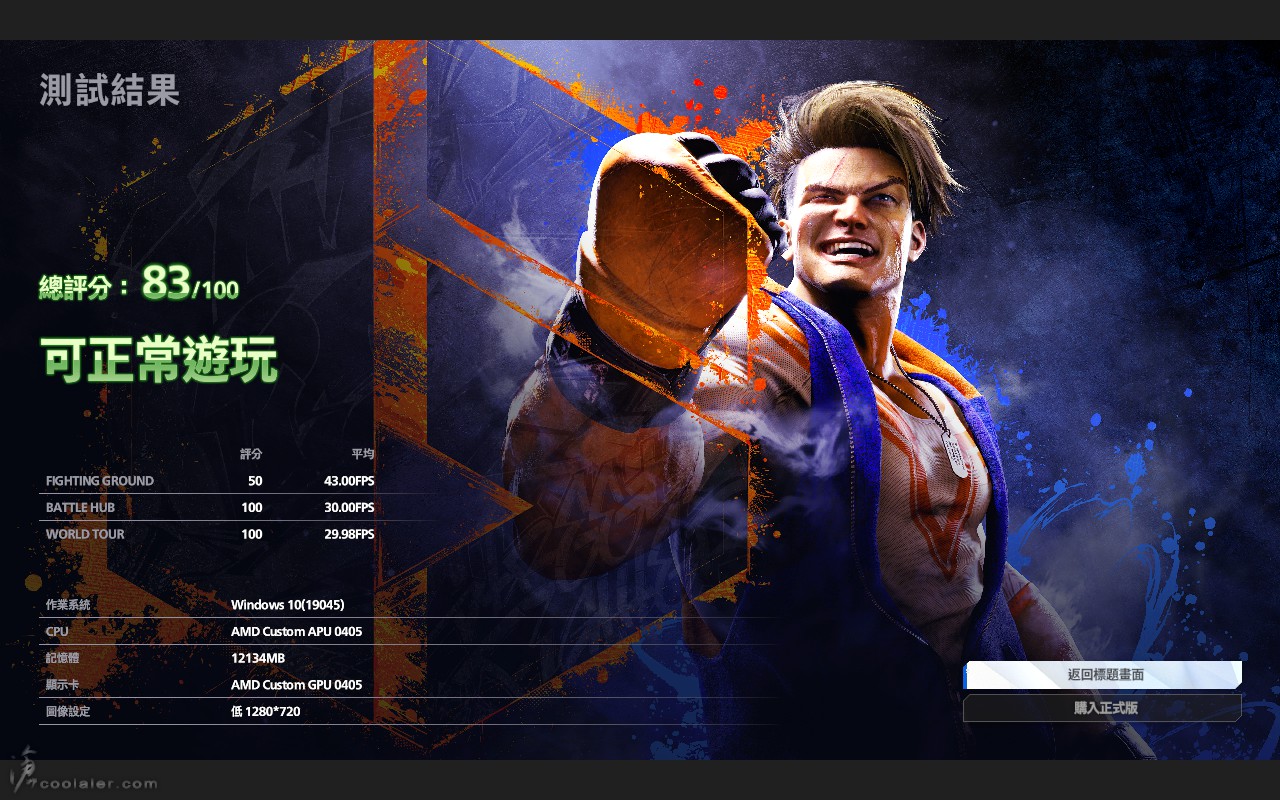雖然說 ASUS 最近推出了 ROG Ally 掌機,規格都相比 Steam Deck 來得高,不過相較於價錢來說,也貴了許多,幾番考量,因為掌機對我而言比較適合玩一些小品或模擬器需求,遊戲大作等比較耗資源或是畫面需求的,則是會用 PC 玩比較方便,螢幕也大,所以我最後還是買了 Steam Deck 。
Steam Deck 比較划算的是買 64 GB 就好,然後自己改機,換 SSD 、灌 OS 都並不是太難,而且官網最高也只有 512 GB,自己改還可以到 2 TB,官網有提到不可由終端使用者更換,這部分就自行斟酌了,畢竟安裝也是需要把殼打開,有一定風險程度。目前官網台幣售價如下。
Steam Deck 64 GB:13380元
Steam Deck 256 GB:17680元
Steam Deck 512 GB:21980元
Steam Deck 除了儲存容量之外,其餘硬體規格都是一樣,採用 AMD 0405 APU(Van Gogh),這顆是客製化的,Zen 2 架構,4核心8執行緒,2.4~3.5GHz,GPU 則是 RDNA 2 架構,8CU,1.0~1.6GHz,APU 功耗是4~15W。
記憶體的部分則是採用 16GB LPDDR5,速度 5500 MT/s,儲存空間就如上述,採用 2230 M.2 的規格,並支援 MicroSD 插槽,無線的部分支援藍牙5.0、WiFi。
開箱~包裝是很素的紙盒,上蓋內側則是用了多國語言表示在何時很適合使用 Steam Deck。內部也只有一張簡易說明,就是先插上電源之後再打開電源開關。
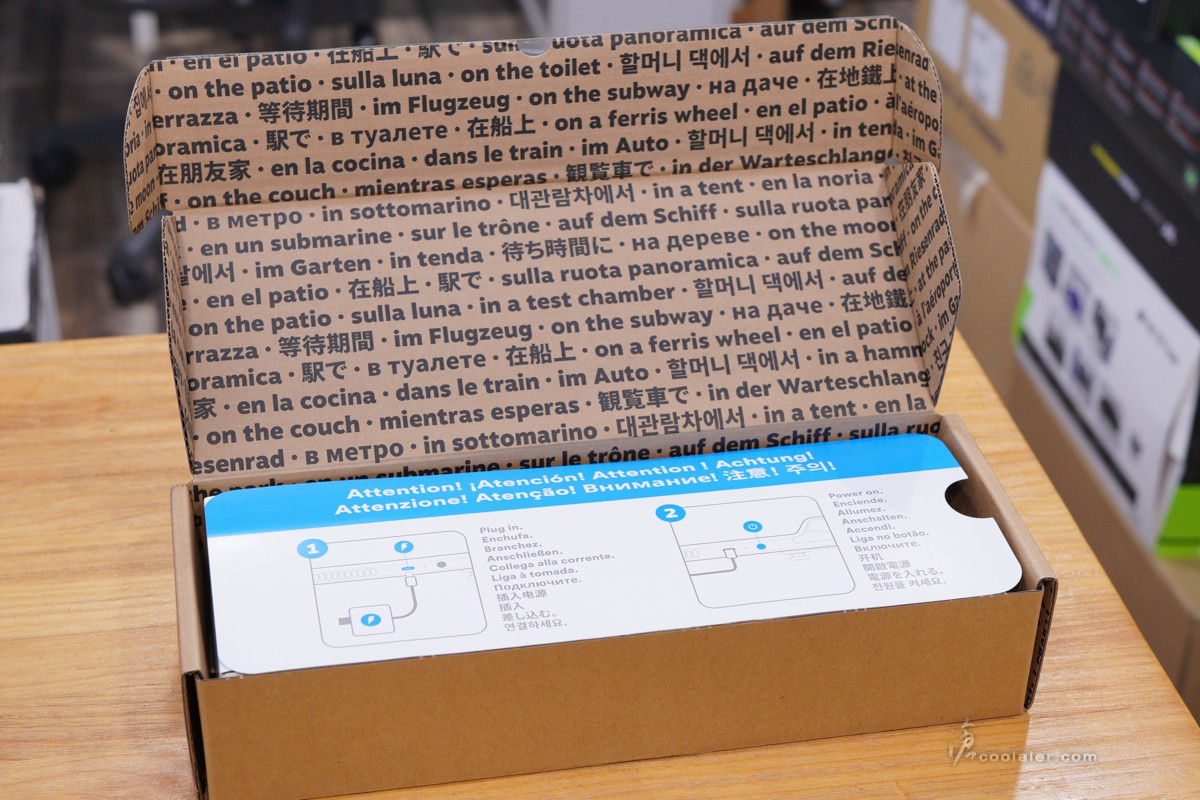
左邊為電源供應器,右邊是一個攜行包,Steam Deck 裝在攜行包裡面。

電源供應器為 Type-C 接頭。

45W 的電源供應器。Steam Deck 的電池是 40Whr,充飽電大概可以有2~8小時續航力,依遊戲需求有所不同,比較好理解的就是《電馭叛客2077》這類吃資源較重的大概就只有2小時。

附帶一個硬殼的攜行包。

背面有一個凹槽設計,外部則有一個鬆緊帶。這個大概可用來放置電源供應器?

攜行包整體做工還不錯,雙拉鍊,並掛上一個 VALVE 的標籤。

攜行包的內部則是針對 Steam Deck 的外觀打出收納造型,給予滿滿的保護。

Steam Deck 掌機整體是黑色,目前也有許多包護套可用,甚至改殼的都有。螢幕為7吋 IPS LCD,解析度 1280x800,亮度 400Nit,更新率 60Hz,支援觸碰,有環境光感測。

搖桿在於兩側邊,基本上與目前遊戲機的配置都相同,比較特別的是在搖桿下方左右各有一塊 32.5mm 觸覺回饋的方形觸控板,且具有壓力敏感度,可設定按壓力道。左側下方則還有一個 STEAM 功能選單鍵。

右側方形觸控板預設是滑鼠功能,類似筆電觸碰板。下方則是 SteamOS 的功能選項鍵。

右側下緣則是 MicroSD 的擴充卡槽。

左右兩側握把有符合人體工學設計。

在背部左右兩側還有 L4 / L5 、R4 / R5 鍵,可自訂功能。

右側下有散熱開孔。


頂部依握持時方向來看,左上為音量鍵、3.5mm耳麥孔、散熱孔、Type-C (電源輸入或連接擴充座)、電源鍵。



開機之後會需要進行一些設定,例如地區語言、登入 Steam 等,並進行 SteamOS 的更新與安裝。
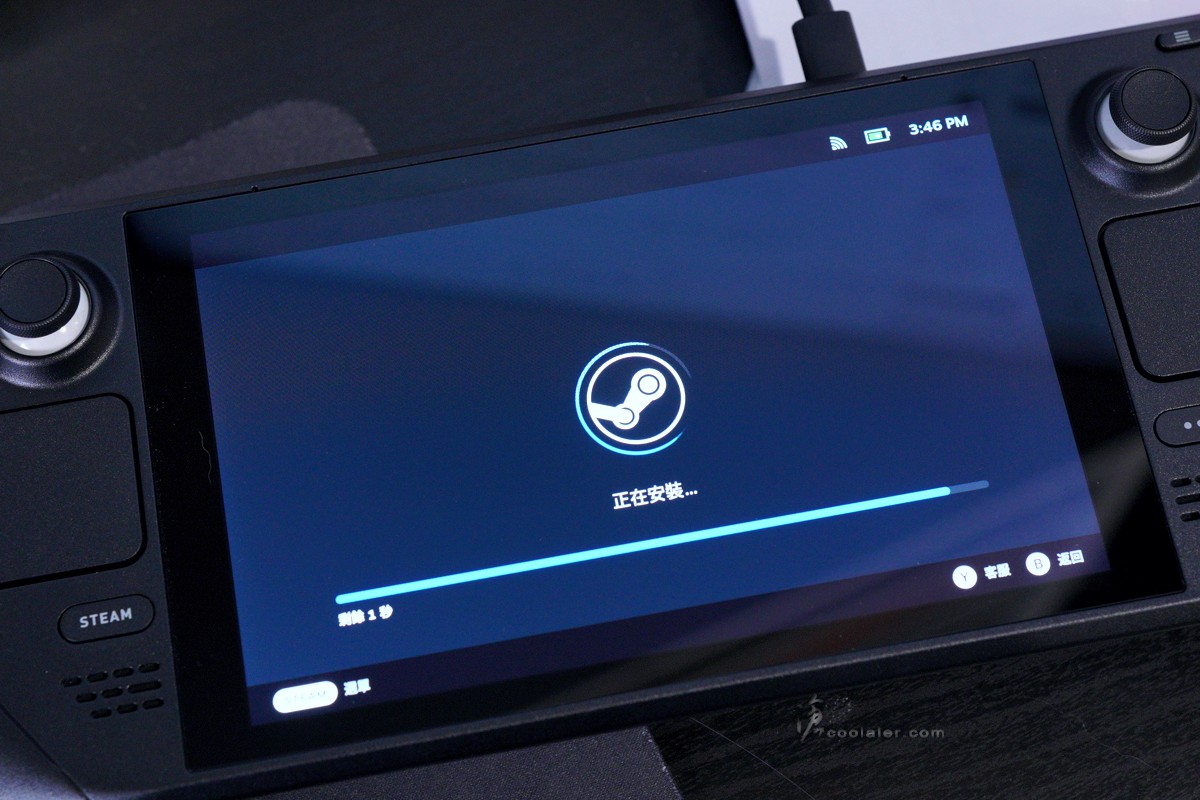
安裝好之後就可以進到熟悉的 Steam 畫面。

這邊順道開箱一下擴充座,擴充座個人是買第三方的,並非官網的版本,因為官網就是貴,要3280元,一樣功能性的東西,可以自己在網拍上買,低於1000元。這個座主要可以安裝隨身碟、外接 HDMI、連接有線網路、連接鍵盤滑鼠等。

後方有3個 USB 3.0、1個 Type-C (電源)、1個 HDMI、1個 RJ45(側邊)。

居然還有藍光。

64GB 最低容量的版本說實在不夠用,不過只支援 M.2 2230 ,能選的實在也不多,後來買了 WD SN740 1TB,PCIe Gen 4 x4 規格,讀取最高 5150 MB/s,寫入 4900 MB/s,但礙於 Steam Deck 也只支援 PCIe Gen 3.0 x4 ,應該是達不到這速度,後面有實測。

SN740 賣場看到的都是工業包裝,只有靜電袋,買到這顆上官網查了序號,也沒保固,但賣家保一年就是,只是壞掉時還找不找得到人,或者怎麼修都還是問題。要購入 SN740 也請自行三思。Transcend 的 MTE300S 可能會較有保障,PCHOME 24 就有賣,五年保固。不過最大只有 512GB。

因為內部 M.2 安裝空間關係,所以只能使用 2230 短規格,不過看國外有些人直接把標準的 2280 插進去,也是可以正常使用,只是就沒法固定。

Steam Deck 要安裝 M.2 就要先拆機,背部有8顆螺絲,轉下之後就可以打開外殼。

然而打開外殼這個步驟是比較困難,雖然只是把上下蓋分離,但是有卡扣,建議可以從頂部按鍵比較大的縫著手,用比較薄且硬的塑膠先扳開一個縫。

內部中間上方有一顆鼓風扇,由頂部把廢熱排出,這顆風扇在高轉的時候是有明顯的聲音。

要拆裝 M.2 2230 需要先拆下左邊這塊銀色散熱板,左上與左下各有一顆螺絲,還有一顆在上方靠右的銀色貼紙下面。

散熱板有針對一些元件貼有導熱墊輔助散熱。不過 M.2 2230 卻沒有導熱墊,不知道是不是搭配 64GB 並不熱的關係。

在移除 M.2 之前,建議可以先拔掉電池的電源線,會比較保險一點,在底下紅圈處。不過也不是太好拔,雖然後面有個類似可以拉的帶子,但個人覺得還是別暴力比較好,拔斷就麻煩了。

M.2 2230 有一顆螺絲固定,拆下就可以拔出。

原本的儲存裝置上有一個簡易的散熱片,當然就是換給新的 SSD 使用。

包好,裝回。

這時候開機並不會進入系統,因為原本系統是裝在拔掉的那顆上面。此時就需要重新裝回 SteamOS。關於這部分 Steam 官網有相當詳細的說明,請參考以下連結。簡單說就是先下載印象檔,使用 Rnfus 工具把印象檔寫到 USB 隨身碟上,再使用 Steam Deck 從 USB 來安裝還原。
Steam Deck 復原指示說明:

 help.steampowered.com
help.steampowered.com
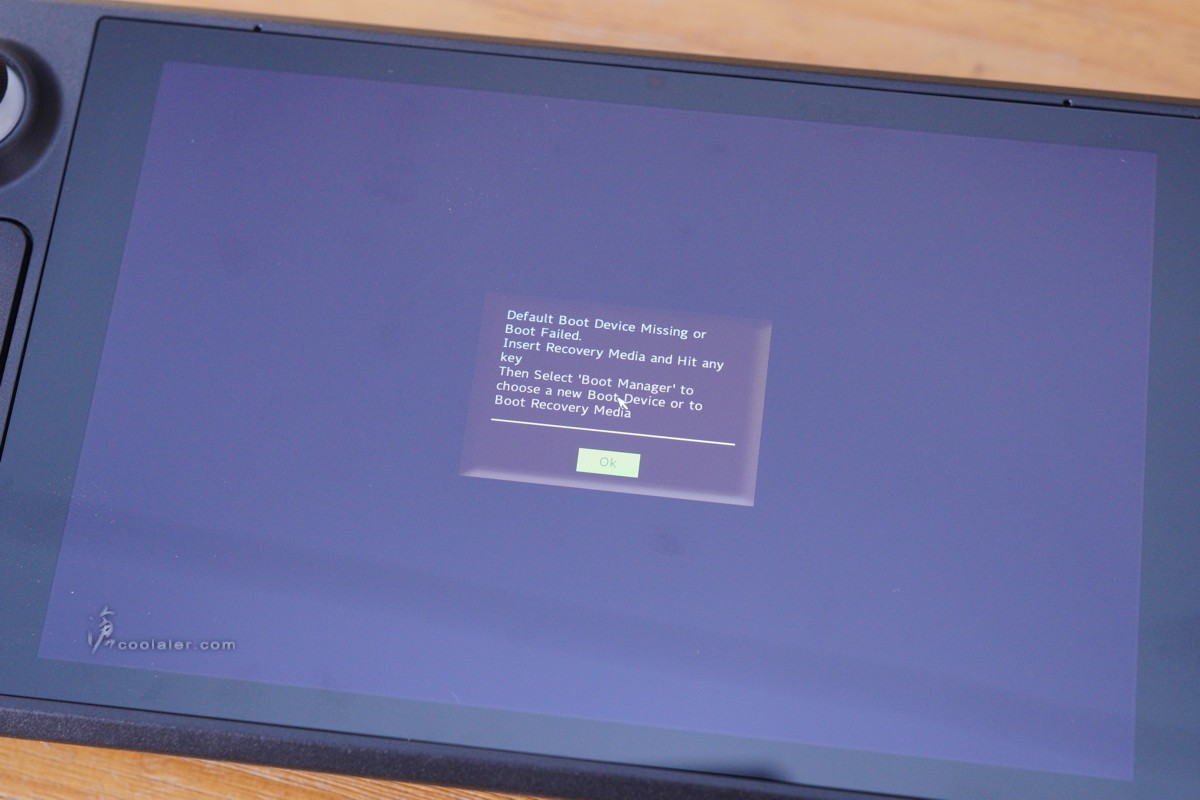
重新安裝之前先進到 BIOS 來看看,確實抓到 WD SN740 1TB。
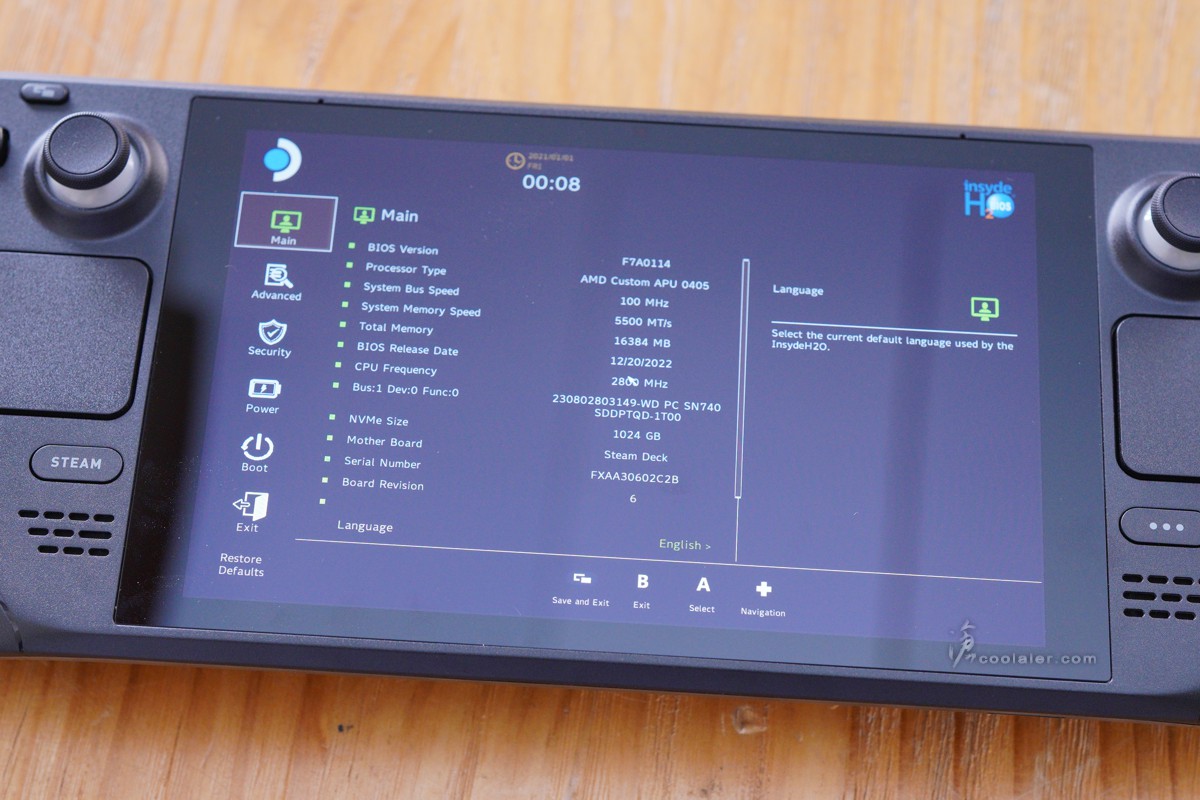
使用製作好的 Steam Deck 還原 USB 開機之後,可以看到四個選項。因為已經沒有系統,所以直接選擇 Reimage Steam Deck,跑完之後重開就可以進到 SteamOS。
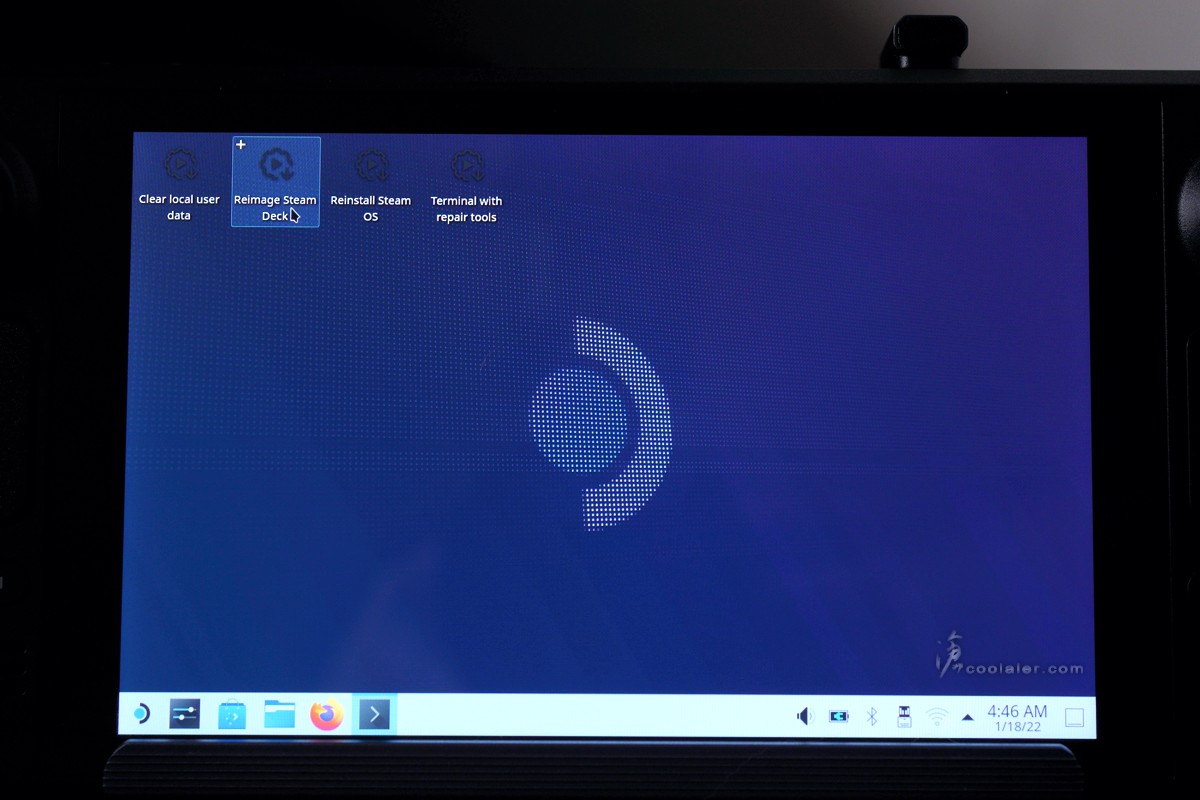
此時如果你想要安裝 Windows 10 或 11,可以從 Steam 畫面切回桌面,利用裡面的工具來進行磁碟分割。在 STEAM 選單中選擇「電源」,然後選擇「切換至桌面」。就可以看到桌面模式。
進到桌面模式下選擇左下角的選單 -> System -> KDE Partition Manager ,即可看到以下畫面。這功能可以把裝好的 SteamOS 分割區裡面的空間切出來給 Windows 使用。本來想說先分割好再來安裝 SteamOS 以及 Windows ,不過 Reimage Steam Deck 好像是沒得選,所以只能裝好再來切。
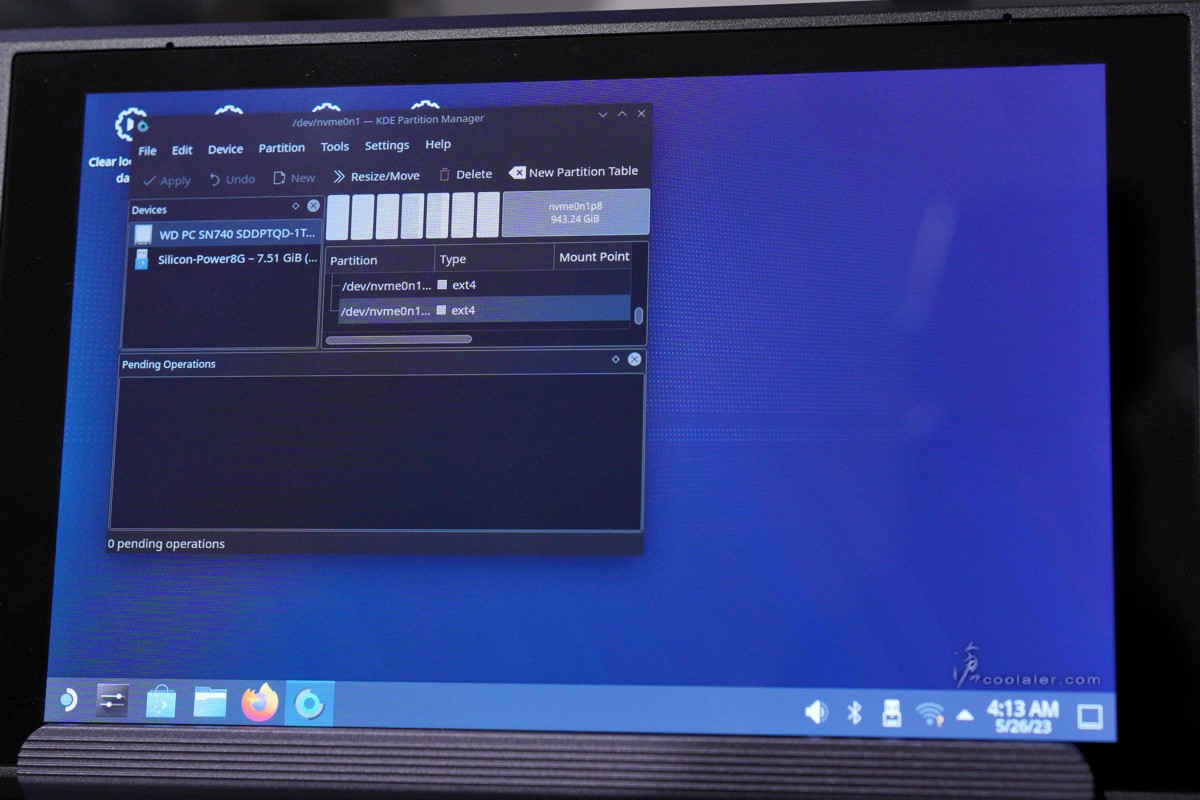
選擇該磁碟後,右鍵點選 Resize / Move。
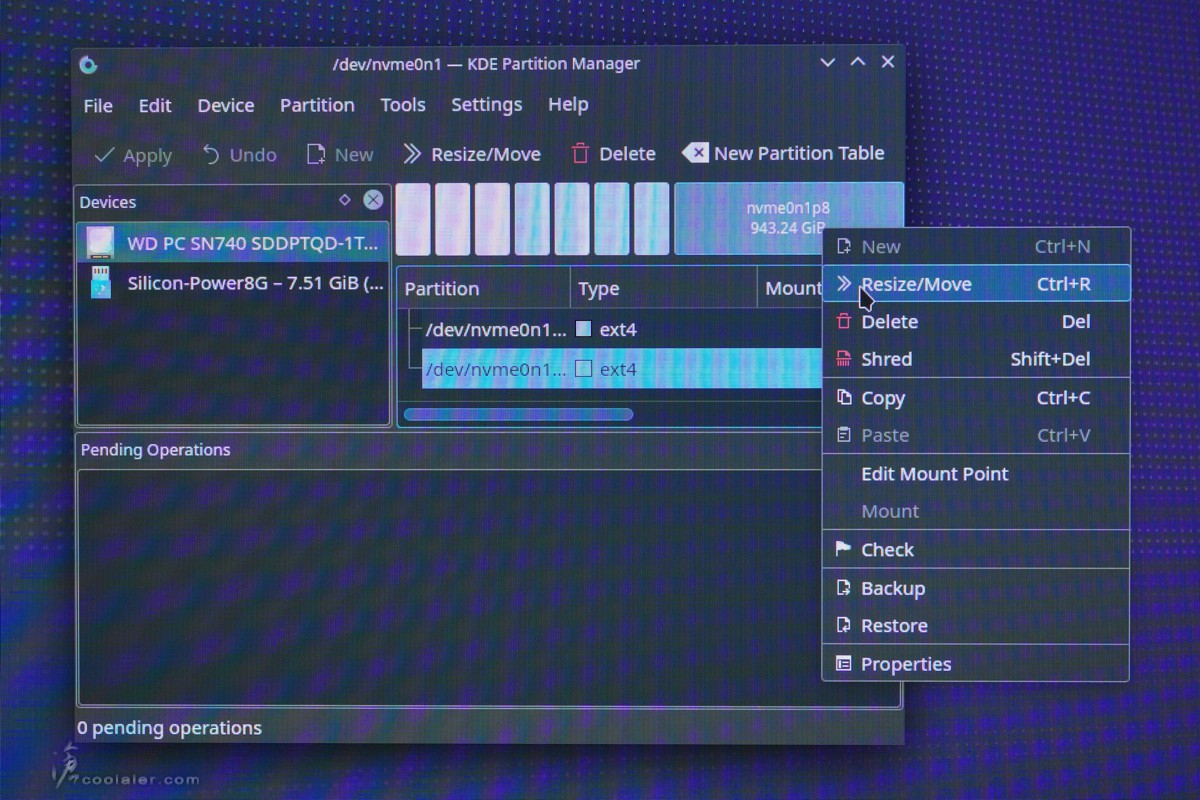
填入要釋放的空間。這邊是切 500GB 給 Windows 使用,空間調整視自己使用情況,不過切完安裝好 OS 就沒法再進行分配。
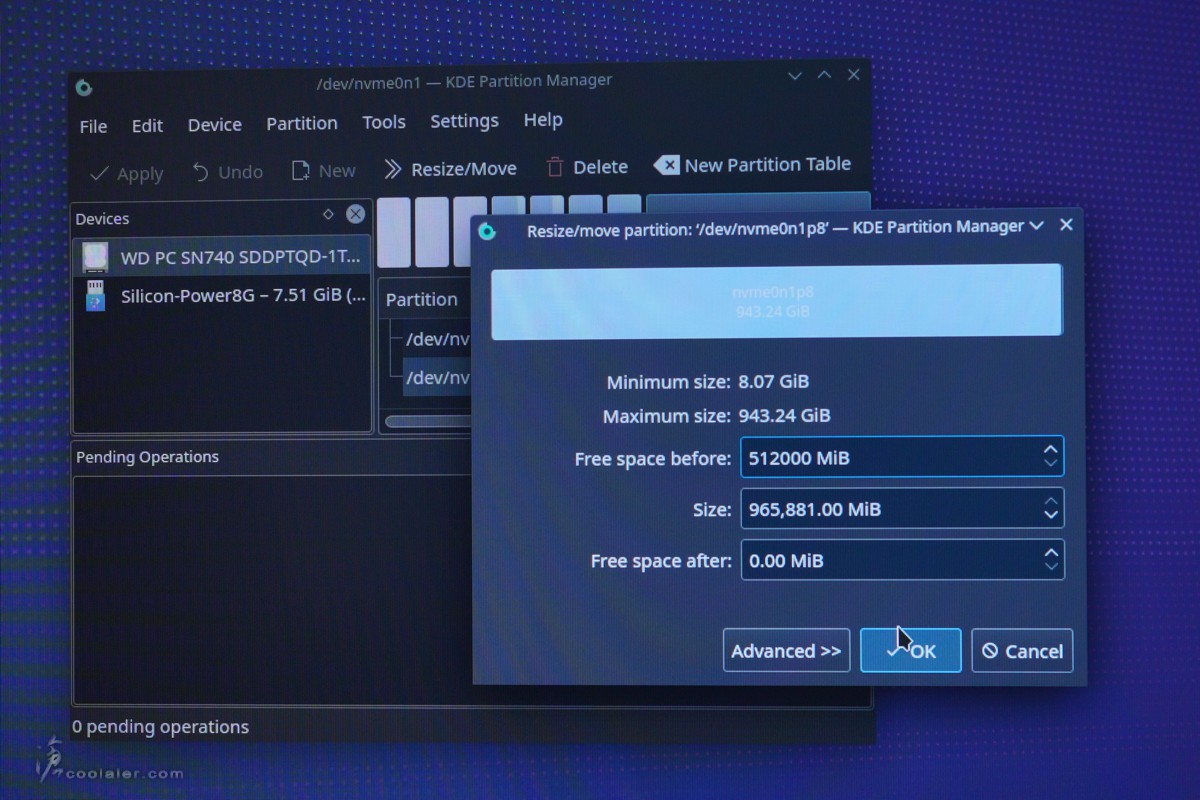
選擇 ntfs 格式,並給個 Lable 標籤,這邊是填寫 Windows 比較好區別。
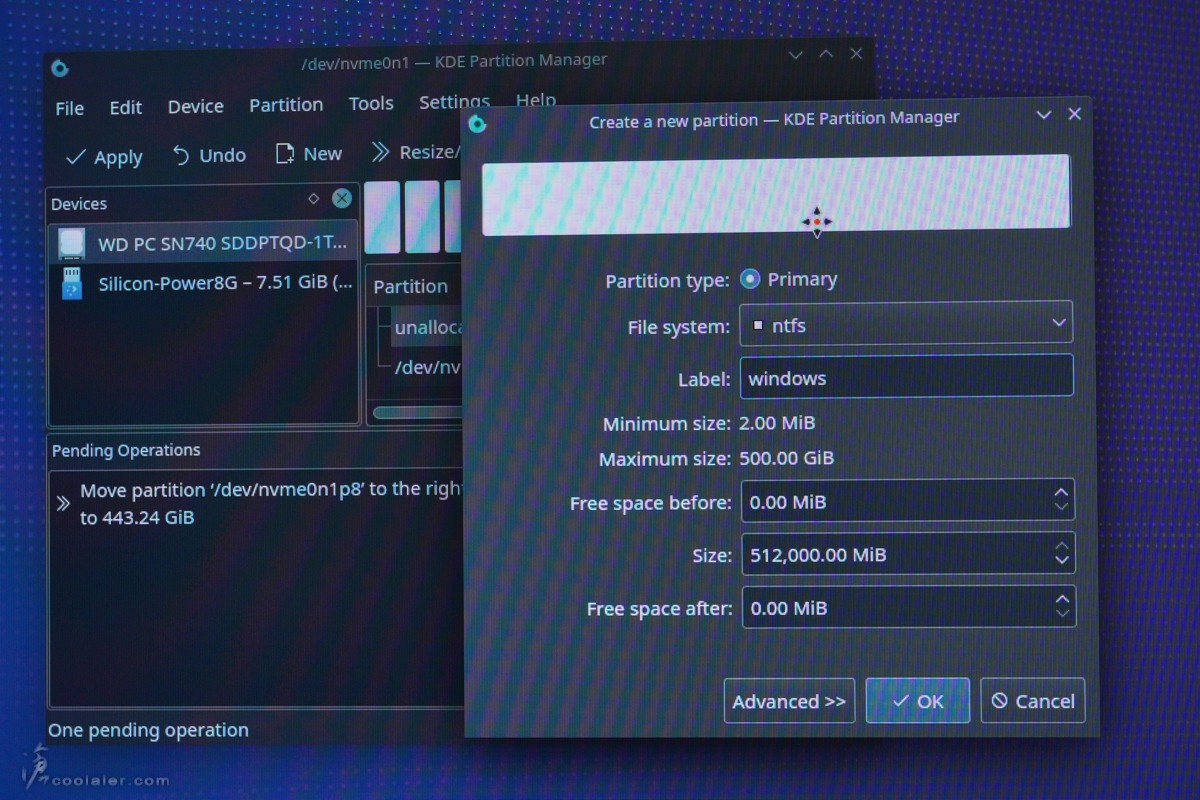
點選左上角的 Apply 應用。
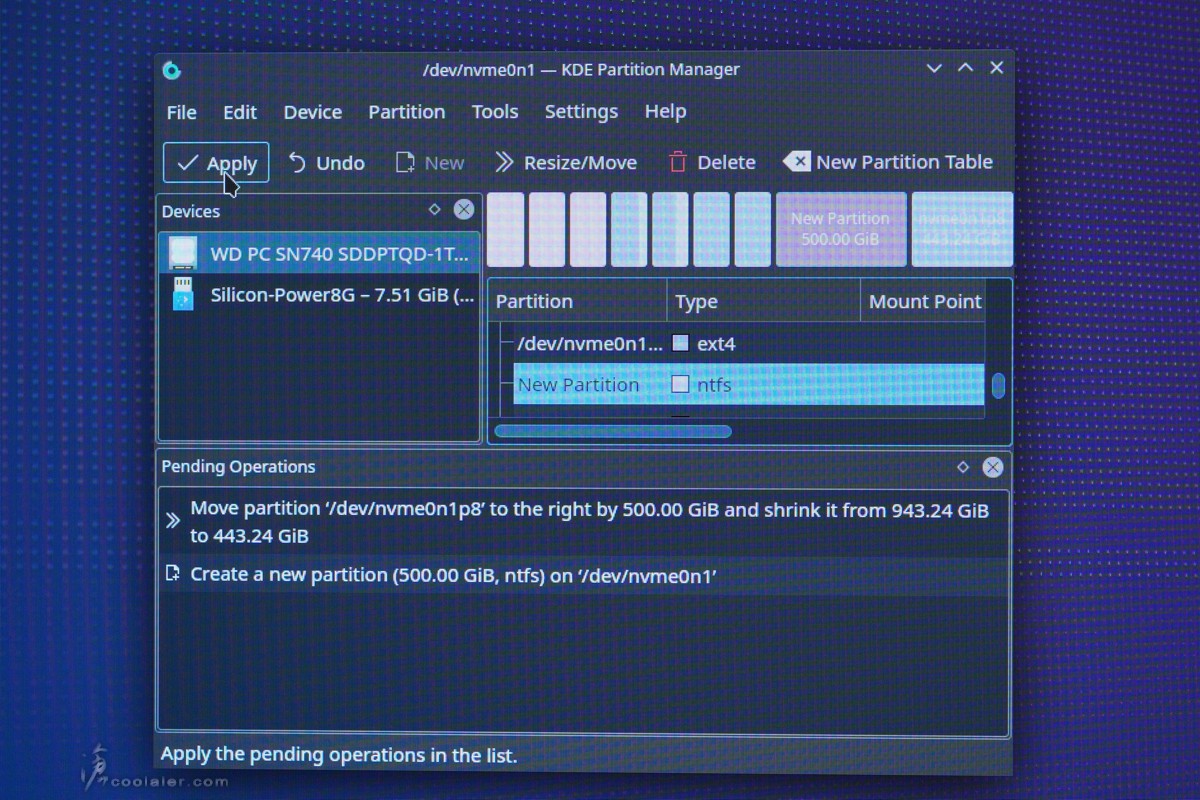
沒問題就會出現OK,跑完居然花了19分半。
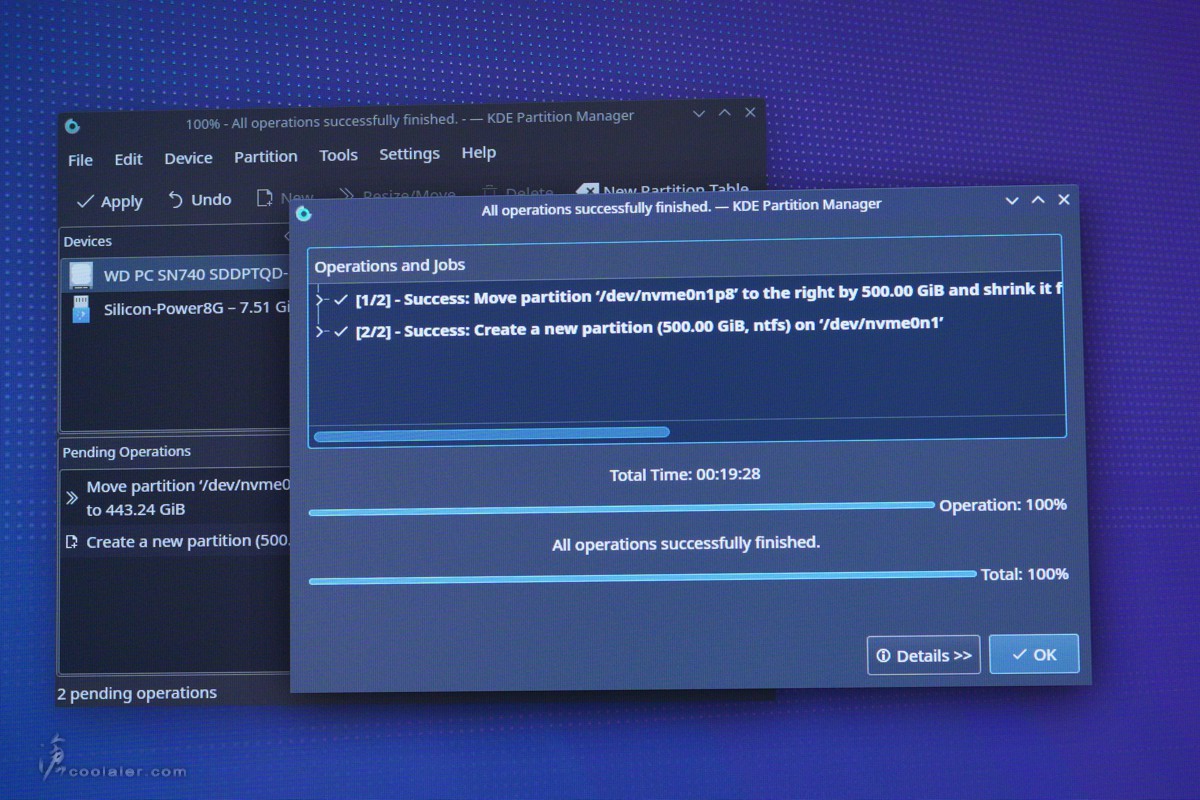
接著關閉電源,使用 Windows 10 或 11 的安裝 USB 碟來開機。關機時按下音量-號不放加上開機鍵,聽到開機音效即可放開,接著就會看到開機選單,選擇安裝碟進行開機。
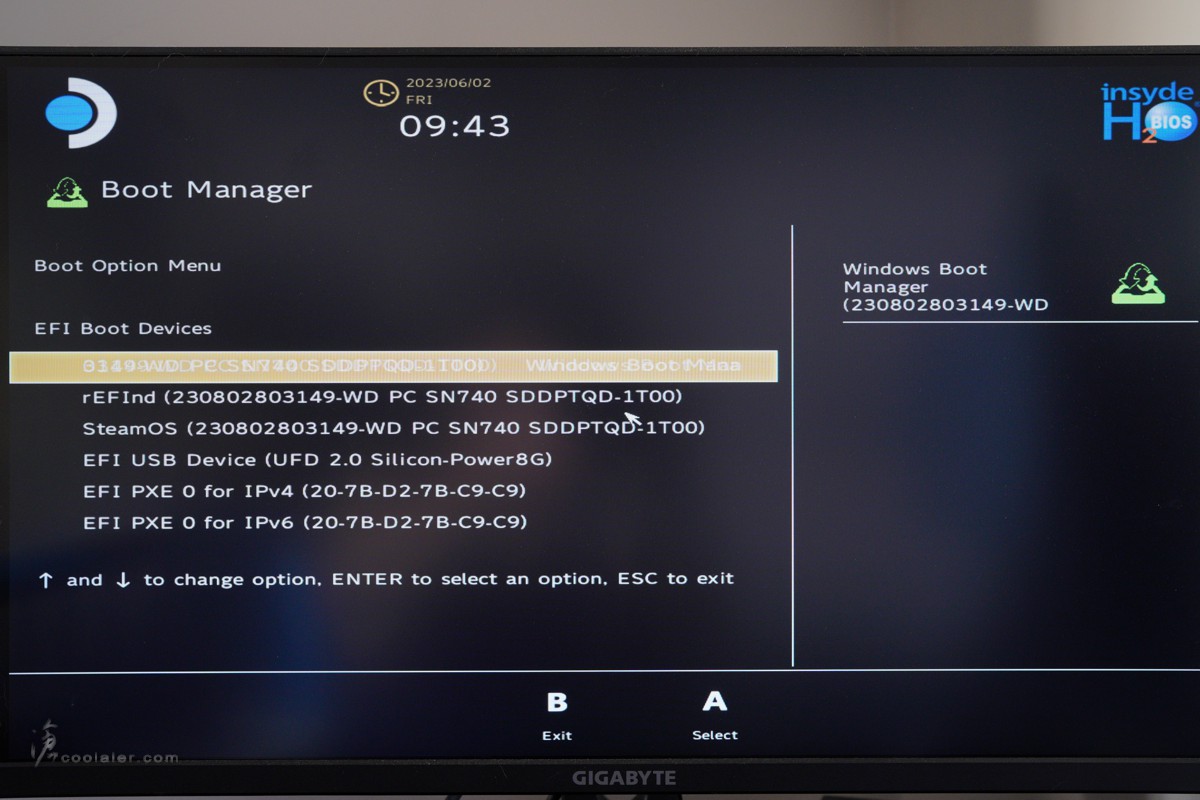
再來就是安裝 Windows ,選擇安裝分割區這邊就可以看到有一個 windwos 標籤的,剛剛切出的 500GB,直接下一步就可以。
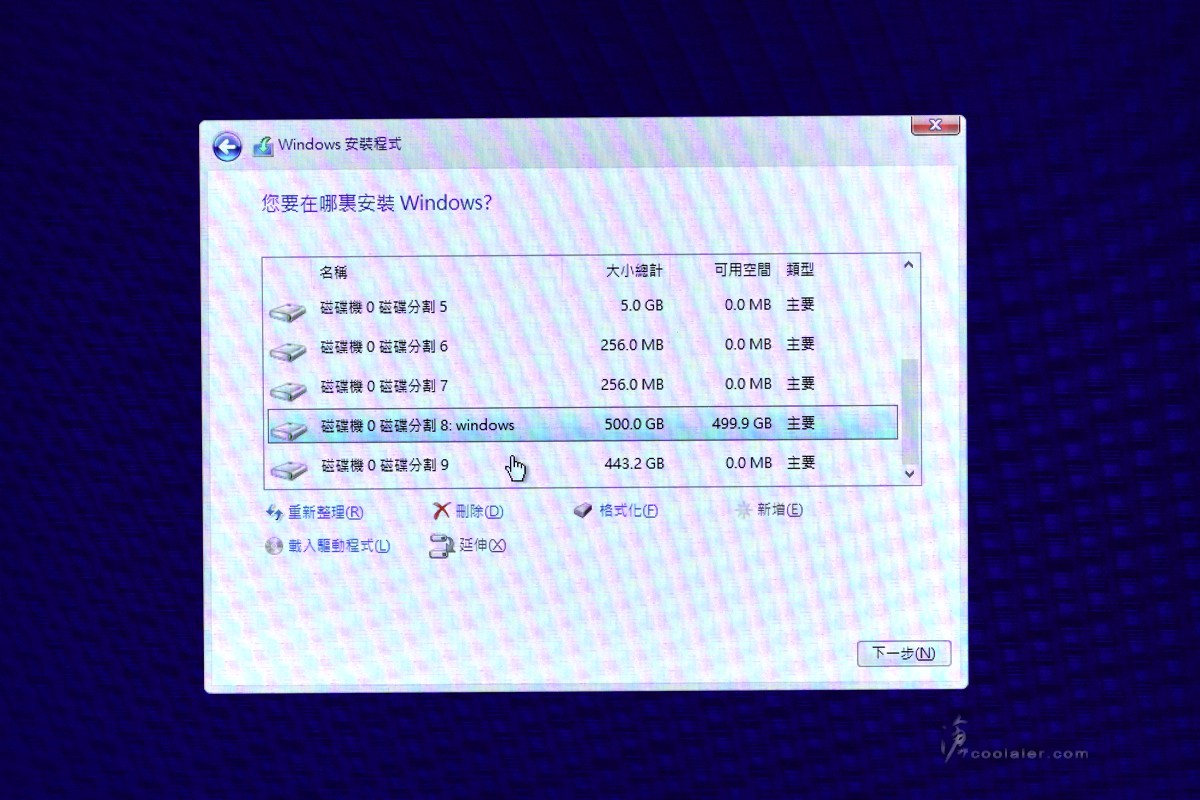
裝好之後進到桌面後需要安裝驅動程式,裝置管理員可以看到有相當多無法辨識的裝置,也包括最為重要的顯卡驅動。
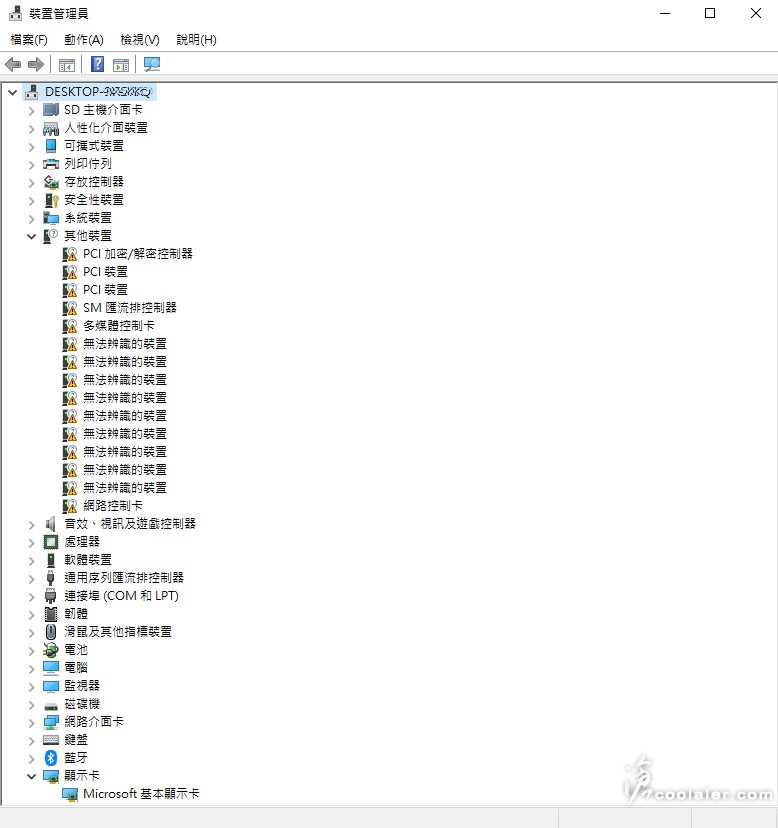
Steam Deck 的 Windows 驅動可以從 Steam 官網下載:

 help.steampowered.com
help.steampowered.com
全部驅動裝好之後,仍有幾個無法辨識的裝置也是正常的,這些可能是針對給 SteamOS 的硬體,不影響正常使用。
既然換上比較快的 WD SN740 1TB ,測試一下溫度與效能如何。待機放一段時間的溫度大概在49度,CPU 約43度。另外可以看到跑的確實是 PCIe 3.0 x4。
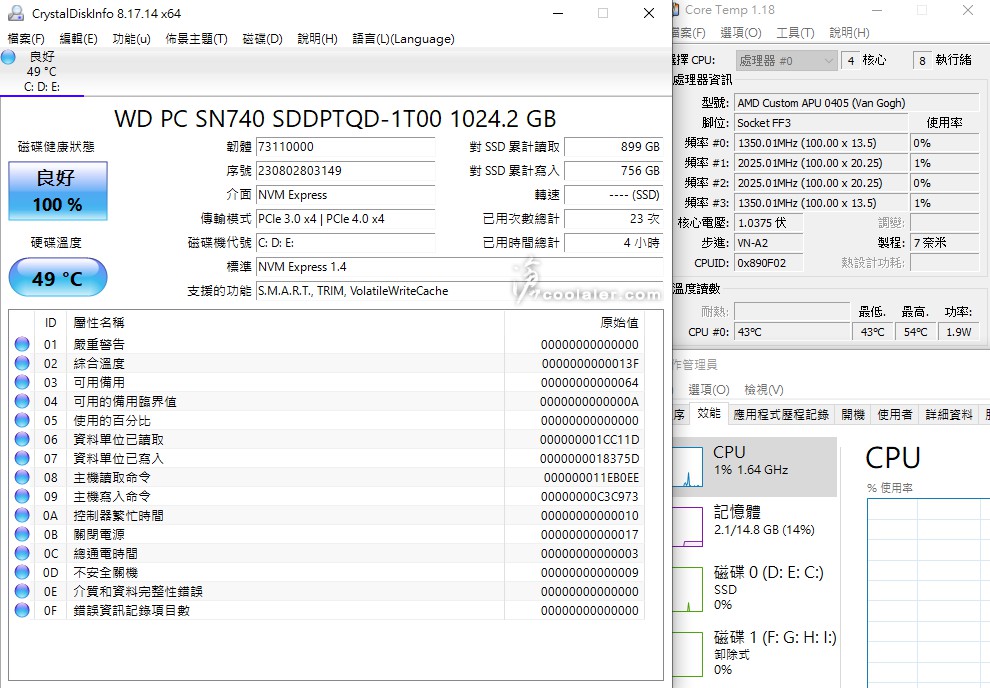
CrystalDiskMark 測試
讀取最高:3732 MB/s
寫入最高:3502 MB/s
使用 HWiNFO64 監測溫度,最高溫度83度,磁碟2為控制器溫度98度。WD 官網相關資料標示 SN740 的工作溫度最高為85度,所以也還未達到保護的上限,不過83度是真的高。

市面上有出 M.2 2230 的銅散熱片,這部分可以自行搜尋。除了附帶工具還有導熱墊貼。

薄薄一片不知道好不好用。

貼上導熱墊、覆蓋上銅片。這個銅片尺寸很剛好,可以稍微卡在 SSD 兩側,所以不用擔心使用時會移動或掉落。

一樣測試一下溫度,最高溫74度,磁碟2為控制器溫度92度。硬碟溫度降了9度,控制器溫度降了6度。還算不錯。

手邊剛好有比較高級的 Laird HR600 0.5mm 導熱墊,換上看看差異性。最高溫72度,磁碟2為控制器溫度90度。比原本附贈的導熱墊要再降個2度。

小結
最近是還沒有甚麼時間可以好好玩 Steam Deck ,只是把雙系統裝好。個人覺得 CP 值算還蠻高的,尤其是最便宜的 64GB 版本,基本上就是一台電腦了,可以裝鍵盤、滑鼠、螢幕,可文書可遊戲,裝 Windows 就有各種可能性,玩 Mod、破解都方便許多。至於如果有要裝模擬器,個人是比較建議在 SteamOS 上裝 EmuDeck 整合型來用,雖然 Windows 應用大家比較熟悉,但在 SteamOS 系統上會比較不耗資源,你也知道 Windows 很常背景作業,不知道在忙甚麼,而且 SteamOS 對於 APU 內顯有優化,記憶體資源分配會比較好一點。
Steam Deck 手把的手感可能與一般遊戲主機有比較大的區別,一般手把香菇頭是比較下方,而 Steam Deck 是靠上接近方向鍵以及 ABXY 鍵,這個在操作上會需要一點時間習慣,尤其是一些動作型需要反應的遊戲。主要也是因為下方要塞兩塊 32.5mm 觸覺回饋的方形觸控板的設計考量。
至於裝了雙系統如何於開機選擇,可以在關機之後,按下音量-與電源來開啟開機選單,如果想要有雙系統開機選單可於 SteamOS 上安裝 rEFInd 。
Steam Deck 比較划算的是買 64 GB 就好,然後自己改機,換 SSD 、灌 OS 都並不是太難,而且官網最高也只有 512 GB,自己改還可以到 2 TB,官網有提到不可由終端使用者更換,這部分就自行斟酌了,畢竟安裝也是需要把殼打開,有一定風險程度。目前官網台幣售價如下。
Steam Deck 64 GB:13380元
Steam Deck 256 GB:17680元
Steam Deck 512 GB:21980元
Steam Deck 除了儲存容量之外,其餘硬體規格都是一樣,採用 AMD 0405 APU(Van Gogh),這顆是客製化的,Zen 2 架構,4核心8執行緒,2.4~3.5GHz,GPU 則是 RDNA 2 架構,8CU,1.0~1.6GHz,APU 功耗是4~15W。
記憶體的部分則是採用 16GB LPDDR5,速度 5500 MT/s,儲存空間就如上述,採用 2230 M.2 的規格,並支援 MicroSD 插槽,無線的部分支援藍牙5.0、WiFi。
開箱~包裝是很素的紙盒,上蓋內側則是用了多國語言表示在何時很適合使用 Steam Deck。內部也只有一張簡易說明,就是先插上電源之後再打開電源開關。
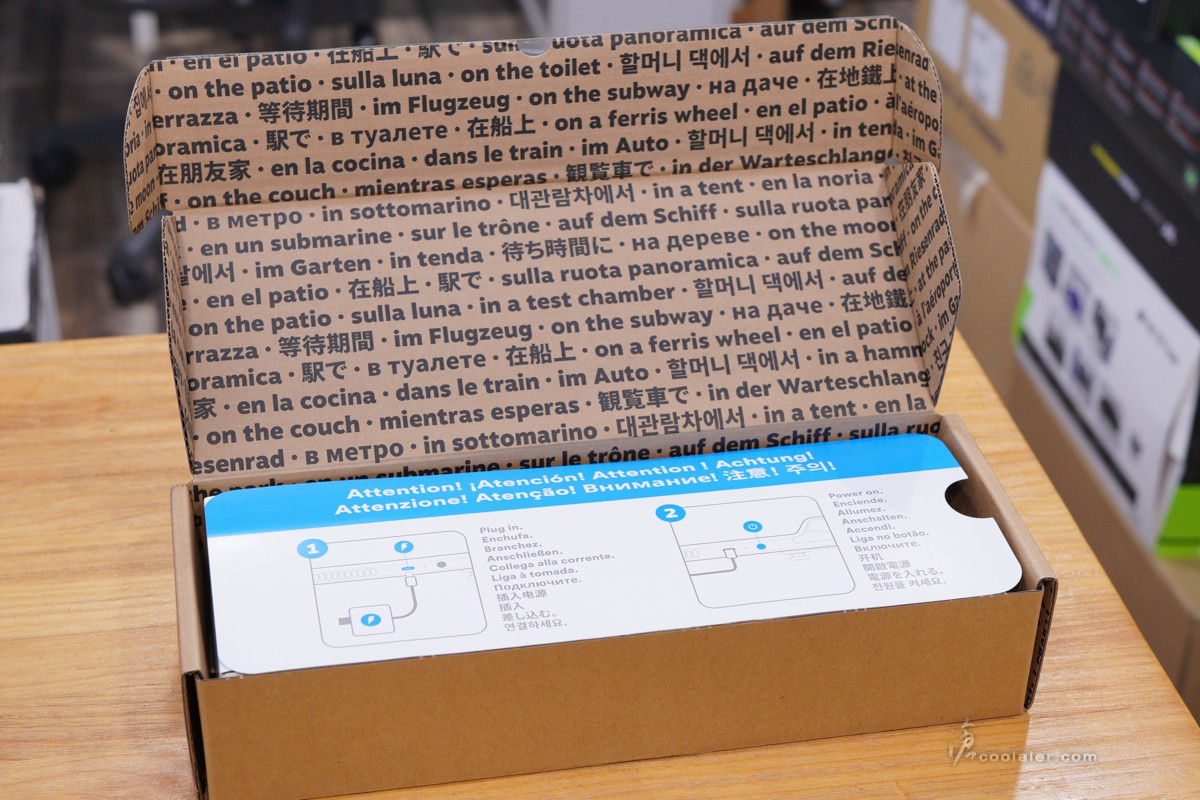
左邊為電源供應器,右邊是一個攜行包,Steam Deck 裝在攜行包裡面。

電源供應器為 Type-C 接頭。

45W 的電源供應器。Steam Deck 的電池是 40Whr,充飽電大概可以有2~8小時續航力,依遊戲需求有所不同,比較好理解的就是《電馭叛客2077》這類吃資源較重的大概就只有2小時。

附帶一個硬殼的攜行包。

背面有一個凹槽設計,外部則有一個鬆緊帶。這個大概可用來放置電源供應器?

攜行包整體做工還不錯,雙拉鍊,並掛上一個 VALVE 的標籤。

攜行包的內部則是針對 Steam Deck 的外觀打出收納造型,給予滿滿的保護。

Steam Deck 掌機整體是黑色,目前也有許多包護套可用,甚至改殼的都有。螢幕為7吋 IPS LCD,解析度 1280x800,亮度 400Nit,更新率 60Hz,支援觸碰,有環境光感測。

搖桿在於兩側邊,基本上與目前遊戲機的配置都相同,比較特別的是在搖桿下方左右各有一塊 32.5mm 觸覺回饋的方形觸控板,且具有壓力敏感度,可設定按壓力道。左側下方則還有一個 STEAM 功能選單鍵。

右側方形觸控板預設是滑鼠功能,類似筆電觸碰板。下方則是 SteamOS 的功能選項鍵。

右側下緣則是 MicroSD 的擴充卡槽。

左右兩側握把有符合人體工學設計。

在背部左右兩側還有 L4 / L5 、R4 / R5 鍵,可自訂功能。

右側下有散熱開孔。


頂部依握持時方向來看,左上為音量鍵、3.5mm耳麥孔、散熱孔、Type-C (電源輸入或連接擴充座)、電源鍵。



開機之後會需要進行一些設定,例如地區語言、登入 Steam 等,並進行 SteamOS 的更新與安裝。
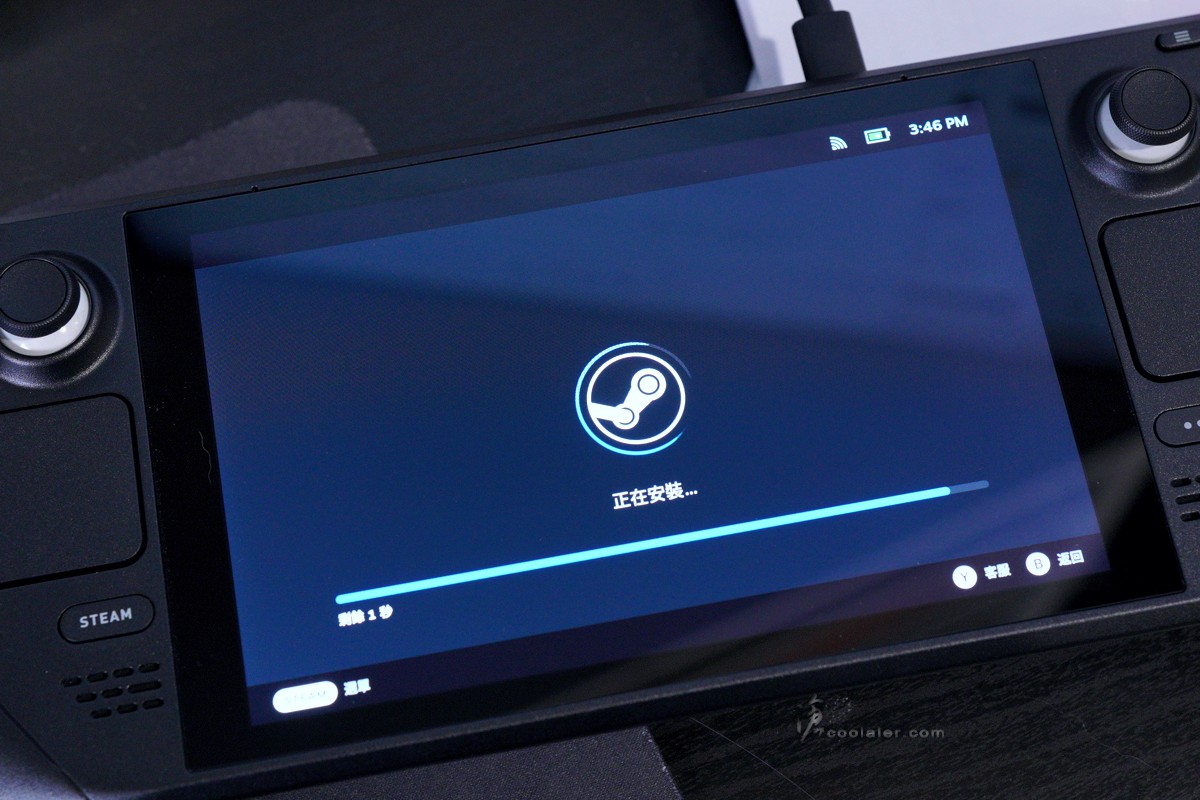
安裝好之後就可以進到熟悉的 Steam 畫面。

這邊順道開箱一下擴充座,擴充座個人是買第三方的,並非官網的版本,因為官網就是貴,要3280元,一樣功能性的東西,可以自己在網拍上買,低於1000元。這個座主要可以安裝隨身碟、外接 HDMI、連接有線網路、連接鍵盤滑鼠等。

後方有3個 USB 3.0、1個 Type-C (電源)、1個 HDMI、1個 RJ45(側邊)。

居然還有藍光。

64GB 最低容量的版本說實在不夠用,不過只支援 M.2 2230 ,能選的實在也不多,後來買了 WD SN740 1TB,PCIe Gen 4 x4 規格,讀取最高 5150 MB/s,寫入 4900 MB/s,但礙於 Steam Deck 也只支援 PCIe Gen 3.0 x4 ,應該是達不到這速度,後面有實測。

SN740 賣場看到的都是工業包裝,只有靜電袋,買到這顆上官網查了序號,也沒保固,但賣家保一年就是,只是壞掉時還找不找得到人,或者怎麼修都還是問題。要購入 SN740 也請自行三思。Transcend 的 MTE300S 可能會較有保障,PCHOME 24 就有賣,五年保固。不過最大只有 512GB。

因為內部 M.2 安裝空間關係,所以只能使用 2230 短規格,不過看國外有些人直接把標準的 2280 插進去,也是可以正常使用,只是就沒法固定。

Steam Deck 要安裝 M.2 就要先拆機,背部有8顆螺絲,轉下之後就可以打開外殼。

然而打開外殼這個步驟是比較困難,雖然只是把上下蓋分離,但是有卡扣,建議可以從頂部按鍵比較大的縫著手,用比較薄且硬的塑膠先扳開一個縫。

內部中間上方有一顆鼓風扇,由頂部把廢熱排出,這顆風扇在高轉的時候是有明顯的聲音。

要拆裝 M.2 2230 需要先拆下左邊這塊銀色散熱板,左上與左下各有一顆螺絲,還有一顆在上方靠右的銀色貼紙下面。

散熱板有針對一些元件貼有導熱墊輔助散熱。不過 M.2 2230 卻沒有導熱墊,不知道是不是搭配 64GB 並不熱的關係。

在移除 M.2 之前,建議可以先拔掉電池的電源線,會比較保險一點,在底下紅圈處。不過也不是太好拔,雖然後面有個類似可以拉的帶子,但個人覺得還是別暴力比較好,拔斷就麻煩了。

M.2 2230 有一顆螺絲固定,拆下就可以拔出。

原本的儲存裝置上有一個簡易的散熱片,當然就是換給新的 SSD 使用。

包好,裝回。

這時候開機並不會進入系統,因為原本系統是裝在拔掉的那顆上面。此時就需要重新裝回 SteamOS。關於這部分 Steam 官網有相當詳細的說明,請參考以下連結。簡單說就是先下載印象檔,使用 Rnfus 工具把印象檔寫到 USB 隨身碟上,再使用 Steam Deck 從 USB 來安裝還原。
Steam Deck 復原指示說明:

Steam 客服 :: Steam Deck 復原指示說明
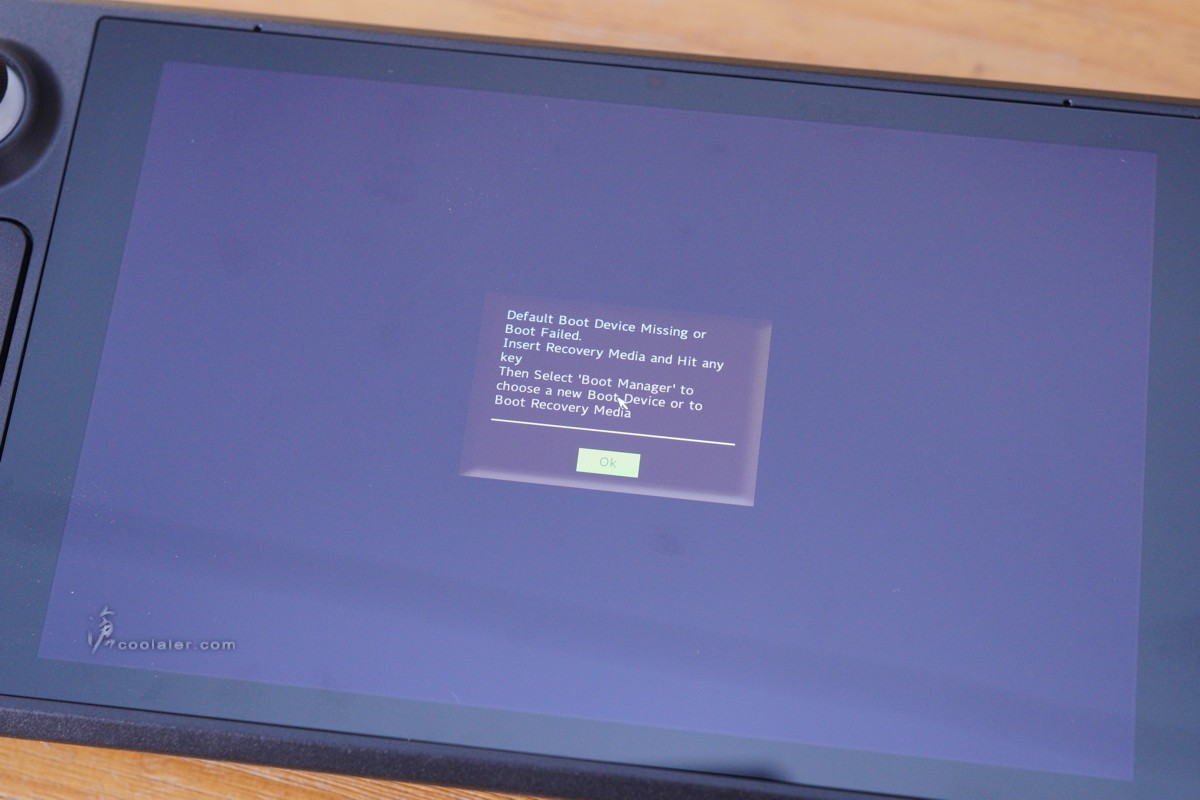
重新安裝之前先進到 BIOS 來看看,確實抓到 WD SN740 1TB。
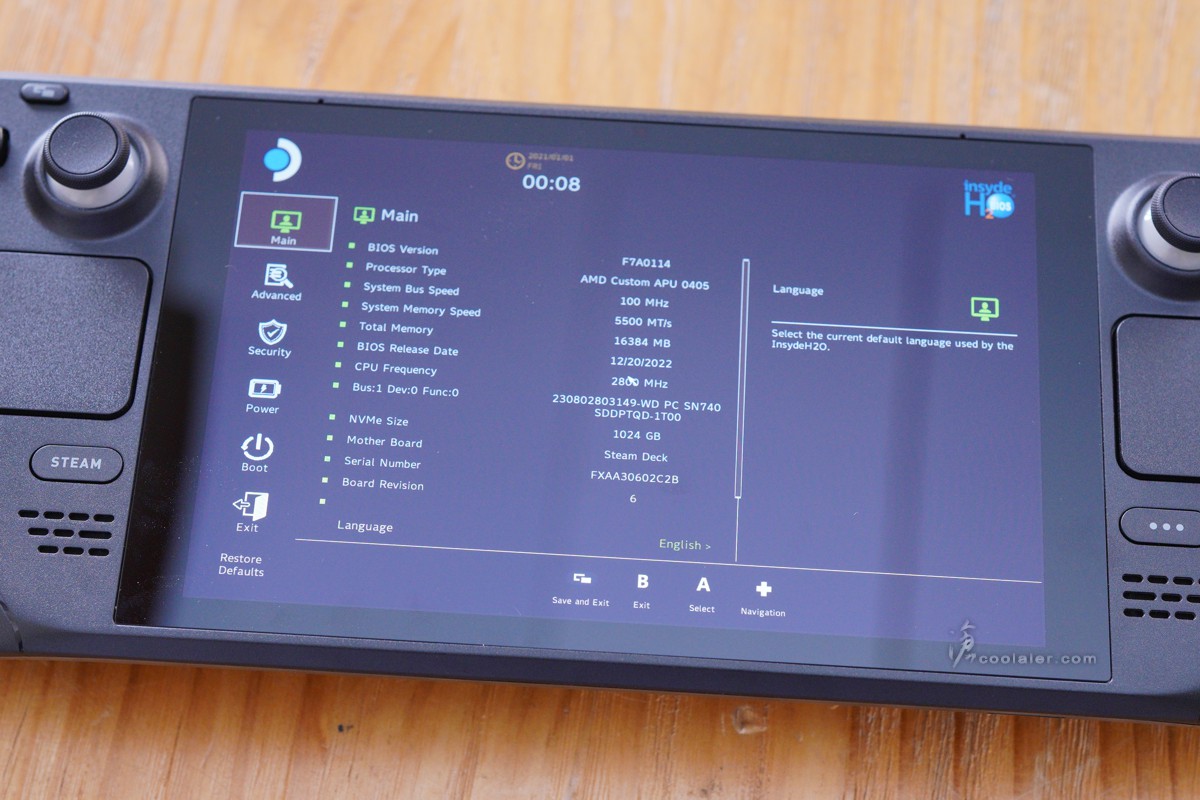
使用製作好的 Steam Deck 還原 USB 開機之後,可以看到四個選項。因為已經沒有系統,所以直接選擇 Reimage Steam Deck,跑完之後重開就可以進到 SteamOS。
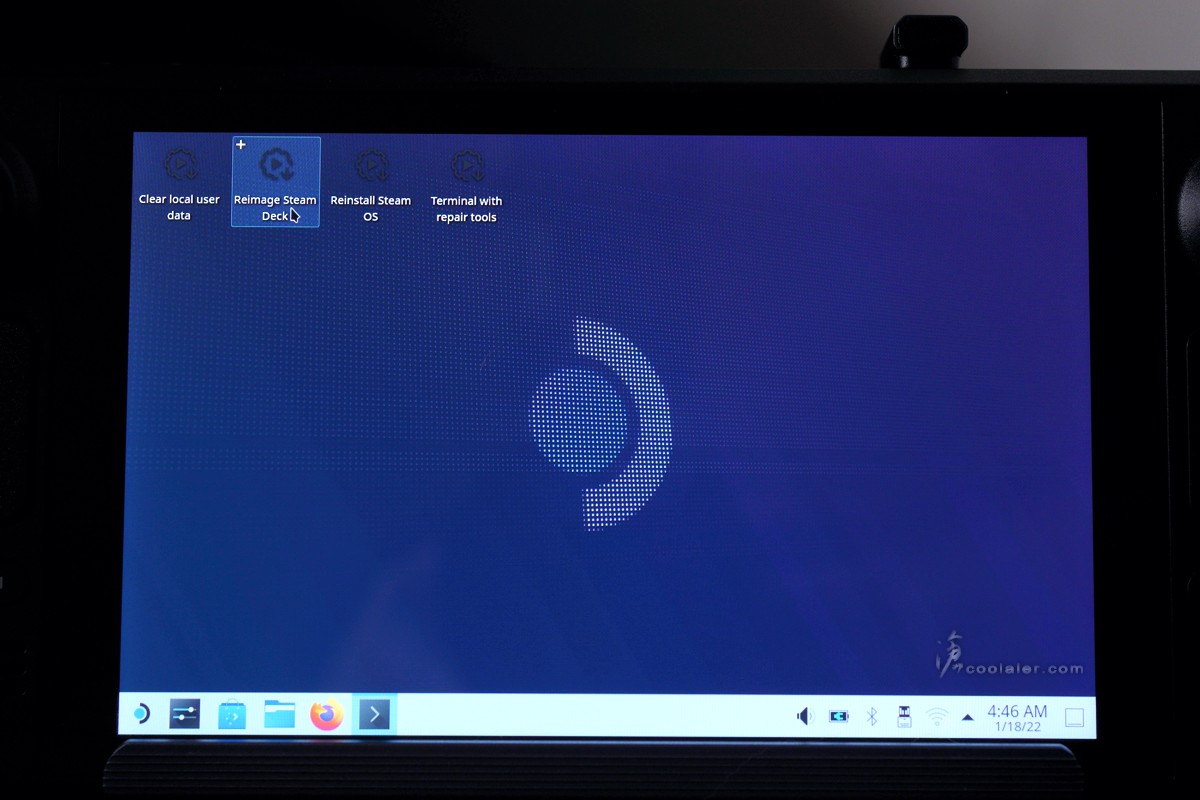
此時如果你想要安裝 Windows 10 或 11,可以從 Steam 畫面切回桌面,利用裡面的工具來進行磁碟分割。在 STEAM 選單中選擇「電源」,然後選擇「切換至桌面」。就可以看到桌面模式。
進到桌面模式下選擇左下角的選單 -> System -> KDE Partition Manager ,即可看到以下畫面。這功能可以把裝好的 SteamOS 分割區裡面的空間切出來給 Windows 使用。本來想說先分割好再來安裝 SteamOS 以及 Windows ,不過 Reimage Steam Deck 好像是沒得選,所以只能裝好再來切。
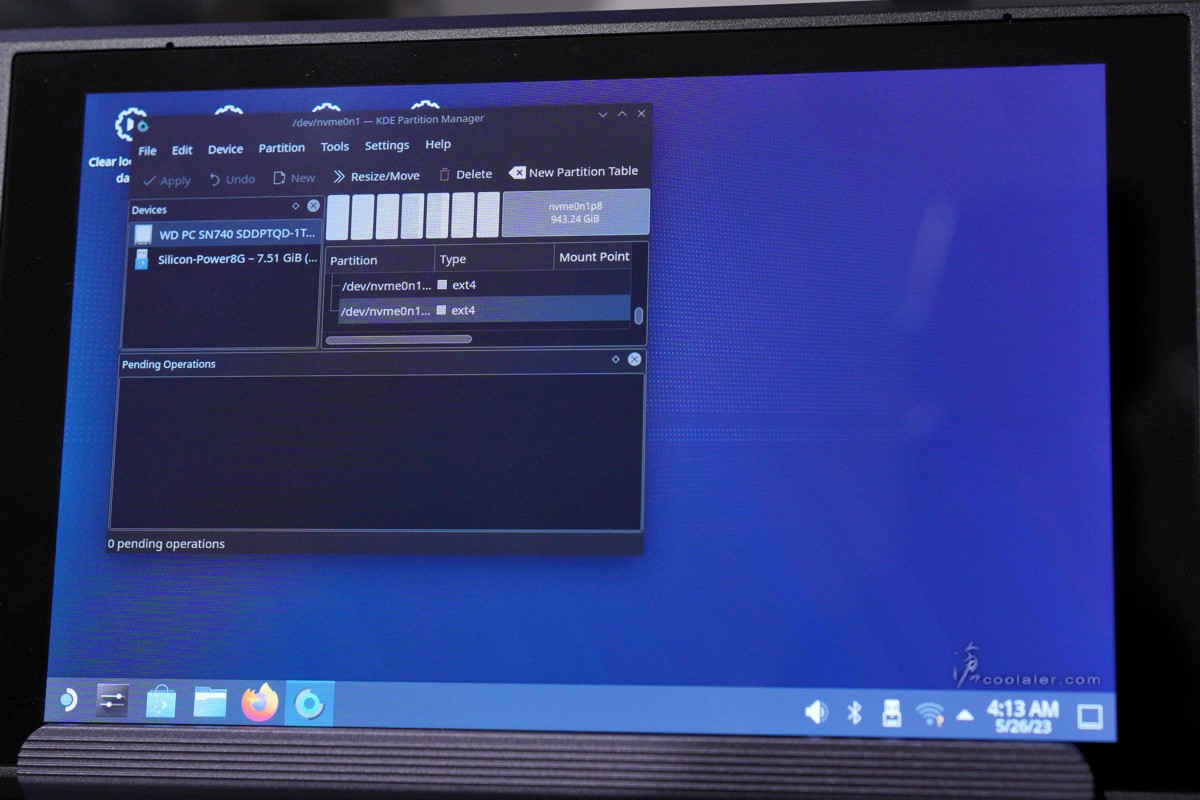
選擇該磁碟後,右鍵點選 Resize / Move。
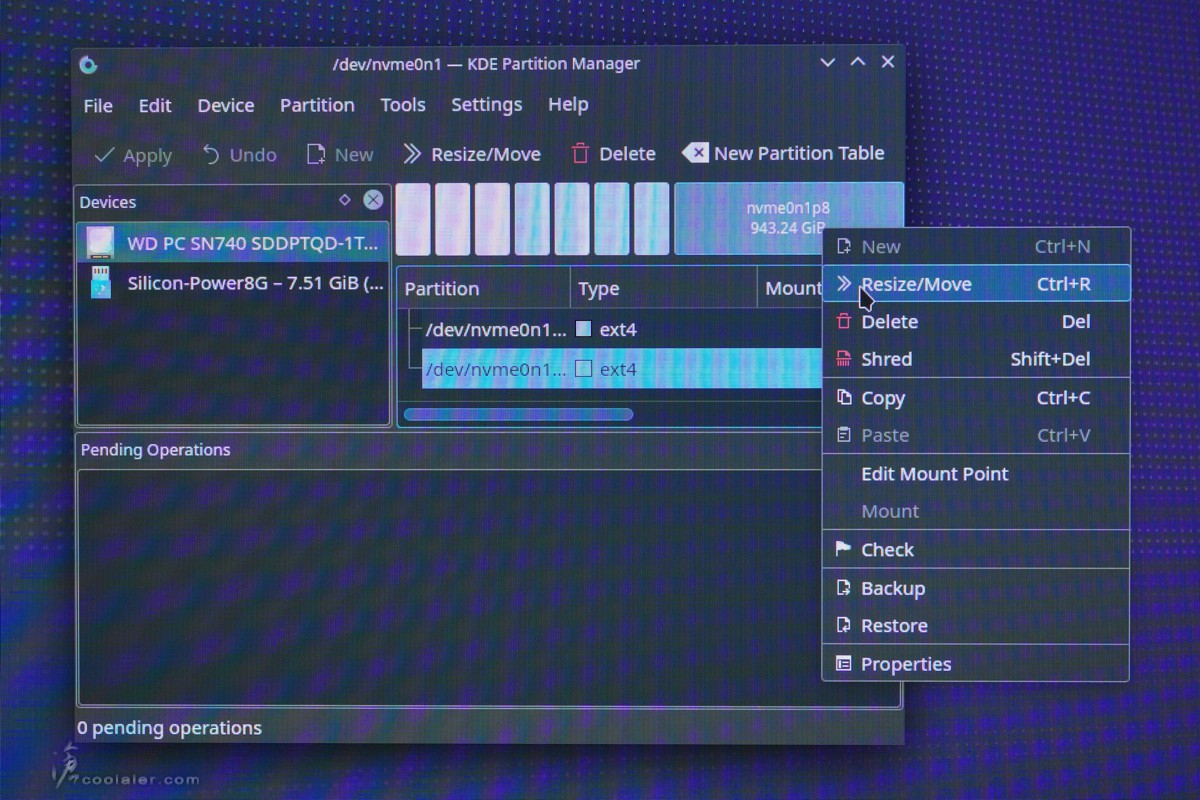
填入要釋放的空間。這邊是切 500GB 給 Windows 使用,空間調整視自己使用情況,不過切完安裝好 OS 就沒法再進行分配。
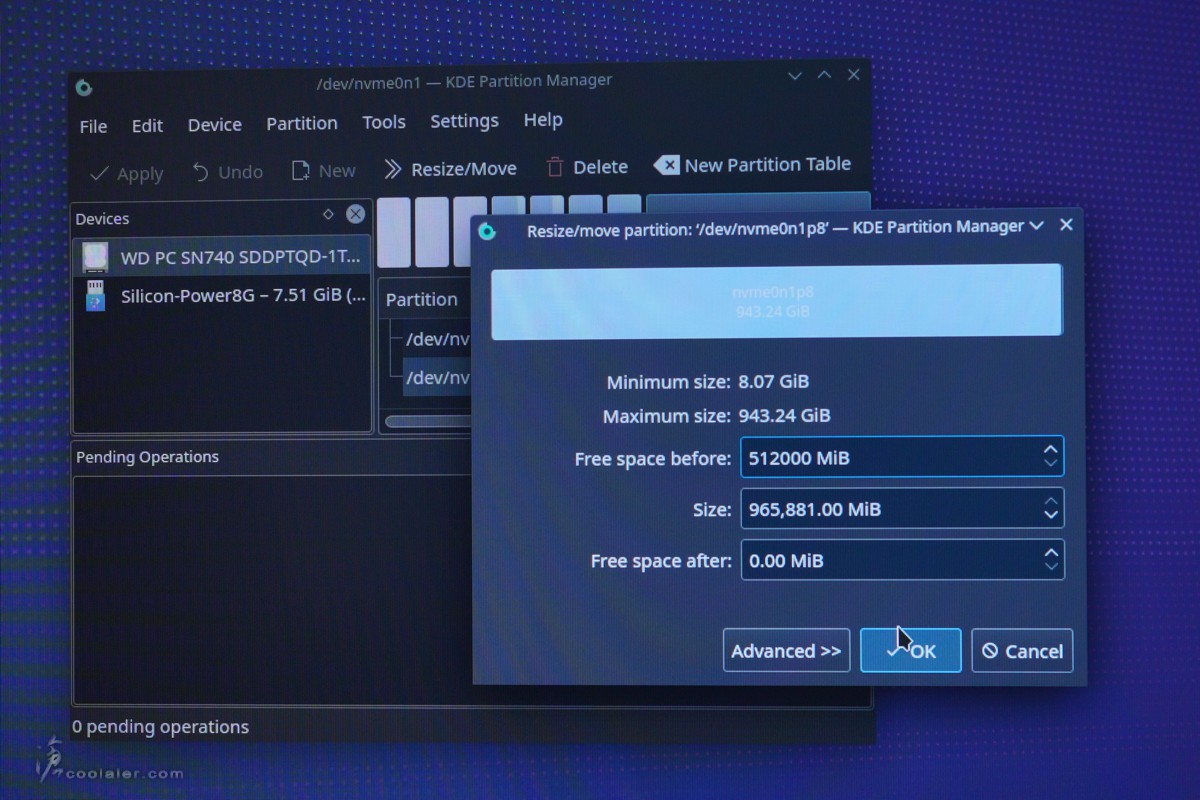
選擇 ntfs 格式,並給個 Lable 標籤,這邊是填寫 Windows 比較好區別。
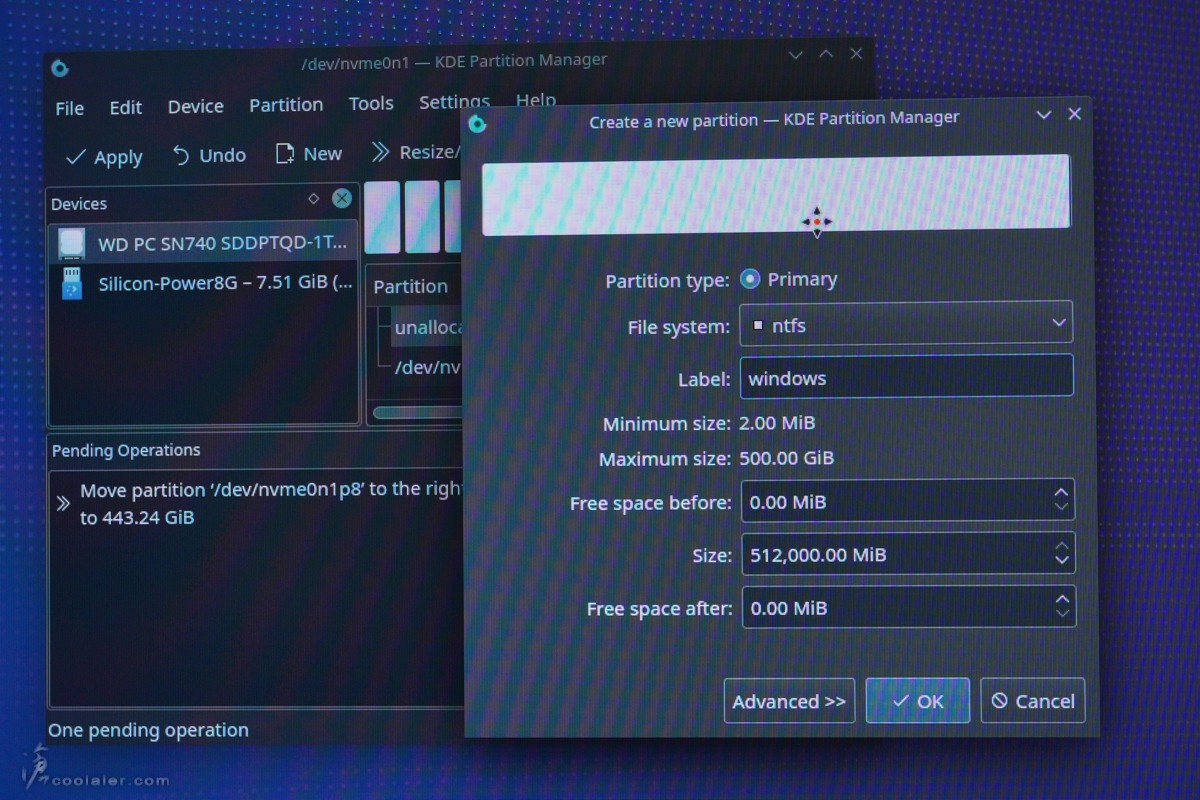
點選左上角的 Apply 應用。
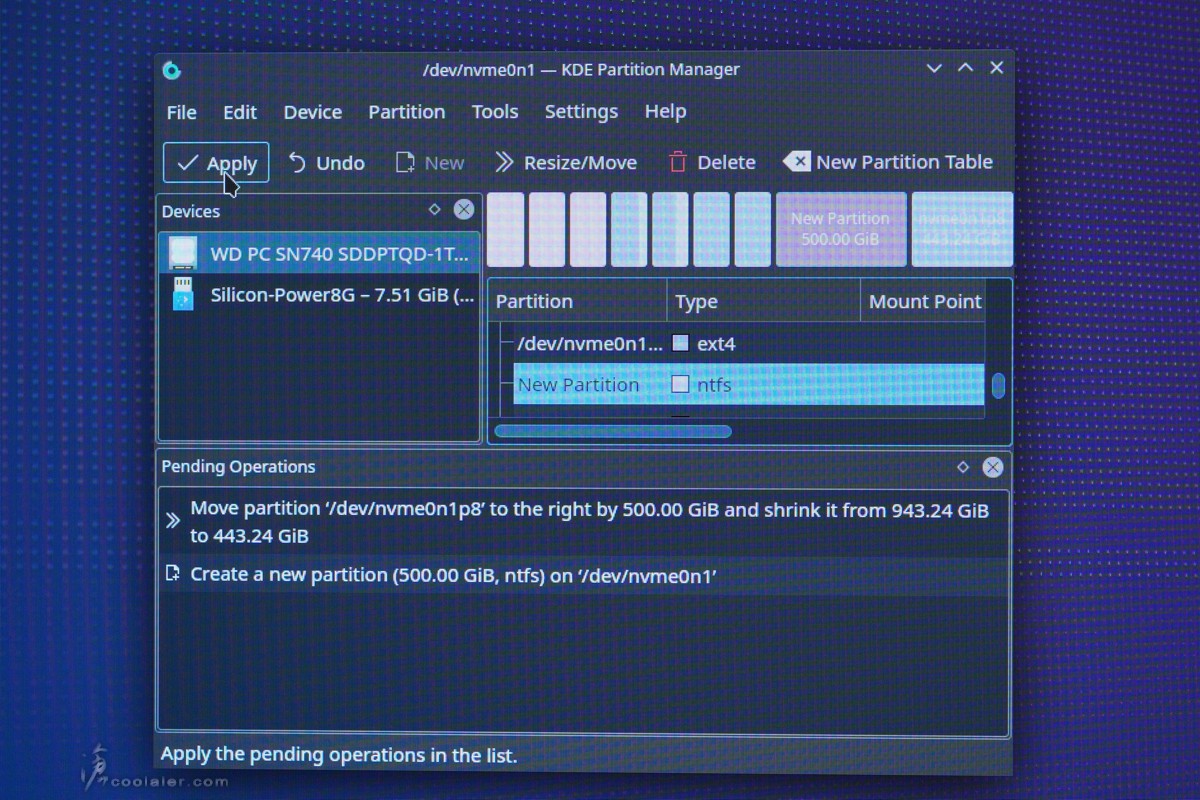
沒問題就會出現OK,跑完居然花了19分半。
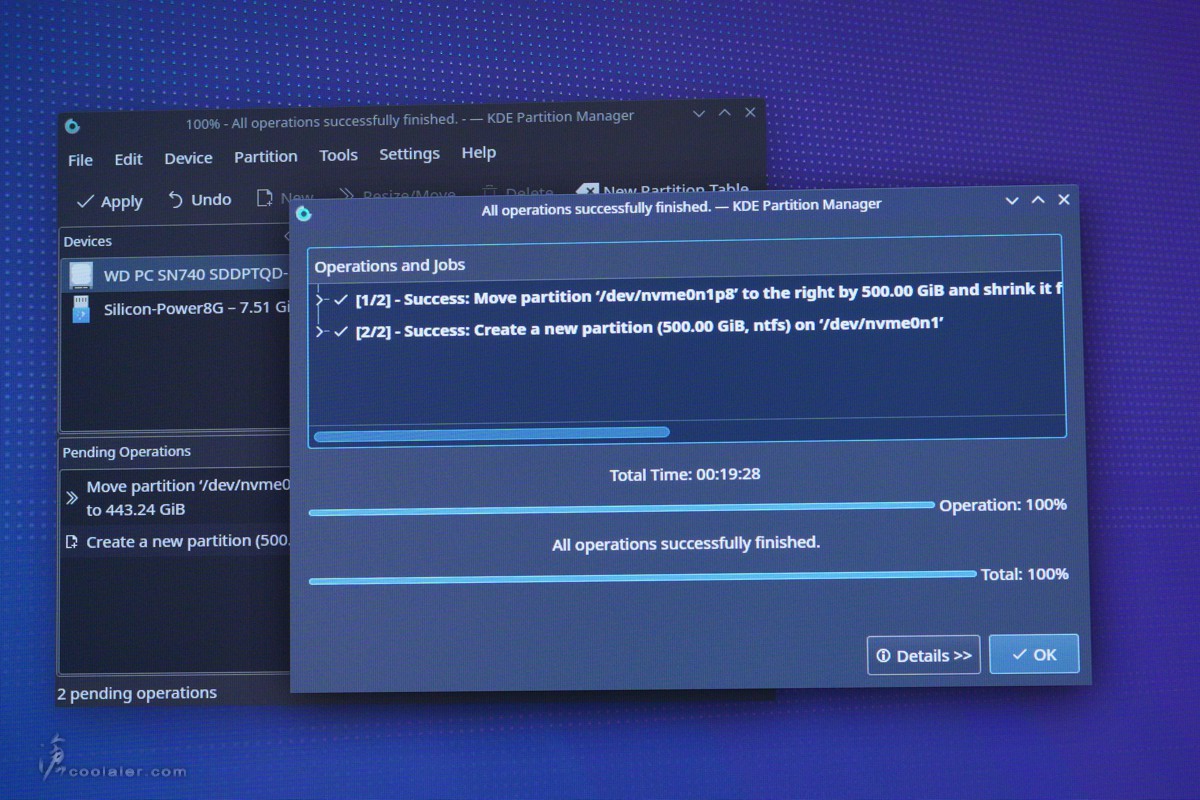
接著關閉電源,使用 Windows 10 或 11 的安裝 USB 碟來開機。關機時按下音量-號不放加上開機鍵,聽到開機音效即可放開,接著就會看到開機選單,選擇安裝碟進行開機。
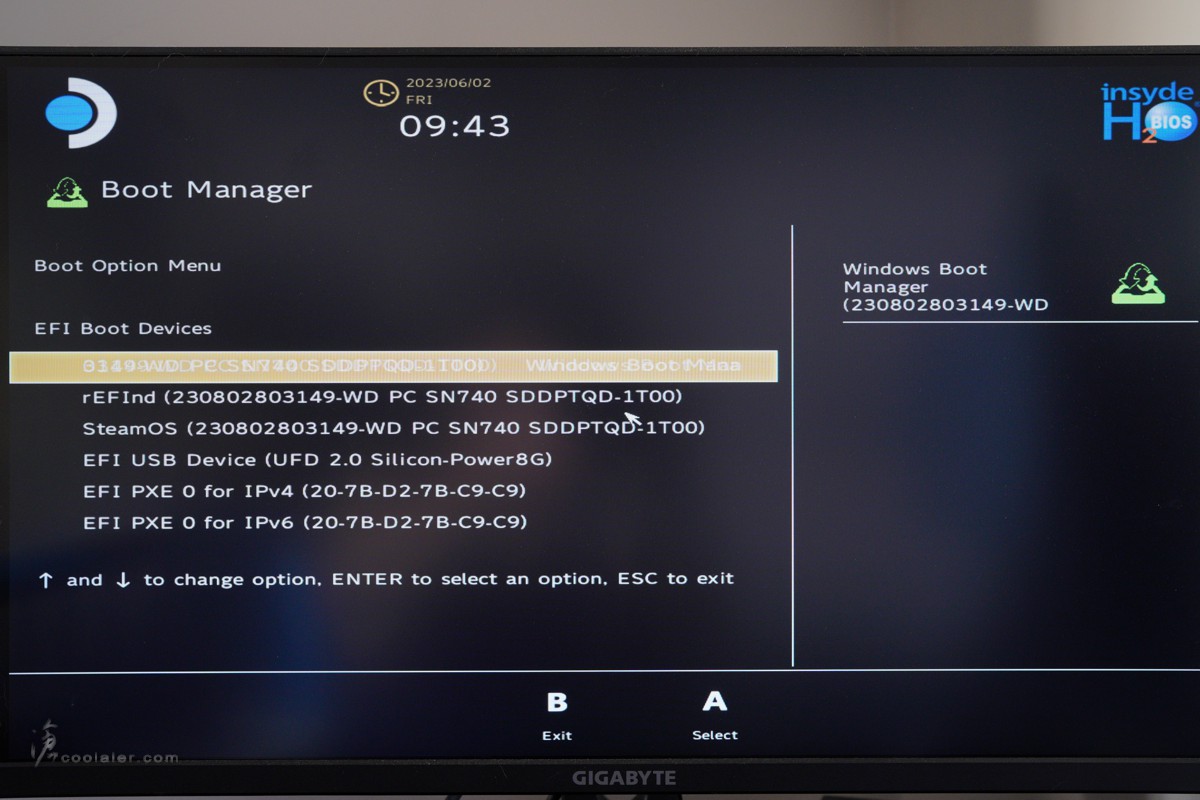
再來就是安裝 Windows ,選擇安裝分割區這邊就可以看到有一個 windwos 標籤的,剛剛切出的 500GB,直接下一步就可以。
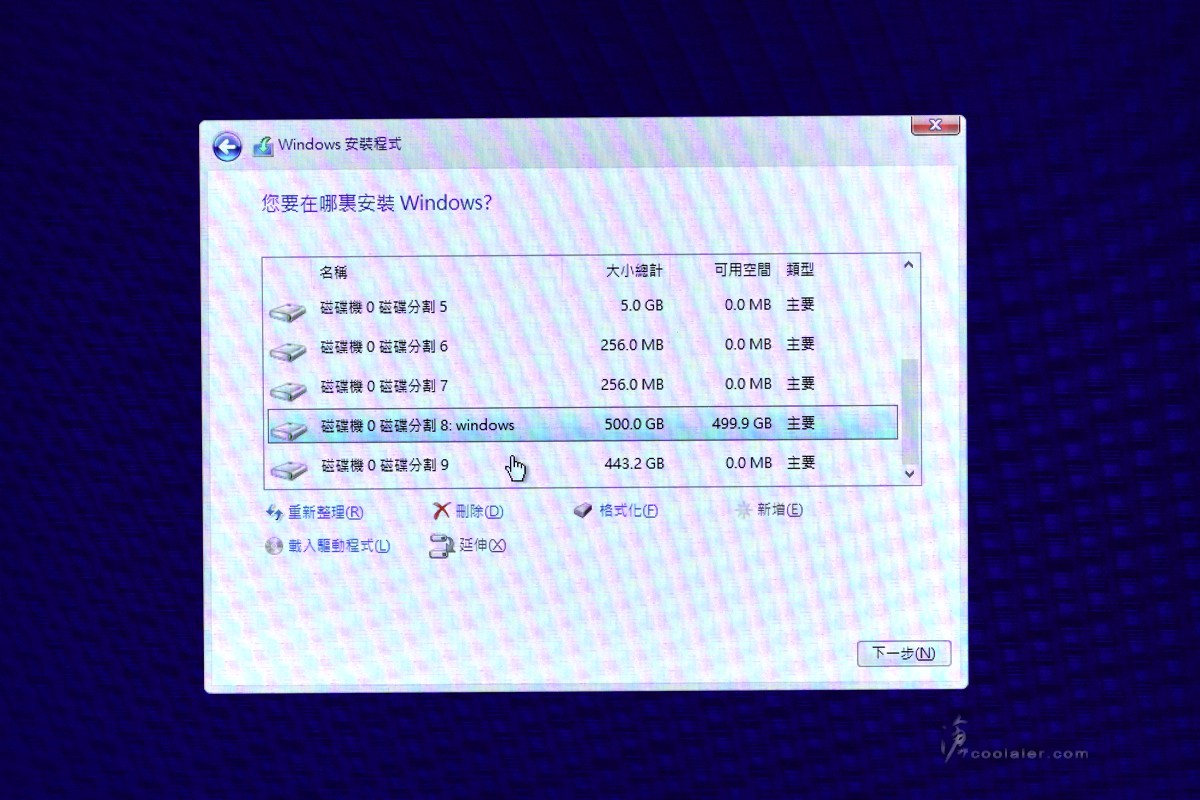
裝好之後進到桌面後需要安裝驅動程式,裝置管理員可以看到有相當多無法辨識的裝置,也包括最為重要的顯卡驅動。
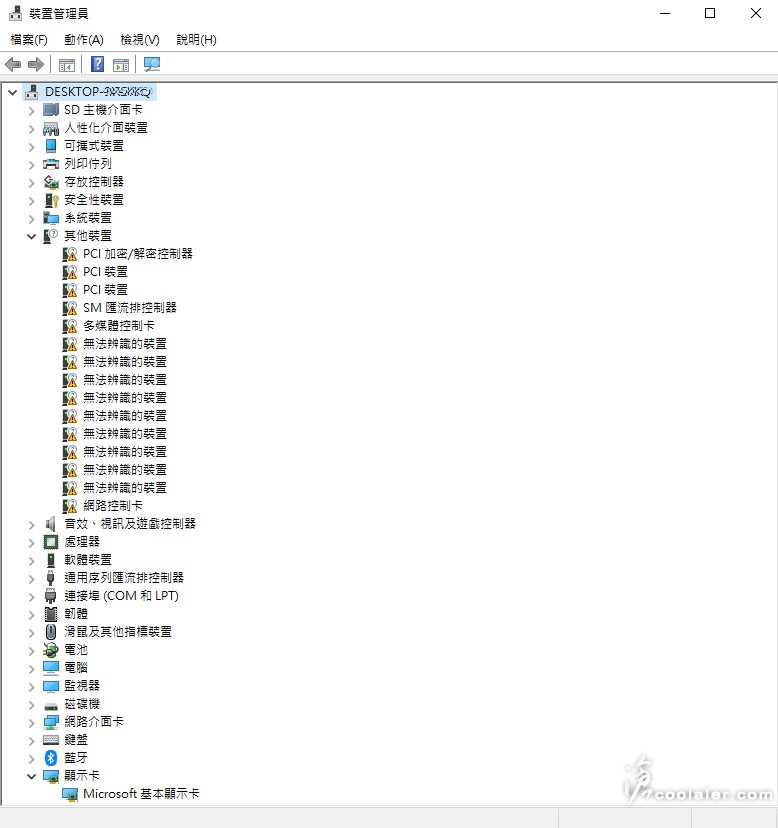
Steam Deck 的 Windows 驅動可以從 Steam 官網下載:

Steam 客服 :: Steam Deck - Windows 資源
全部驅動裝好之後,仍有幾個無法辨識的裝置也是正常的,這些可能是針對給 SteamOS 的硬體,不影響正常使用。
既然換上比較快的 WD SN740 1TB ,測試一下溫度與效能如何。待機放一段時間的溫度大概在49度,CPU 約43度。另外可以看到跑的確實是 PCIe 3.0 x4。
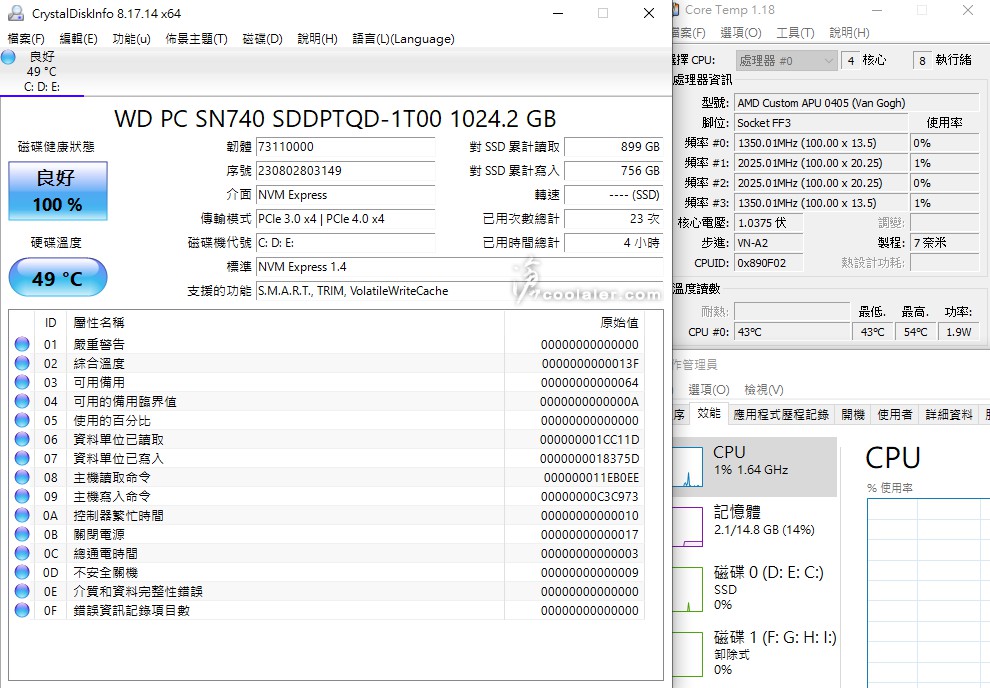
CrystalDiskMark 測試
讀取最高:3732 MB/s
寫入最高:3502 MB/s
使用 HWiNFO64 監測溫度,最高溫度83度,磁碟2為控制器溫度98度。WD 官網相關資料標示 SN740 的工作溫度最高為85度,所以也還未達到保護的上限,不過83度是真的高。

市面上有出 M.2 2230 的銅散熱片,這部分可以自行搜尋。除了附帶工具還有導熱墊貼。

薄薄一片不知道好不好用。

貼上導熱墊、覆蓋上銅片。這個銅片尺寸很剛好,可以稍微卡在 SSD 兩側,所以不用擔心使用時會移動或掉落。

一樣測試一下溫度,最高溫74度,磁碟2為控制器溫度92度。硬碟溫度降了9度,控制器溫度降了6度。還算不錯。

手邊剛好有比較高級的 Laird HR600 0.5mm 導熱墊,換上看看差異性。最高溫72度,磁碟2為控制器溫度90度。比原本附贈的導熱墊要再降個2度。

小結
最近是還沒有甚麼時間可以好好玩 Steam Deck ,只是把雙系統裝好。個人覺得 CP 值算還蠻高的,尤其是最便宜的 64GB 版本,基本上就是一台電腦了,可以裝鍵盤、滑鼠、螢幕,可文書可遊戲,裝 Windows 就有各種可能性,玩 Mod、破解都方便許多。至於如果有要裝模擬器,個人是比較建議在 SteamOS 上裝 EmuDeck 整合型來用,雖然 Windows 應用大家比較熟悉,但在 SteamOS 系統上會比較不耗資源,你也知道 Windows 很常背景作業,不知道在忙甚麼,而且 SteamOS 對於 APU 內顯有優化,記憶體資源分配會比較好一點。
Steam Deck 手把的手感可能與一般遊戲主機有比較大的區別,一般手把香菇頭是比較下方,而 Steam Deck 是靠上接近方向鍵以及 ABXY 鍵,這個在操作上會需要一點時間習慣,尤其是一些動作型需要反應的遊戲。主要也是因為下方要塞兩塊 32.5mm 觸覺回饋的方形觸控板的設計考量。
至於裝了雙系統如何於開機選擇,可以在關機之後,按下音量-與電源來開啟開機選單,如果想要有雙系統開機選單可於 SteamOS 上安裝 rEFInd 。
最後編輯: