千呼萬喚 Cosmos II 終於正式推出了,小弟在去年六月Computex的時候,有幸可以參觀Cooler Master的"密室",裡面就已經有Cosmos II的實物,不過畢竟是"密室",所以是不能拍照的,但也是有不乖的小朋友,在展後的幾天就把照片貼上網了,對於網友是沒有太大的差異,只是先看著過癮而已,對於廠商可能就有商業策略上的影響。有點扯遠了...不過 Cosmos II 從曝光到正式發表可真的是拖了好一段時間,其實也是因為品質上的要求,畢竟這咖的定位是頂級旗艦產品,各項的細節要求都馬虎不得。
Cooler Master Cosmos系列先前有Cosmos 1000、Cosmos S,雖然這兩款已經推出有一段時間,但在市場上仍有一些頂級玩家詢問,當然 Cosmos II 絕對也不會讓玩家失望,承襲Cosmos的提把造型以及運動流線的肌肉線條,體積更為龐大,更多的胃納量及擴充性,即將征服挑剔的終極玩家。
先前所開箱過的HAF-X我已經覺得他很巨大,直到這傢伙的到來...
一般我收到機殼,都可以使用我的雙手將它從管理室搬運到電梯處,但這次不一樣...為了避免閃到腰,我必須推著推車來移動它,Cooler Master Cosmos II 不僅巨大,且還很重。

比Full Tower更高一級的Ultra Tower!XL-ATX、4Way SLI、CrossFireX任何頂級週邊都不是問題了。

箱背特點介紹...

特色相當得多,鋁質提把(腳墊)、可拆式護網、LED燈光開關、多組風扇轉速控制、背線孔、11個硬碟槽、10+1的擴充介面卡槽...等等。

規格。70公分高、22公斤...簡直就是機殼界的歐尼爾...
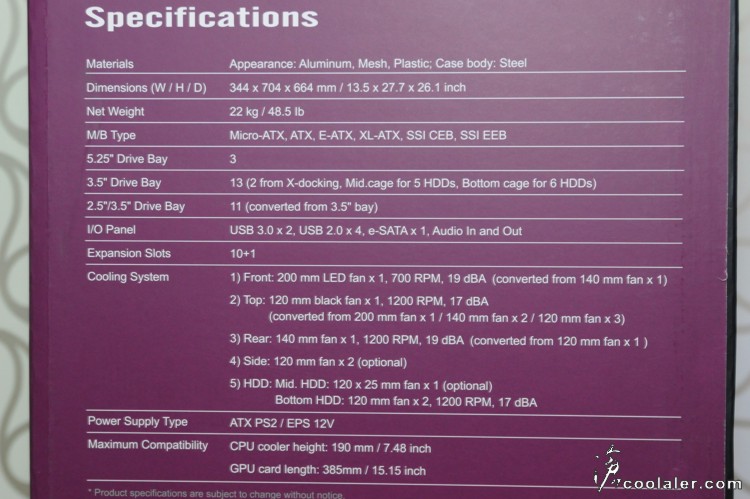
開箱吧~

說明書是放在最外面,後來覺得是有這必要性...放在機殼內,如果連側板都不知道怎麼開....那...(別說不可能,畢竟這是咖特殊的機殼)。

這傢伙真是太重了,為了搬到桌子上費了很大勁。

四邊的提把以及面板都上了保護,相當貼心。

下一頁-超質感外觀
[multipage=超質感外觀]
Cosmos II 整體為黑色,外觀面板及側板大部分都採用鋁材質,內部才是使用鋼材。

側板表面的部份髮絲紋處理,並有類似爪痕造型的通風孔。

面板則是有一滑門,採用磁碟固定,往下扳門片會自動下滑,自走式的。底部是大面積可拆卸的通風網。

另一側板也有通風網造型,是對應內部的兩個硬碟架。

打開門片之後可以看到有五個擴充槽,前三個為一般的5.25吋裝置使用,後面兩個則是3.5吋硬碟的快抽Dock。

5.25吋的檔板可以直接從外面拆下。

下方的兩個3.5吋硬碟Dock是有鑰匙可以上鎖。

面板下方的通風網孔面積相當大,內部預裝一顆20公分LED風扇,也可以改裝為一顆14及12公分風扇。

Cosmos II 的頂部相當好看,尤其是左右兩邊的提把配上稍微彎曲的流線造型,迷人!

IO的部份有六個USB介面,其中有兩個為USB3.0,另外還有一個eSATA接口。

另外開關的部分是在頂部,需要把滑蓋挪開才看得到。上方滑蓋設計也是相當有質感,不僅是外觀,連動作起來都覺得是好物。開關在正中間,重置鍵在左下角,另外兩側則是可以用來控制風扇轉速及LED燈開關。轉速的部份分為前方、頂部、硬碟以及GPU四組,有三段循環控制。

真的是很有質感!

後方有兩側及上方的包覆造型。水冷孔的部份預留三個,在上方位置。

電源的安裝跟一般機殼有些不太一樣,需要先把這個框架拆下,裝到電源上然後在塞到機殼內。

要打開側板其實很容易,不過沒摸過的人可能還是得搜索一下,其實就是在內側兩邊的開關,往下按壓側板就會彈開了。

側板開啟的方式跟門片一樣。

下一頁-寬敞的內部空間
[multipage=寬敞的內部空間]
內部的結構及功能性
當然是全黑化烤漆,這門片相當厚重紮實。

這個椎狀在側邊有三個,是用來固定側版的。

你可能會覺得這門片要安裝主機板應該是個麻煩事...其實並不會,注意到門片上方有兩個長方形凹槽,這是用來方便拆卸門片的設計,主要是用來給你抬起門片使用。

這個厚重的門與機箱度定並沒有上螺絲,而是採用五金卡鉤的方式掛上去,上下共有四個,密合度設計得很好,不擔心會有搖晃或不緊密的問題。安裝及拆卸的相當的便利。

門片上的濾網也是可以拆卸的,右側的兩根螺絲旋下然後將濾網往右推就可以拿下來。

除了方便清洗之外,上方還有八個孔位,可以上兩顆12公分的風扇。另一邊的側版也是可以拆卸的。

配件的部份有 CPU 8PIN延長線、蜂鳴器、螺絲包、兩副硬碟Dock的鑰匙、一堆整線用的束帶以及水冷排支架。

照片看起來似乎一點也不驚人,但實際上真的大啊!
與一般機殼不同的是,Cosmos II 將電源獨立在下方,與主機板安裝的部份有一層鋼材相隔,鋼板上有兩個線孔可方便走線。

背部可以看到有七個相當寬闊的線孔。

頂部的位置預裝一顆12公分低噪音(1200RPM,17dBA)的散熱風扇。上方的部份可以選擇安裝一顆20公分風扇或兩顆14公分風扇或三顆12公分風扇,選擇性相當多。

後側則有一顆14公分低噪風扇(1200RPM,19dBA),另外擴充卡檔板有10+1個,採用手轉螺絲固定。

底部為安裝電源供應器的位置,右側兩顆風扇所對應的是兩個可拆式的硬碟模組。

可以看得出來電源下方有相當多的空間可利於散熱。

下一頁-十足的擴充性
[multipage=十足的擴充性]
5.25吋的部份有三個,在它下方位置則有兩個3.5吋的硬碟快抽Dock設計,加上下方5個以及兩個硬碟模組內6個,3.5吋硬碟一共有13個之多。

5.25吋的固定方式是採免螺絲設計,使用方式超簡單,直接按壓即可。

下方5個3.5吋的硬碟抽取架,連面板都採用網孔設計。

抽取架底部孔位可相容於2.5吋硬碟。

下方的風扇模組是可以輕易打開的。

內部對應的是兩個硬碟模組,一個模組上有三個3.5吋的抽取架。

這個風扇模組是可以快拆的,稍微往上傾斜就可以拆下,超級方便。

兩顆12公分風扇(1200RPM,17dBA)。

這兩個硬碟模組可以改為安裝水冷散熱排,雖然手邊沒有散熱排,但還是為各位介紹一下改裝的方式。首先就是要拆掉這兩個硬碟架,後方有四顆手轉固定螺絲拆下。

然後這兩個模組就可以抽出來了。

抽出來之後還要把底部的固定架移除,這部份在機殼底部有固定螺絲需先旋下。

接著把水冷排支架固定在後面的兩根柱子上即可完成,這個支架可以鎖上12x12或12x24公分的水冷排。

機殼底部的空間大,對於整體散熱相當有利。

電源供應器下方的濾網是可以從底部抽出,便於清洗。

面板底部的網孔是可以拆下的,拆卸方式跟一般的拆面版一樣,往外拉即可,內部出廠預裝一顆20公分LED風扇(1700RPM,19dBA)。這部份下方可以在裝一顆12公分風扇,上方則是可以換裝為14公分風扇(預裝的20公分是透過轉接架固定)。

機殼頂部也是可以拆下清潔或便於安裝風扇,這部份非卡榫設計可別硬扳,後方有一顆螺絲需先轉下。

上方的高度夠,風扇也可以選擇直接裝在上方位置,內部可以直接安裝12x24公分的水冷排。

下一頁-實際安裝
[multipage=實際安裝]
接著實際安裝
先來看看電源的部份,安裝電源供應器時得先將外面框架拆下,電源當然就是直接鎖在框架上然後從後側推入。

像這樣,電源有一部分是露在外面,相當特別。

這一堆線材應該很多人看了會頭痛,這其中包括了一般用得到的訊號線之外,還包括了風扇線組。還有印象面板上有分門別類的轉速控制?當然這部份是要自己動手接上去相對位置,風扇線組包括了轉速控制3PIN以及LED控制的2PIN,一共有Front一組、Top兩組、HDD三組、GPU兩組。

這麼高檔的機殼USB 3.0當然是原生19PIN。

組裝完成,所使用的主機板為9孔標準ATX大小,顯示卡是HD6970。

XL-ATX都吃得下,標準的ATX當然是很省空間XD。

背部的出線孔相當多,愛從哪裡穿就從哪裡穿...CPU 8PIN的孔也是相當大口徑。

最後不能免俗的,要來個燈光秀...
Cosmos II 原廠只有前面板內有一顆風扇有LED燈光,這部份不會很亮,可以由面板關閉燈光效果。

面板控制轉速的部份是使用顏色來代表,紅色LED代表高轉速,紫色代表中轉速,藍色則是代表低轉速,三段循環切換。

Cosmos II 可以說是 Cooler Master 的旗艦代表作,外觀整體質感做工都相當棒!滑動式面板、快拆式門片...等一些小地方的設計都為此巨獸加分不少。至於擴充性自然不在話下,可裝XL-ATX、多達13顆的硬碟擴充、6個USB、可拆式硬碟模組、可裝兩組水冷排...等等,都是一些符合高階玩家的需求,要擔心Cosmos II 的缺點大概只有兩個,一個是怕自己口袋錢不夠搬不回家,另一個是它實在太重了搬回家得費很大力氣,且這體積應該一般小客車可能也塞不下,最好是交給貨運或宅配寄送較為安全。
Cooler Master Cosmos系列先前有Cosmos 1000、Cosmos S,雖然這兩款已經推出有一段時間,但在市場上仍有一些頂級玩家詢問,當然 Cosmos II 絕對也不會讓玩家失望,承襲Cosmos的提把造型以及運動流線的肌肉線條,體積更為龐大,更多的胃納量及擴充性,即將征服挑剔的終極玩家。
先前所開箱過的HAF-X我已經覺得他很巨大,直到這傢伙的到來...
一般我收到機殼,都可以使用我的雙手將它從管理室搬運到電梯處,但這次不一樣...為了避免閃到腰,我必須推著推車來移動它,Cooler Master Cosmos II 不僅巨大,且還很重。

比Full Tower更高一級的Ultra Tower!XL-ATX、4Way SLI、CrossFireX任何頂級週邊都不是問題了。

箱背特點介紹...

特色相當得多,鋁質提把(腳墊)、可拆式護網、LED燈光開關、多組風扇轉速控制、背線孔、11個硬碟槽、10+1的擴充介面卡槽...等等。

規格。70公分高、22公斤...簡直就是機殼界的歐尼爾...
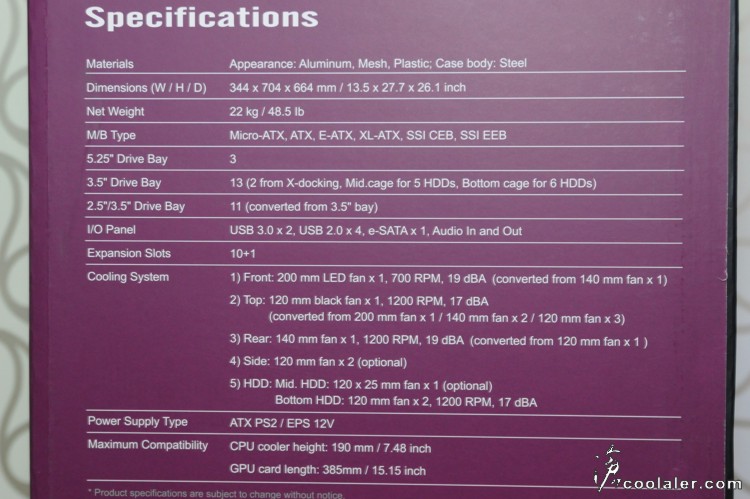
開箱吧~

說明書是放在最外面,後來覺得是有這必要性...放在機殼內,如果連側板都不知道怎麼開....那...(別說不可能,畢竟這是咖特殊的機殼)。

這傢伙真是太重了,為了搬到桌子上費了很大勁。

四邊的提把以及面板都上了保護,相當貼心。

下一頁-超質感外觀
[multipage=超質感外觀]
Cosmos II 整體為黑色,外觀面板及側板大部分都採用鋁材質,內部才是使用鋼材。

側板表面的部份髮絲紋處理,並有類似爪痕造型的通風孔。

面板則是有一滑門,採用磁碟固定,往下扳門片會自動下滑,自走式的。底部是大面積可拆卸的通風網。

另一側板也有通風網造型,是對應內部的兩個硬碟架。

打開門片之後可以看到有五個擴充槽,前三個為一般的5.25吋裝置使用,後面兩個則是3.5吋硬碟的快抽Dock。

5.25吋的檔板可以直接從外面拆下。

下方的兩個3.5吋硬碟Dock是有鑰匙可以上鎖。

面板下方的通風網孔面積相當大,內部預裝一顆20公分LED風扇,也可以改裝為一顆14及12公分風扇。

Cosmos II 的頂部相當好看,尤其是左右兩邊的提把配上稍微彎曲的流線造型,迷人!

IO的部份有六個USB介面,其中有兩個為USB3.0,另外還有一個eSATA接口。

另外開關的部分是在頂部,需要把滑蓋挪開才看得到。上方滑蓋設計也是相當有質感,不僅是外觀,連動作起來都覺得是好物。開關在正中間,重置鍵在左下角,另外兩側則是可以用來控制風扇轉速及LED燈開關。轉速的部份分為前方、頂部、硬碟以及GPU四組,有三段循環控制。

真的是很有質感!

後方有兩側及上方的包覆造型。水冷孔的部份預留三個,在上方位置。

電源的安裝跟一般機殼有些不太一樣,需要先把這個框架拆下,裝到電源上然後在塞到機殼內。

要打開側板其實很容易,不過沒摸過的人可能還是得搜索一下,其實就是在內側兩邊的開關,往下按壓側板就會彈開了。

側板開啟的方式跟門片一樣。

下一頁-寬敞的內部空間
[multipage=寬敞的內部空間]
內部的結構及功能性
當然是全黑化烤漆,這門片相當厚重紮實。

這個椎狀在側邊有三個,是用來固定側版的。

你可能會覺得這門片要安裝主機板應該是個麻煩事...其實並不會,注意到門片上方有兩個長方形凹槽,這是用來方便拆卸門片的設計,主要是用來給你抬起門片使用。

這個厚重的門與機箱度定並沒有上螺絲,而是採用五金卡鉤的方式掛上去,上下共有四個,密合度設計得很好,不擔心會有搖晃或不緊密的問題。安裝及拆卸的相當的便利。

門片上的濾網也是可以拆卸的,右側的兩根螺絲旋下然後將濾網往右推就可以拿下來。

除了方便清洗之外,上方還有八個孔位,可以上兩顆12公分的風扇。另一邊的側版也是可以拆卸的。

配件的部份有 CPU 8PIN延長線、蜂鳴器、螺絲包、兩副硬碟Dock的鑰匙、一堆整線用的束帶以及水冷排支架。

照片看起來似乎一點也不驚人,但實際上真的大啊!
與一般機殼不同的是,Cosmos II 將電源獨立在下方,與主機板安裝的部份有一層鋼材相隔,鋼板上有兩個線孔可方便走線。

背部可以看到有七個相當寬闊的線孔。

頂部的位置預裝一顆12公分低噪音(1200RPM,17dBA)的散熱風扇。上方的部份可以選擇安裝一顆20公分風扇或兩顆14公分風扇或三顆12公分風扇,選擇性相當多。

後側則有一顆14公分低噪風扇(1200RPM,19dBA),另外擴充卡檔板有10+1個,採用手轉螺絲固定。

底部為安裝電源供應器的位置,右側兩顆風扇所對應的是兩個可拆式的硬碟模組。

可以看得出來電源下方有相當多的空間可利於散熱。

下一頁-十足的擴充性
[multipage=十足的擴充性]
5.25吋的部份有三個,在它下方位置則有兩個3.5吋的硬碟快抽Dock設計,加上下方5個以及兩個硬碟模組內6個,3.5吋硬碟一共有13個之多。

5.25吋的固定方式是採免螺絲設計,使用方式超簡單,直接按壓即可。

下方5個3.5吋的硬碟抽取架,連面板都採用網孔設計。

抽取架底部孔位可相容於2.5吋硬碟。

下方的風扇模組是可以輕易打開的。

內部對應的是兩個硬碟模組,一個模組上有三個3.5吋的抽取架。

這個風扇模組是可以快拆的,稍微往上傾斜就可以拆下,超級方便。

兩顆12公分風扇(1200RPM,17dBA)。

這兩個硬碟模組可以改為安裝水冷散熱排,雖然手邊沒有散熱排,但還是為各位介紹一下改裝的方式。首先就是要拆掉這兩個硬碟架,後方有四顆手轉固定螺絲拆下。

然後這兩個模組就可以抽出來了。

抽出來之後還要把底部的固定架移除,這部份在機殼底部有固定螺絲需先旋下。

接著把水冷排支架固定在後面的兩根柱子上即可完成,這個支架可以鎖上12x12或12x24公分的水冷排。

機殼底部的空間大,對於整體散熱相當有利。

電源供應器下方的濾網是可以從底部抽出,便於清洗。

面板底部的網孔是可以拆下的,拆卸方式跟一般的拆面版一樣,往外拉即可,內部出廠預裝一顆20公分LED風扇(1700RPM,19dBA)。這部份下方可以在裝一顆12公分風扇,上方則是可以換裝為14公分風扇(預裝的20公分是透過轉接架固定)。

機殼頂部也是可以拆下清潔或便於安裝風扇,這部份非卡榫設計可別硬扳,後方有一顆螺絲需先轉下。

上方的高度夠,風扇也可以選擇直接裝在上方位置,內部可以直接安裝12x24公分的水冷排。

下一頁-實際安裝
[multipage=實際安裝]
接著實際安裝
先來看看電源的部份,安裝電源供應器時得先將外面框架拆下,電源當然就是直接鎖在框架上然後從後側推入。

像這樣,電源有一部分是露在外面,相當特別。

這一堆線材應該很多人看了會頭痛,這其中包括了一般用得到的訊號線之外,還包括了風扇線組。還有印象面板上有分門別類的轉速控制?當然這部份是要自己動手接上去相對位置,風扇線組包括了轉速控制3PIN以及LED控制的2PIN,一共有Front一組、Top兩組、HDD三組、GPU兩組。

這麼高檔的機殼USB 3.0當然是原生19PIN。

組裝完成,所使用的主機板為9孔標準ATX大小,顯示卡是HD6970。

XL-ATX都吃得下,標準的ATX當然是很省空間XD。

背部的出線孔相當多,愛從哪裡穿就從哪裡穿...CPU 8PIN的孔也是相當大口徑。

最後不能免俗的,要來個燈光秀...
Cosmos II 原廠只有前面板內有一顆風扇有LED燈光,這部份不會很亮,可以由面板關閉燈光效果。

面板控制轉速的部份是使用顏色來代表,紅色LED代表高轉速,紫色代表中轉速,藍色則是代表低轉速,三段循環切換。

Cosmos II 可以說是 Cooler Master 的旗艦代表作,外觀整體質感做工都相當棒!滑動式面板、快拆式門片...等一些小地方的設計都為此巨獸加分不少。至於擴充性自然不在話下,可裝XL-ATX、多達13顆的硬碟擴充、6個USB、可拆式硬碟模組、可裝兩組水冷排...等等,都是一些符合高階玩家的需求,要擔心Cosmos II 的缺點大概只有兩個,一個是怕自己口袋錢不夠搬不回家,另一個是它實在太重了搬回家得費很大力氣,且這體積應該一般小客車可能也塞不下,最好是交給貨運或宅配寄送較為安全。
附件
最後編輯:



