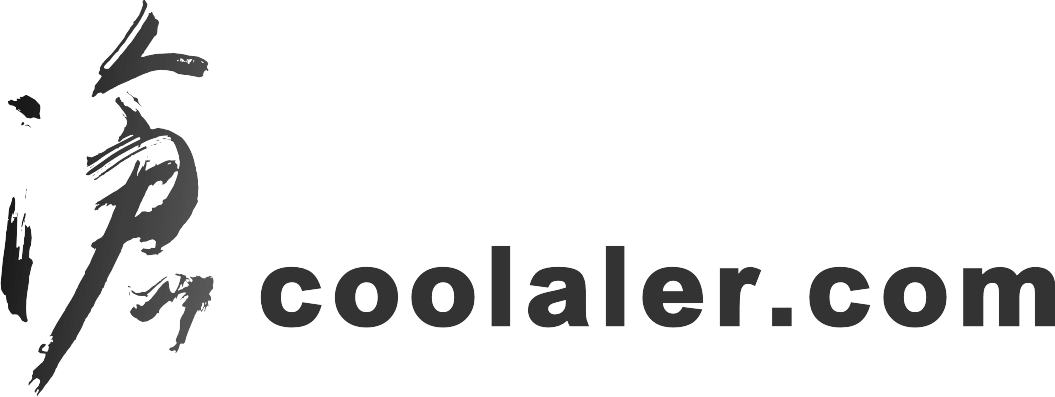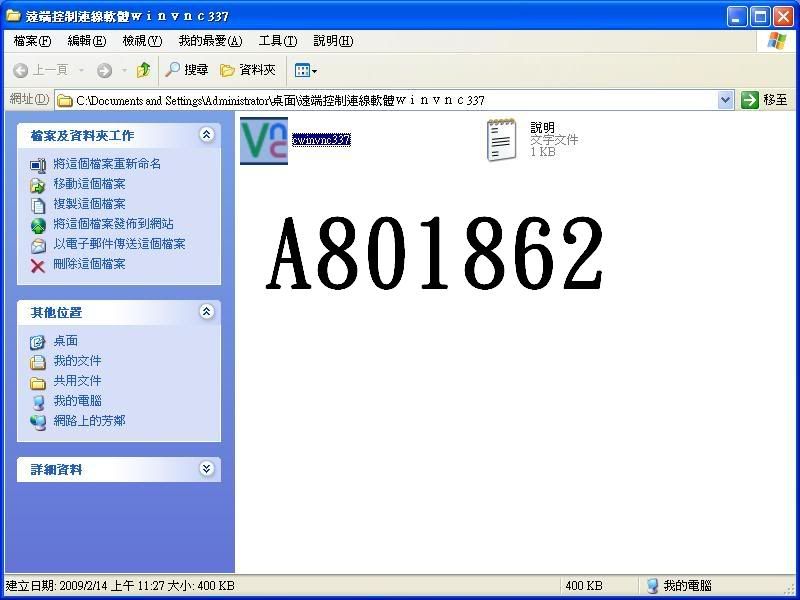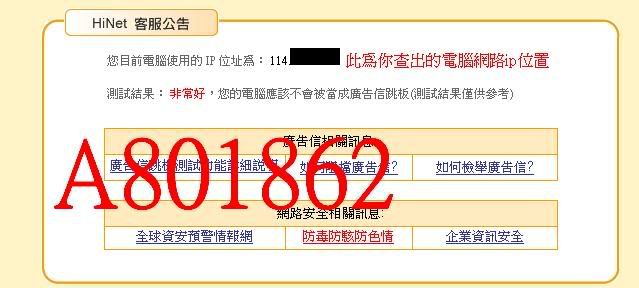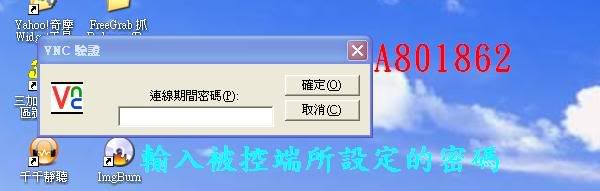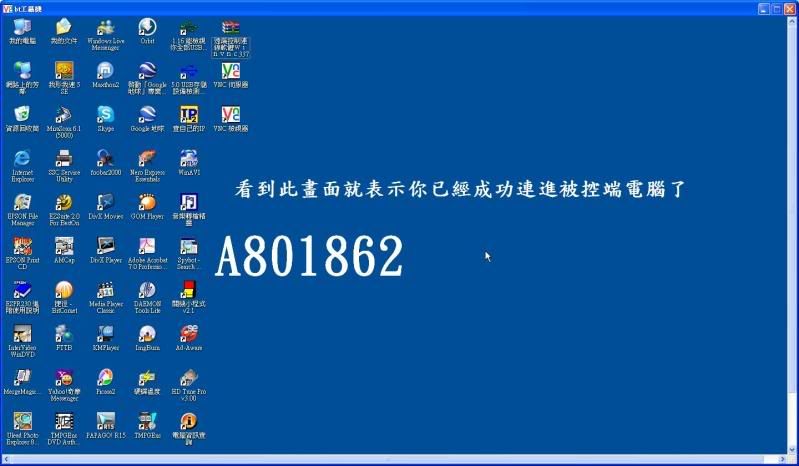使用wivnc遠端控制連線軟體教學
實做版本:wivnc 337
步驟一:將下載後的檔案解壓縮,並執行安裝檔。

步驟二:你會看到安裝畫面,直接都按下一步。

步驟三:安裝完畢後會看到桌面多了兩個圖示先別管他。

步驟四:到右下角的工作列找到wivnc的圖示雙擊滑鼠左鍵。

步驟五:後會出現一個設定視窗此視窗只要設定密碼就可以了。

步驟六:被控端必須查你的ip位置(http://www.hinet.net/support/testspeed.html)查完之後需將ip跟密碼給操控端。

步驟七:此時收到ip位置跟密碼時,控制端必須執行wnc檢視器。

步驟八:此時在vnc輸入剛剛拿到的ip

步驟九:如果對方給的ip沒問題的會出現vnc驗證,此時就輸入被控端所設定的密碼。

步驟十:這時你會發現裡已經成功連進去對方的電腦裡了。

ps:若要終止控制請直接關閉視窗即可。
教學永久網址:http://photo.xuite.net/aa801862/3073531
實做版本:wivnc 337
步驟一:將下載後的檔案解壓縮,並執行安裝檔。
步驟二:你會看到安裝畫面,直接都按下一步。
步驟三:安裝完畢後會看到桌面多了兩個圖示先別管他。
步驟四:到右下角的工作列找到wivnc的圖示雙擊滑鼠左鍵。
步驟五:後會出現一個設定視窗此視窗只要設定密碼就可以了。
步驟六:被控端必須查你的ip位置(http://www.hinet.net/support/testspeed.html)查完之後需將ip跟密碼給操控端。
步驟七:此時收到ip位置跟密碼時,控制端必須執行wnc檢視器。
步驟八:此時在vnc輸入剛剛拿到的ip
步驟九:如果對方給的ip沒問題的會出現vnc驗證,此時就輸入被控端所設定的密碼。
步驟十:這時你會發現裡已經成功連進去對方的電腦裡了。
ps:若要終止控制請直接關閉視窗即可。
教學永久網址:http://photo.xuite.net/aa801862/3073531