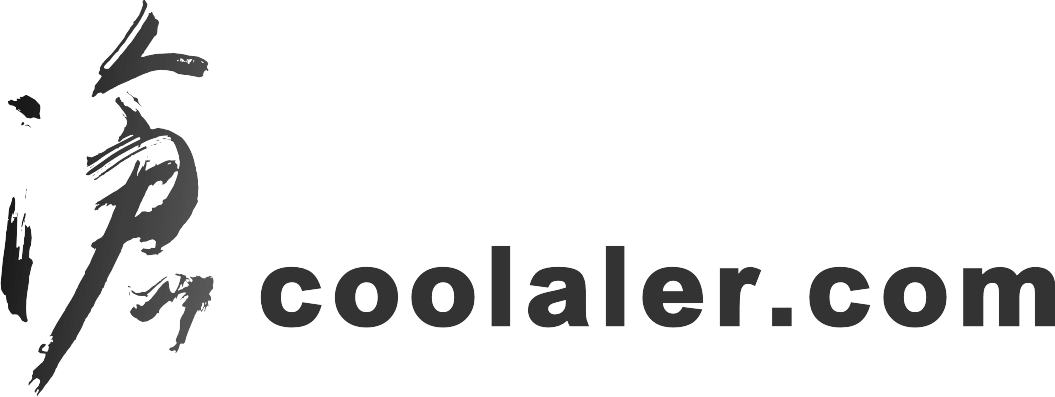[font=標楷體]使用VirtualBox虛擬電腦
VirtualBox官網:http://www.virtualbox.org/wiki/Downloads
實做版本:VirtualBox v2.1.2 vs ubuntu-7.10
01.下一步安裝
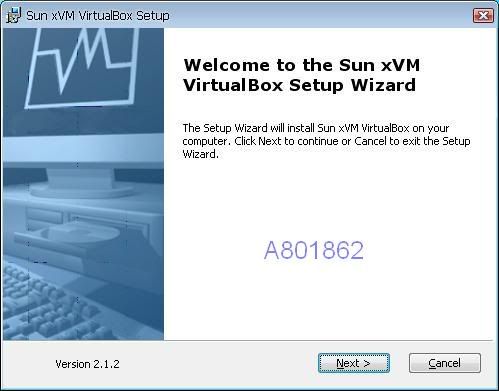
02.選擇第一個下一步安裝
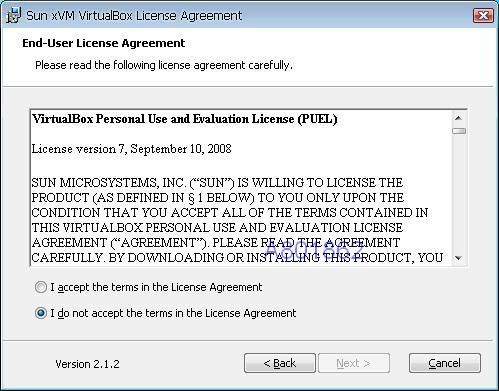
03.下一步安裝
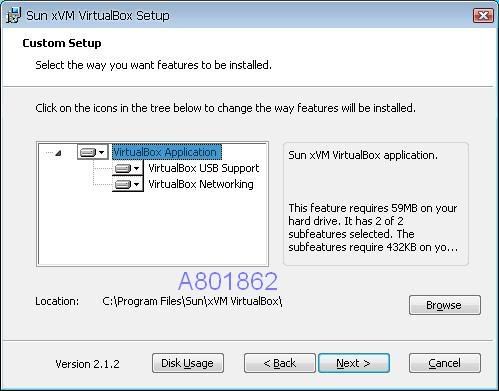
04.下一步安裝
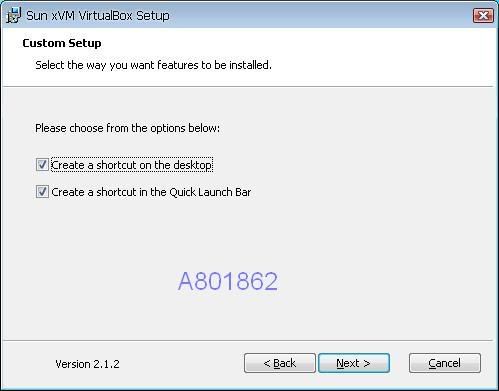
05.下一步安裝
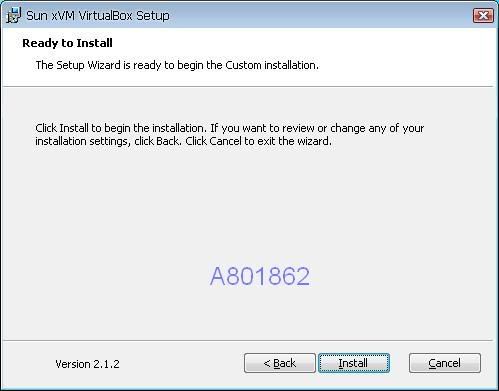
06.安裝中
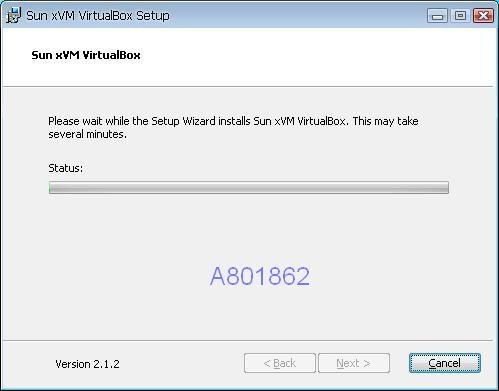
07.安裝中
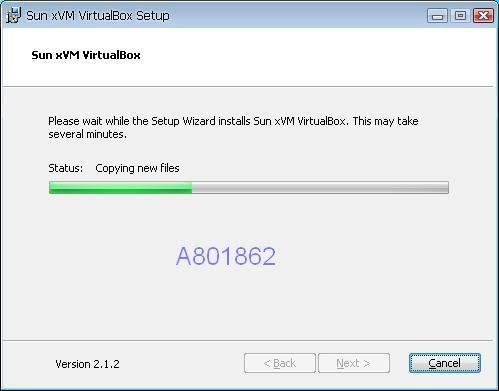
08.此時會出現軟體安裝視窗按繼續安裝(會出現3次)
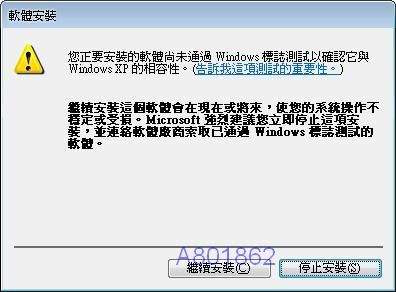
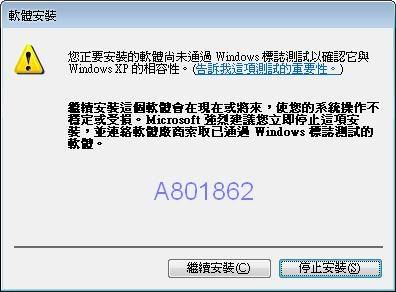
09.完成安裝中
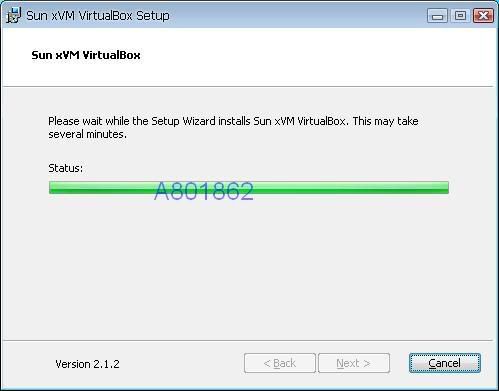
10.按完成離開
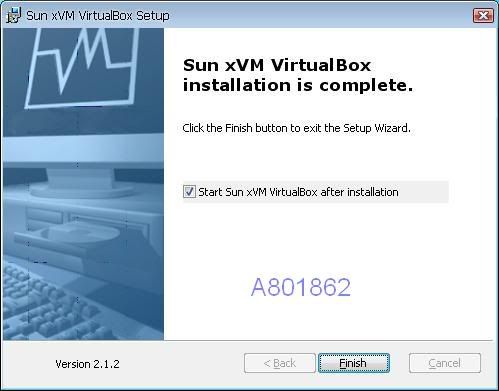
11.選新增
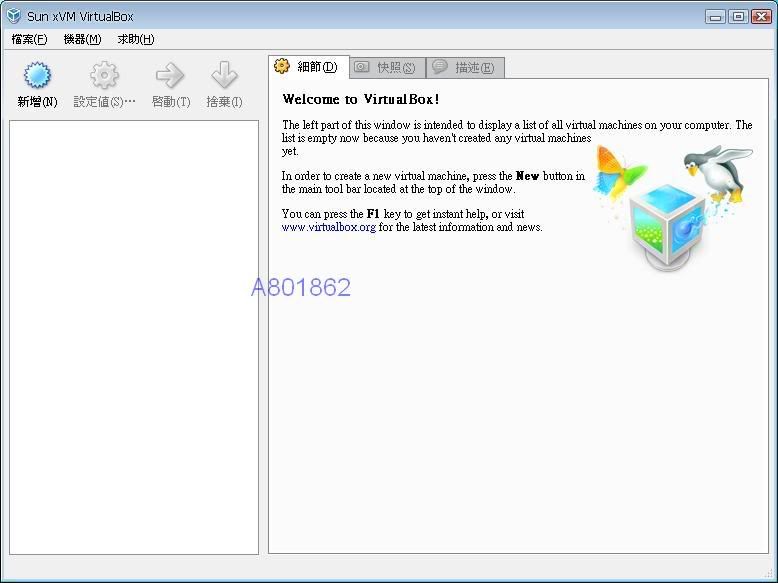
12.下一步(Next)

13.名稱打入你要的,選擇你要安裝的作業系統,後按下一步(Next)
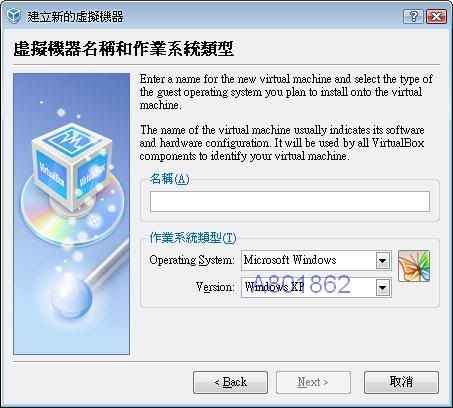
14.調整你的虛擬記憶體大小建議512MB以上

15.選擇新增

16.下一步(Next)
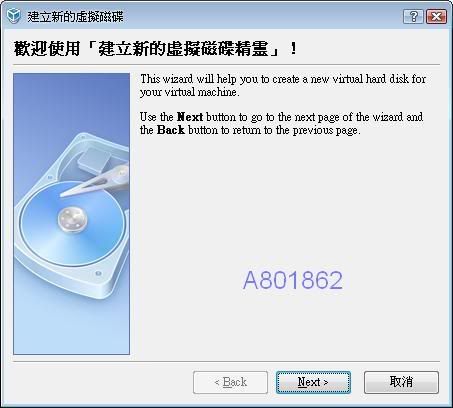
17.選擇第一個後按下一步(Next)
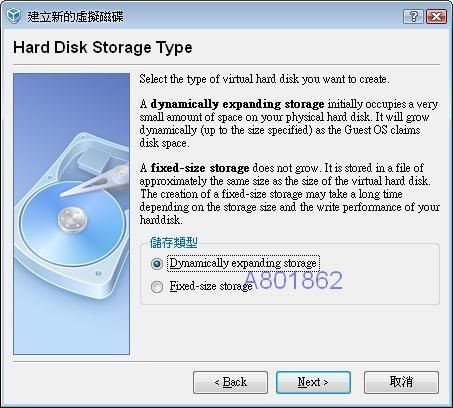
18.調整你地虛擬硬碟容量後按下一步(Next)

19.按完成(finish)此時會回到圖15
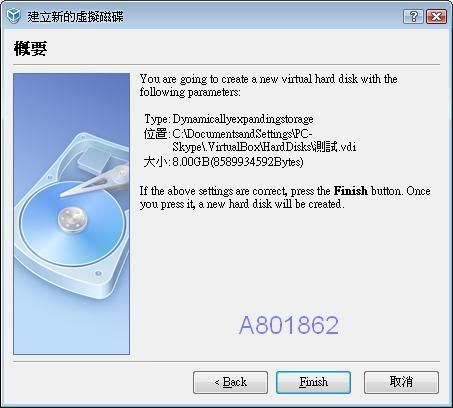
20.下一步(Next)

21.按完成(finish)
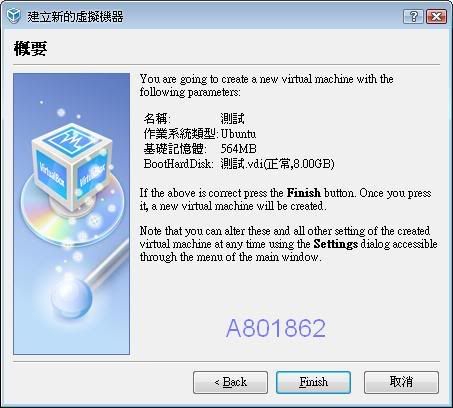
22.此時選擇細節裡的光碟機
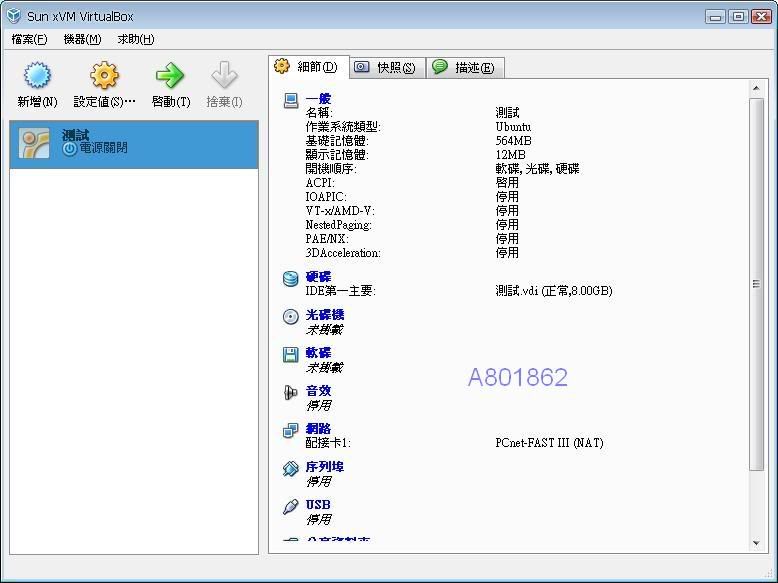
23.必需將掛載光碟機打勾才能使用(光碟虛擬有2種第一種是用實體光碟機,第二種是用虛擬光碟映像檔方式掛載)設定完後按確定
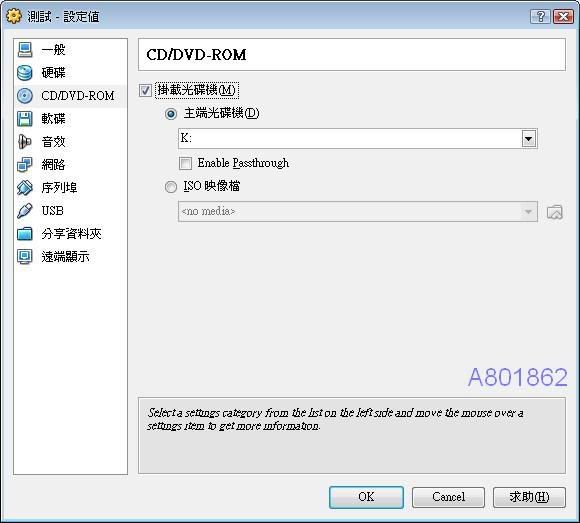
24.回到細節視窗後按啟動
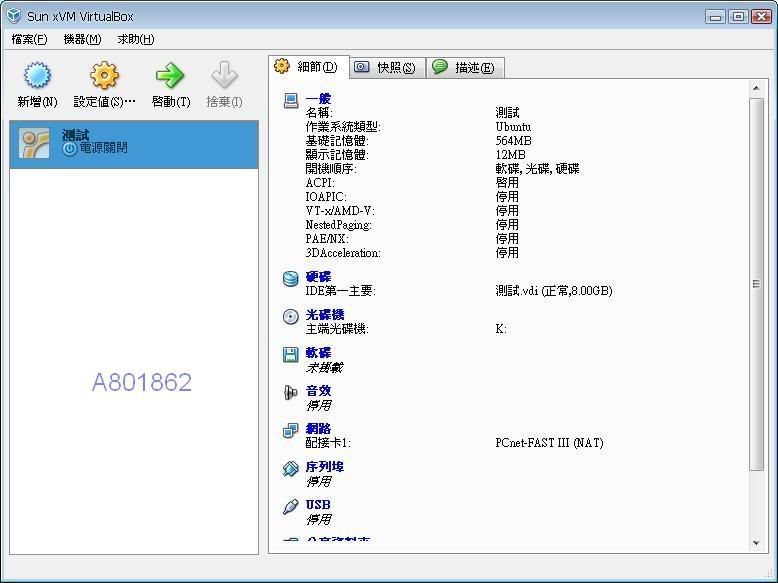
25.載入作業系統安裝的頁面(要離開虛擬頁面只要按鍵盤的ctrl)
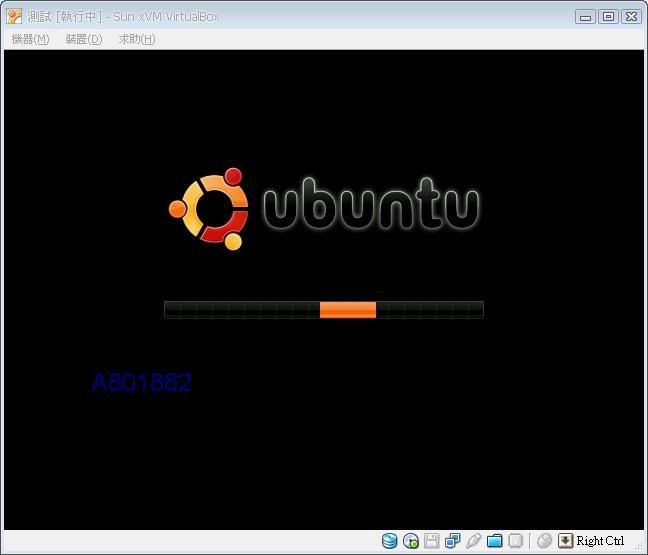
26.等待安裝
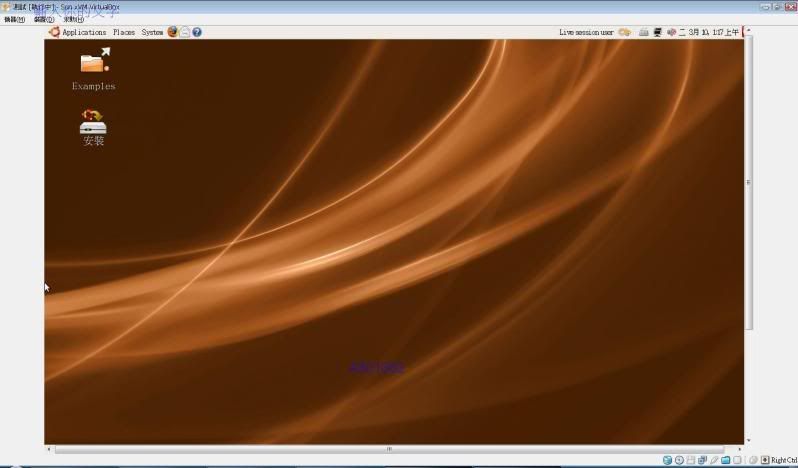
27.關閉虛擬機的視窗

28.註冊視窗(此軟體免費使用也是免費註冊)
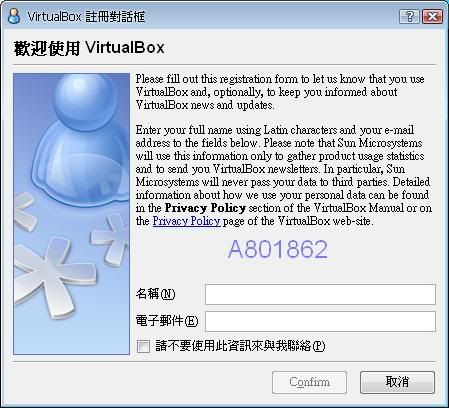
PS:此教學示範檔為linux並未安裝,若以上教學圖片看不懂請看下面的影片吧。
影片教學檔下載版:http://www.megaupload.com/?d=262LLEU6
已封裝成電子檔:http://www.megaupload.com/?d=GXX0TLI9
[/font]
VirtualBox官網:http://www.virtualbox.org/wiki/Downloads
實做版本:VirtualBox v2.1.2 vs ubuntu-7.10
01.下一步安裝
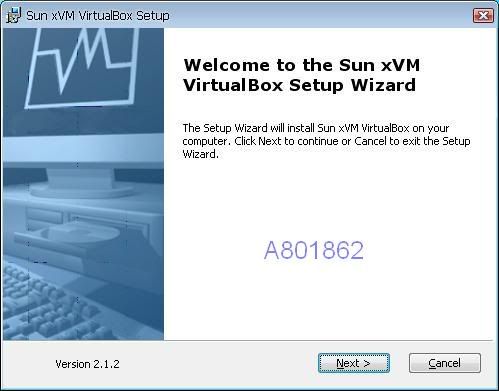
02.選擇第一個下一步安裝
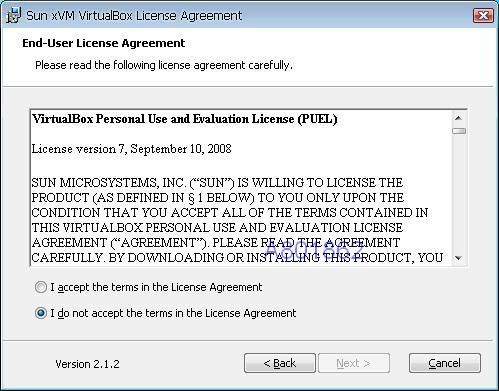
03.下一步安裝
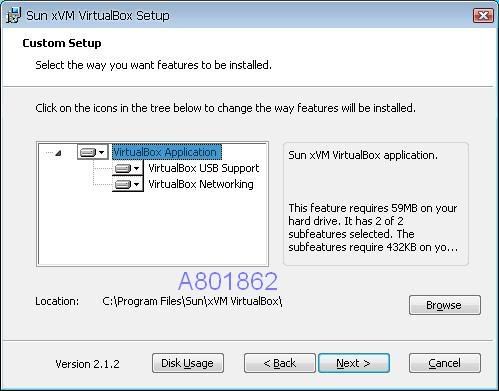
04.下一步安裝
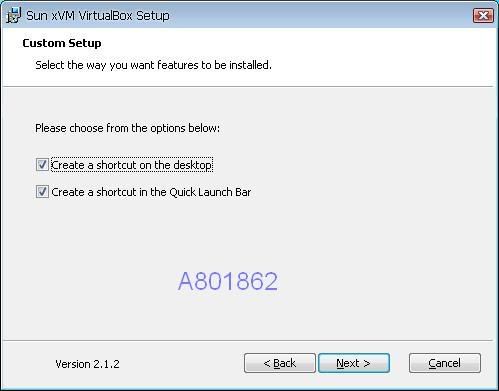
05.下一步安裝
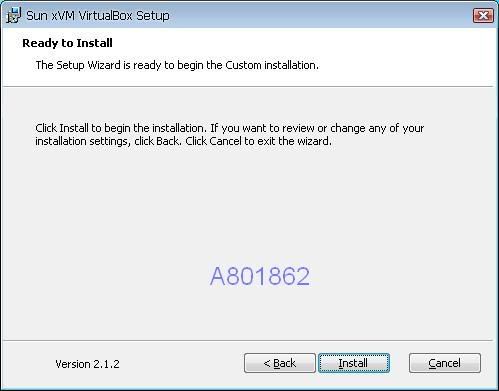
06.安裝中
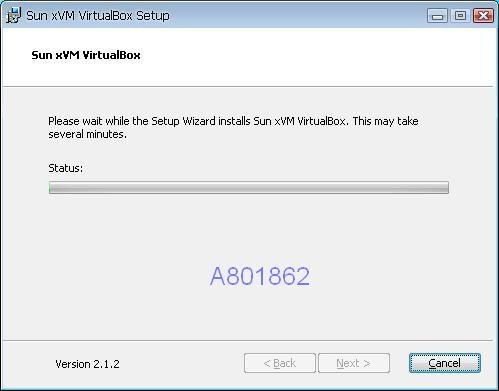
07.安裝中
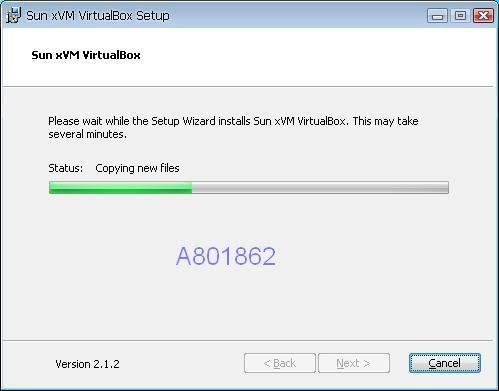
08.此時會出現軟體安裝視窗按繼續安裝(會出現3次)
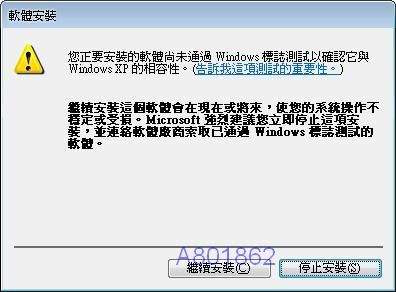
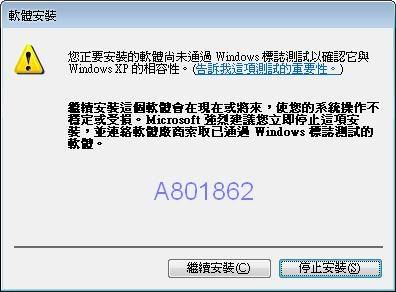
09.完成安裝中
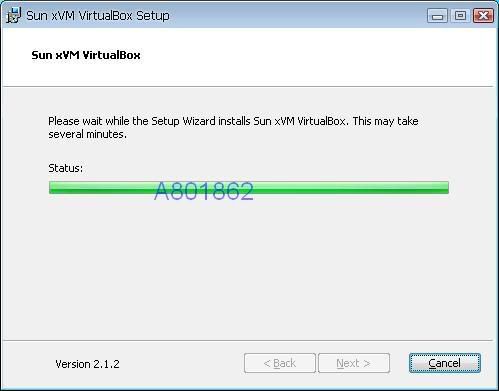
10.按完成離開
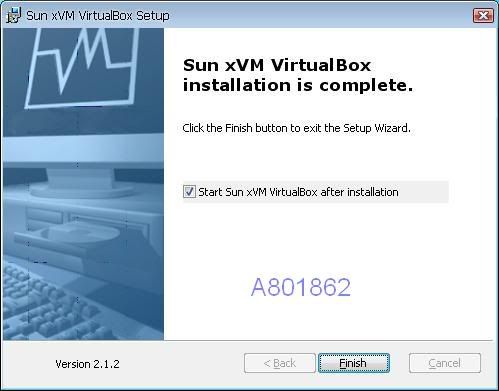
11.選新增
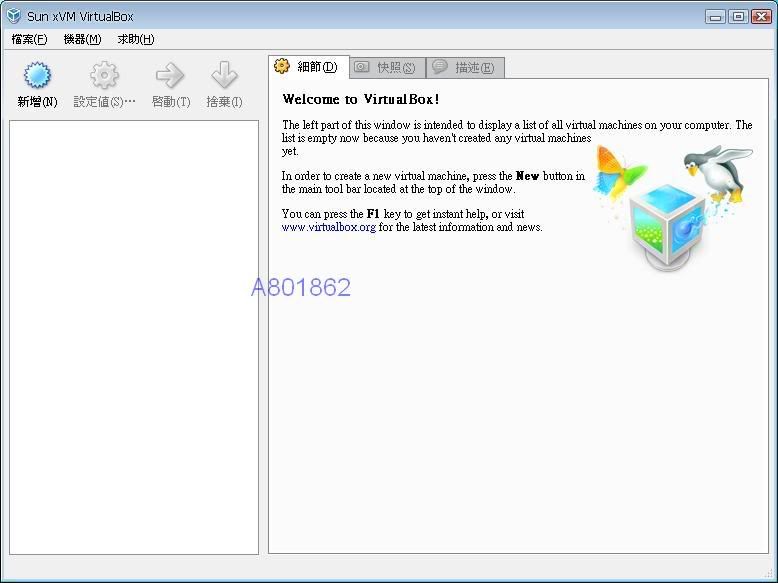
12.下一步(Next)

13.名稱打入你要的,選擇你要安裝的作業系統,後按下一步(Next)
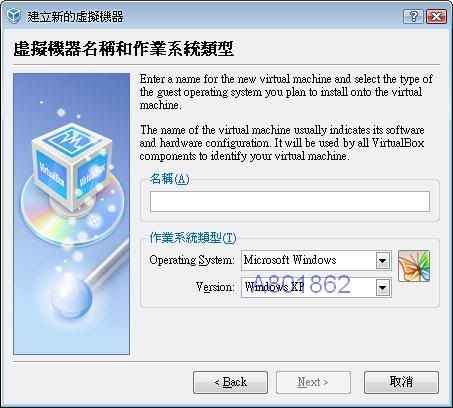
14.調整你的虛擬記憶體大小建議512MB以上

15.選擇新增

16.下一步(Next)
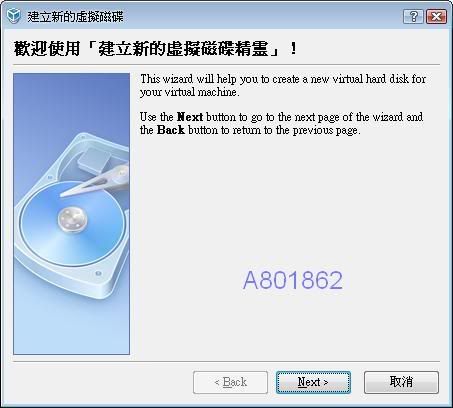
17.選擇第一個後按下一步(Next)
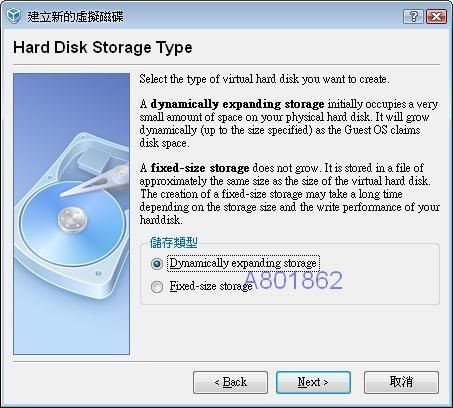
18.調整你地虛擬硬碟容量後按下一步(Next)

19.按完成(finish)此時會回到圖15
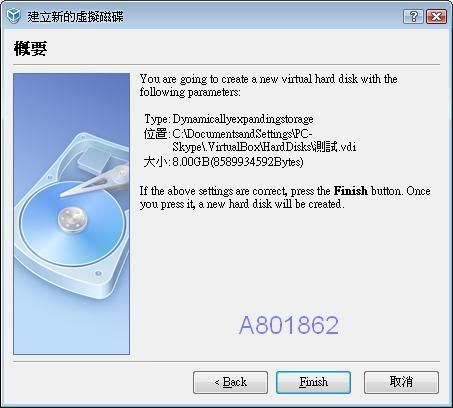
20.下一步(Next)

21.按完成(finish)
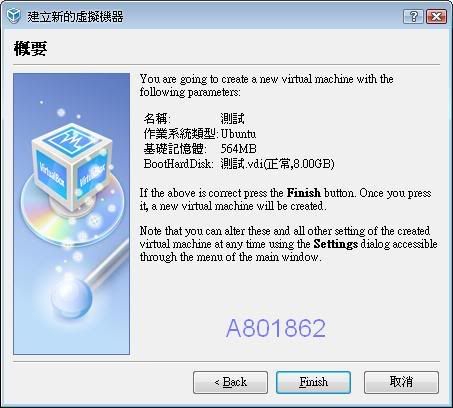
22.此時選擇細節裡的光碟機
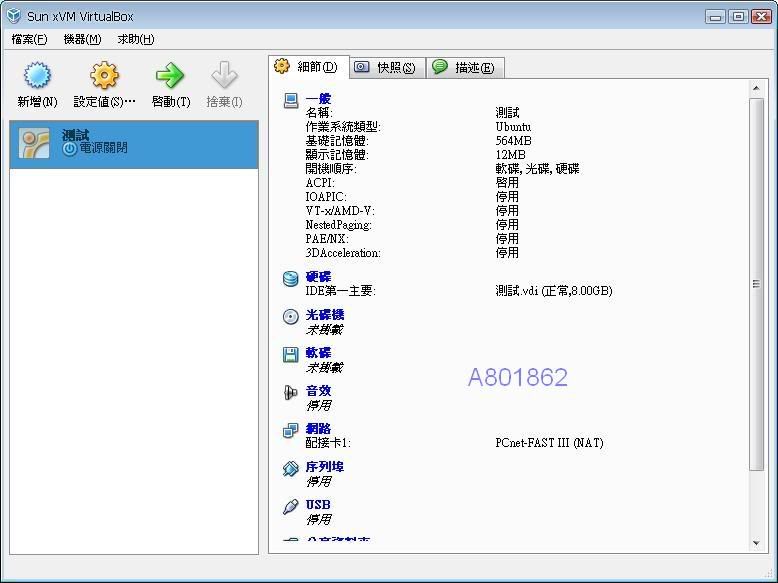
23.必需將掛載光碟機打勾才能使用(光碟虛擬有2種第一種是用實體光碟機,第二種是用虛擬光碟映像檔方式掛載)設定完後按確定
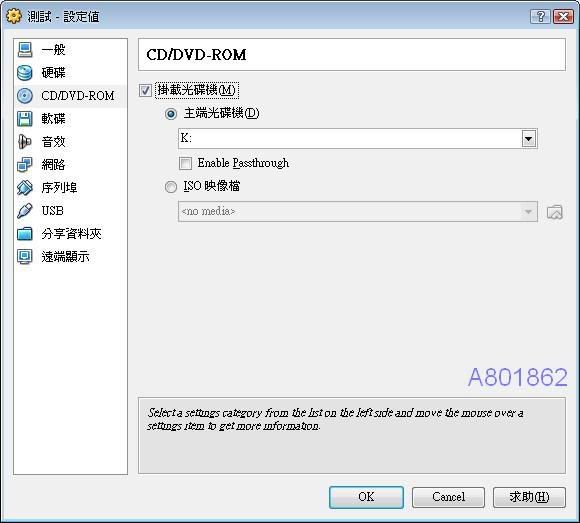
24.回到細節視窗後按啟動
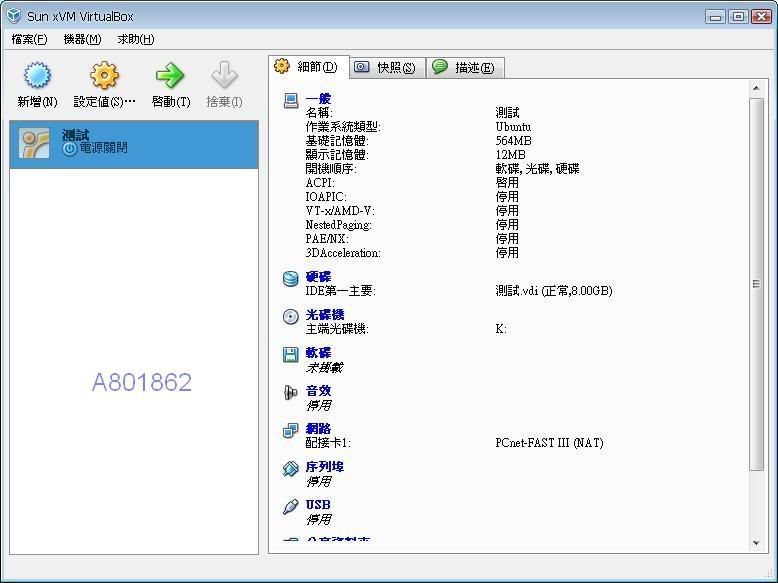
25.載入作業系統安裝的頁面(要離開虛擬頁面只要按鍵盤的ctrl)
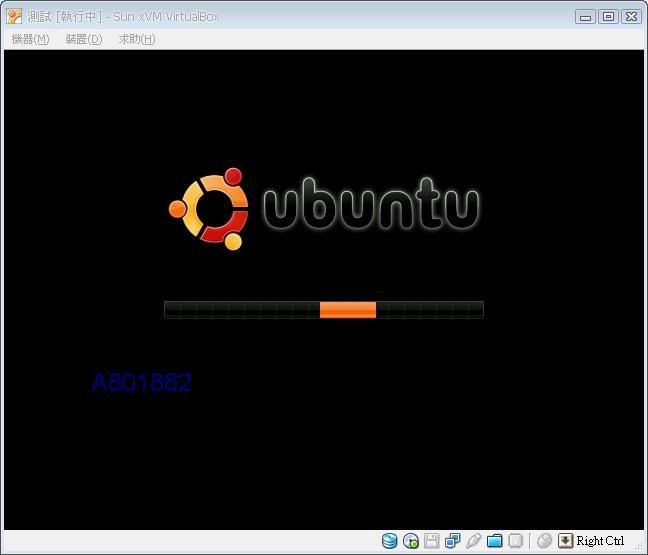
26.等待安裝
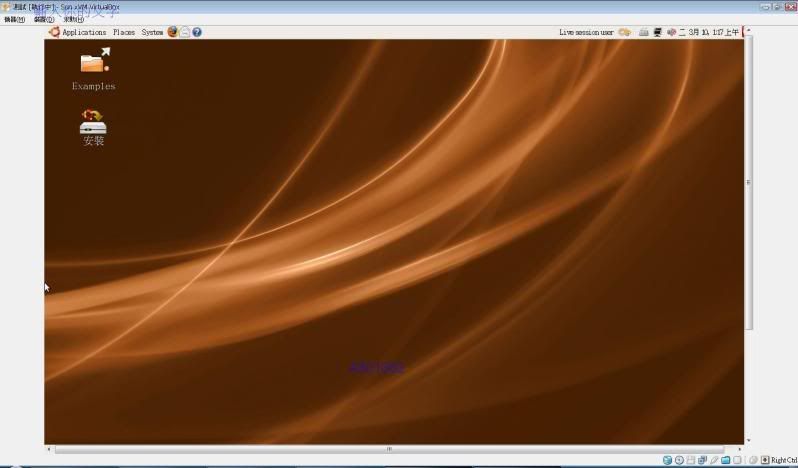
27.關閉虛擬機的視窗

28.註冊視窗(此軟體免費使用也是免費註冊)
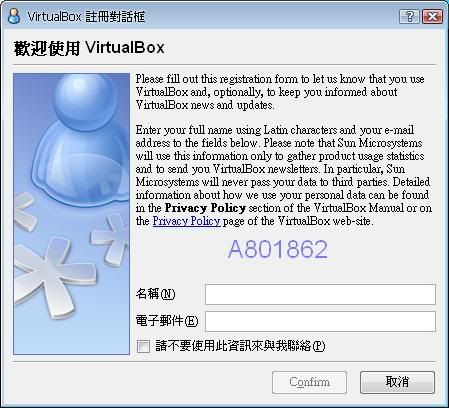
PS:此教學示範檔為linux並未安裝,若以上教學圖片看不懂請看下面的影片吧。
影片教學檔下載版:http://www.megaupload.com/?d=262LLEU6
已封裝成電子檔:http://www.megaupload.com/?d=GXX0TLI9
[/font]
最後編輯: