
伴隨著影音時代的發展,多媒體裝置也逐漸普及,而儲存裝置更是扮演了一個重要的角色。
高畫質、高容量已經是常見的趨勢了,足以儲存高容量、與家人共享資料以及兼具資料保護性的裝置,那就會讓人聯想到NAS
今天要來與各位分享的是Thecus N4810及搭載Seagate NAS專用硬碟,相信會到此瀏覽這篇文章的各位對於NAS應該都不陌生吧!NAS的品牌大致分為四大家,會挑選色卡司其實也沒什麼特別的理由,基於個人的喜愛,且在使用介面上的開發,都有蠻不錯的進步,因此就選擇它囉!
廢話不多說,在說下去就快睡著了,還是趕緊進入主題吧!
本次介紹分成七大主題:
【1】NAS主機及硬碟開箱
【2】ThecusOS系統設定
➤【軟體安裝及NAS設定】
➤【於網頁設定NAS】
➤【Thecus OS使用說明】
【3】傳輸速度實測
➤【NAS performance tester 1.7】
➤【Crystal Disk Mark 3.0.2】
➤【FastCopy】
➤【FTP】
➤【Samba網路硬碟】
【4】APP軟體應用 -系統端
➤【Transmission】
➤【rTorrent】
➤【MariaDB】
➤【Piwigo】
【5】APP軟體應用 -手機端
➤【T-OnTheGO】
【6】HDMI應用實測
➤【Kodi】
➤【VLC Media Player】
➤【LocalDisply】
【7】心得分享
〖NAS主機及硬碟開箱〗
【▼】主機及硬碟包裝都使用最傳統的包裝方式,因考量了主機的防護,所以外盒看起還蠻有份量的。

【▼】這次它的搭檔是Seagate Iron Wolf 2TB,是NAS的專用硬碟,這類型的硬碟本身都是針對NAS的使用做過優化,因此可靠度也會比較高一點喔!

【▼】背面可以看到,針對效能和全天候的運作以及硬碟放置的方式做了優化處理

【▼】內包裝使用氣泡袋及抗靜電袋包裝

【▼】硬碟外觀,與一般硬碟比較起來沒有太大的差異

【▼】製造地為中國,已經是目前的趨勢了。只要硬碟能頭好壯壯,就心滿一足了

【▼】標籤上能直接看到硬碟容量為2TB,型號是ST2000VN004,韌體版本為SC60

【▼】背面電路板,採用背藏式的方式安裝,避免使用者直接碰觸,另一方面也能防止IC撞到損壞,目前很多廠牌的硬碟也都是採用這種方式的設計了

【▼】雖然不想讓人碰,但手癢還是要來給它拆一下

【▼】硬碟馬達及IC的控制,都採用接觸式來做傳輸,已經捨棄了傳統的排線傳輸方式。好處就是不需要擔心排線的損壞

【▼】硬碟PCB板的設計,在這裡就不細部探討了,我們針對幾樣關鍵元件來看看就好

【▼】快取記憶體使用的是華邦電(winbond) W9751G6KB-25 DDR2記憶體

【▼】PCB上預留了PRO版才會有的RV感應器的安裝位置,一般版的IronWolf是沒有這項功能的

【▼】等了這麼久,終於輪到N4810主角上陣囉!外包裝稍微華麗了一點,基本的規格幾乎都標在外箱上了,可說一目了然

【▼】左下角,可以看到這台為4-Bay機種,搭載的是Intel CPU

【▼】側面用簡單的圖示說明主機的搭接方式及系統的版本

【▼】另一面則是列出了主機支援的 I/O介面

【▼】大部份人的會關心的產地,一樣是Made in China

【▼】上面比較簡約的設計,僅標示了LOGO及NAS主機型號

【▼】開箱囉!內部左右兩側使用發泡棉保護,中間紙盒裝了配件

【▼】下面就能看到NAS主機了,被保護的很好

【▼】所有內容物,主機、網路線、電源線、變壓器、鑰匙、整線束帶、硬碟螺絲及說明書和安裝光碟

【▼】N4810主機本體,基本的指示燈、前置USB3.0及硬碟安裝槽,比較特別的是這台是有LED螢幕顯示器,可以不需透過電腦來做基本的設定

【▼】左側為指示燈,需要顯示的幾乎都有做上去

【▼】左下設計了一個USB3.0及主機電源鈕

【▼】硬碟插槽是採用有鑰匙孔的設計,開啟方式則是用按壓的方式

【▼】硬碟槽內有設置彈簧,按壓後外殼彈開再拉出來即可,非常安全的設計

【▼】背面的I/O接埠,雙網孔設計、USB3.0 C-Type、Displayport、HDMI

【▼】底部則設置了防滑防震塑膠腳

【▼】內部硬碟轉接PCB

【▼】色卡司NAS是可以自行更換記憶體的,所以當然要來看看內部用料囉!

【▼】主板設計於左側,採用直立放置來節省空間

【▼】上方還預留了安裝2.5”的硬碟安裝空間,可安裝ssd來提升使用效率

【▼】主板背面使用塑膠片貼附,防止短路發生

【▼】主板與LED介面使用中繼線做串連

【▼】硬碟sata插槽也使用PCIe轉接從主板做垂直轉接

【▼】要拆卸主板前,需要先將sata轉板拆掉才能順利拆下主板

【▼】別忘了,拆下連接線時也要紀錄一下,避免方向裝錯了

【▼】自行拆解並不會很難,只是要花點時間。整台NAS內主要使用了三塊電路板

【▼】主機板,中間CPU使用鋁片散熱,並沒有額外掛載風扇

【▼】I/O部分,常使用的接埠幾乎都有提供

【▼】雙網孔的晶片採用intel的WGI210AT

【▼】記憶體設計於主機板的背面,讓使用者不需拆下主板也能直接擴充或更換記憶體

【▼】記憶體採用Samsug K4B4G08460顆粒,容量為4GB

【▼】sata轉接板,共五個sata插槽,使用PCIe傳輸介面

【▼】好了,到了安裝硬碟的時刻了,硬碟安裝基本上為免螺絲安裝,將固定板從兩側扳開,硬碟就可以放入囉!

【▼】將硬碟直接推入卡槽中就可以了

【▼】記得將硬碟槽使用鑰匙鎖上,避免不小心誤觸PUSH按鈕

【▼】準備上機實測囉!接上電源及網路線,按下開關

【▼】LED螢幕會顯示系統目前的狀態

【▼】看到System Ready就表示系統開機完成囉!

【▼】另外,也會顯示這台NAS的系統IP,預設是192.168.1.100,用這組IP登入就可以開始設定主機了

〖ThecusOS系統設定〗
設定方式共有兩種,一種是使用官方內附的光碟,另一種則是直接登入瀏覽器頁面做設定。
這次雖然不透過軟體來做設定,但還是概略來說明一下吧!
➤【軟體安裝及NAS設定】
【▼】將光碟放入光碟機就能自動執行囉!直接往下一直點選就能順利安裝完成,過程中不需要特別改什麼設定,很簡單吧!

【▼】安裝完後,在桌面可以看到路徑,點選開啟。這個軟體是Step by Step,不需要繁複的設定;開啟軟體,點選Rescan後,即可在上方找到區網內的這台NAS,從圖片中看不到有掃到NAS主機,這也不用過於擔心,軟體掃不到還能使用網頁來做設定,接下來就來介紹一下網頁安裝設定吧!

➤【於網頁設定NAS】
【▼】開啟瀏覽器,於網址列輸入預設IP:192.168.1.100;帳號密碼預設都為admin

【▼】登入後,會先掃描韌體版本,並詢問是否安裝

【▼】一進入系統內,會先顯示一段免責聲明,看過就點選OK

【▼】使用網頁來設定,系統一樣會一步一步的引導您使用,首先必須先建立磁碟陣列

【▼】選擇要做陣列的硬碟,然後進行下一步

【▼】總共有三種Raid可以選擇,前兩項(JBOD和Raid0)是沒有保護作用的,因此既然使用NAS了,當然是要選有資料保護的Raid1(鏡像)囉!

【▼】接著會針對沒做Raid的硬碟,可以選擇是否要做備用硬碟,當Raid硬碟有損壞可以自動使用備用硬碟還做回復

【▼】接著給它一個Raid名稱及選擇資料格式就完成硬碟的Raid建置囉!資料格式有四種type可選,但常用的還是EXT4,所以就不做變更了

【▼】硬碟陣列建置成功時,在右上方會跳出Raid creation successful的字樣

【▼】接下來要來建立使用者

【▼】個人習慣會先建立一個主管理者,然後再把原本的admin停用,這樣是比較安全的。要創建主管理帳號,只要把使用者名稱及密碼打上後,把右邊的「set this user as administrator」打勾即可

【▼】選擇帳戶的群組,方便後續權限管理

【▼】選擇資料夾使用權限,因為這裡還沒創建屬於自己的資料夾,因此看不到任何資料夾選項

【▼】再次確認帳戶的基本設定,如正確選擇「Create」就完成新帳戶建立囉!

【▼】看到這裡,一直都是全英文介面,想必頭上都長滿了問號;嘿嘿,官方當然不會對我們那麼不友善啊!系統當然是內建多國語言的,在右上角人像的按鈕給他按下去,就有正體中文可以選擇囉!

【▼】切換成繁體中文介面,是不是又回到熟悉的世界了,設定上也變簡單許多吧!

➤【Thecus OS使用說明】
【▼】NAS中所有的設定,都離不開「控制面板」,就等同於電腦上的控制台,設定的類別官方系統都將它們一一分類好了,很容易找到要設定選項

【▼】先來驗明正身,系統型號為N4810,韌體版本:3.01.00.2.k401

【▼】網路狀態,WAN/LAN1使用狀況正常

【▼】網路服務狀態,可以查看目前已開啟的網路服務有哪些,基本只會開啟常用的四種,其餘的依照個人使用習慣去開啟吧!

【▼】硬體資訊也別忘了確認一下,CPU採用Intel Celeron N3160四核心;記憶體容量是4GB

【▼】還記得一開始登入時,有先建立磁碟陣列。我們也來看一下是否有在乖乖運作!從磁碟陣列進入,第一個標籤頁就show出了硬碟陣列資訊,目前還在建置中......,但系統還是可以正常使用的

【▼】從硬碟的標籤頁中,可以瀏覽各個硬碟的S.M.A.R.T資訊,當然包含硬碟的轉速、S.M.A.R.T的詳細資訊以及硬碟的自我檢測結果

【▼】好了,接下來要去體驗一下NAS的實際應用囉!在開始前,我們需要先來瞭解它的資料夾架構,內建資料夾共有五個,這些資料夾會在電腦中的網路硬碟內顯示出來

【▼】根據使用的習慣,我會先建立自己專用的資料夾來管理檔案。這裏只要點選「新建」就能創建新的資料夾囉!

【▼】資料夾的使用者權限會讓您一併做設定,可以針對使用者做限制

【▼】或是針對整個群組做限制,都沒問題喔!確認後,點選「執行」

【▼】創建完成後,在共用資料夾內就能看到剛剛建立的資料夾,之後也能在進行權限的設定

【▼】使用者及共用資料夾都設定完畢後,要先去確認Windows或Mac的檔案服務是否有開啟,另外也順便設定一下資源回收桶是否要啟用

【▼】系統內都已經設定完畢,接著就能來連接NAS網路硬碟囉!在我的電腦直接使用「連線網路磁碟機」,輸入NAS路徑,點選完成

【▼】輸入已經建立的使用者名稱及帳號

【▼】完成後,在網路磁碟中就能看到NAS的網路硬碟囉!

〖傳輸速度實測〗
【▼】使用NAS performance tester 1.7來測試NAS的傳輸速度,模擬100MB的檔案,跑10迴圈,平均寫入速度為111.38 MB/s,讀取速度則為88.55 MB/s

【▼】模擬1000MB的檔案,跑10迴圈,平均寫入速度為107.15 MB/s,讀取速度則為94.34 MB/s

【▼】Crystal Disk Mark 3.0.2測試,測試基礎:模擬500MB的檔案,跑5迴圈
測試資料:
隨機亂數:平均寫入速度為103 MB/s,讀取速度則為94.05 MB/s
0Fill:平均寫入速度為102.8 MB/s,讀取速度則為94.93 MB/s
1Fill:平均寫入速度為102.1 MB/s,讀取速度則為96.08 MB/s

【▼】FastCopy實際檔案傳輸測試,檔案大小9.98GB,平均傳輸速率99.79 MB/s,傳輸時間約一分半鐘。

【▼】FTP於內部區網環境下的傳輸,檔案大小2GB,平均傳輸速率約100 MB/s上下;外網(20M的網路環境)則平均傳輸速率約200 KB/s,於理論值的最大上限

【▼】透過Samba直接傳輸,區網底下傳輸22.6GB檔案,平均速率降為70 MB/s

【▼】外網(20M的網路環境),透過Samba直接傳輸,突破最大速率到335 KB/s,但速度不太穩定

〖APP軟體應用 -系統端〗
【▼】ThecusOS系統中,提供了許多的APP軟體讓使用者隨自己喜好安裝使用

➤【Transmission】
【▼】Transmission,是NAS內著名的BT軟體,安裝完後可以直接進到軟體中使用
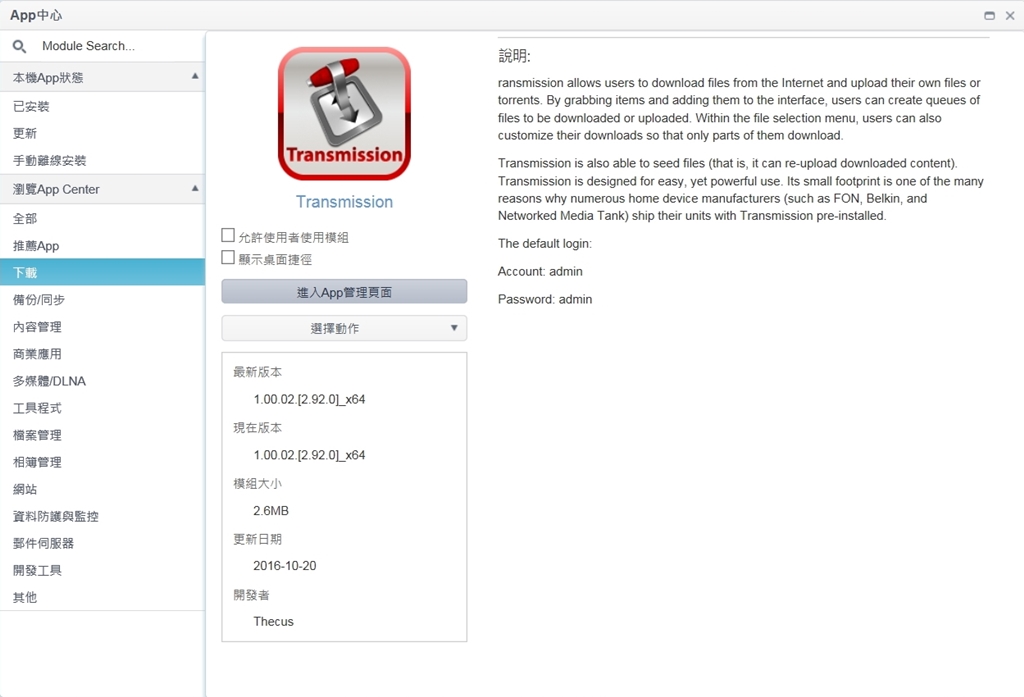
【▼】軟體的網頁介面,輸入http://NAS IP:9091/transmission/web/就能開始使用囉!

【▼】使用前,可以先到設定內進行相關設定,不設定也行,看個人習慣。在這裡會先更改一下,下載的資料夾,方便檔案的分類管理

【▼】當然不想太複雜的設定,在軟體內也提供簡易的設定模式

【▼】設定完後就能開始找種子下載了喔!只要選擇開啟資料,可以瀏覽電腦內的種子或是直接貼上種子的下載網址,選擇「Upload」就能開始下載,盡情地抓您想要的東西囉!

【▼】下載中或下載完成,都能在預設的下載資料夾內看到檔案

➤【rTorrent】
【▼】rTorrent也是NAS中的另一套簡易的BT下載器,首先還是必須從APP中去下載

【▼】安裝完後,點選程式進到設定頁面,如果不想更改設定可以直接進入下載程式

【▼】rTorrent內一樣可以做設定,將自己習慣使用的參數設定好

【▼】接著,可以選擇電腦內的種子或直接貼上種子的連結,就可以開始抓檔囉!

【▼】下載速度,只要種子健康度高,速度幾乎都可以達到最高速,與電腦下載BT別無差異

➤【Piwigo】
大部份的人都會把貴重的回憶照片放在NAS中保護起來,這樣一來不僅能達到保護的效果,另一方面又能與家人或朋友一起分享,要達到多方共享又能隨時觀看,那就非「Piwigo」莫屬了,雖然前期安裝設定比較複雜些,但完成後就能簡單使用囉!
【▼】安裝Piwigo,需要先安裝資料庫,這裏就使用MariaDB

【▼】進入資料庫後,一樣要先新增使用者

【▼】輸入帳號、主機、密碼,並將使用者的權限都開啟

【▼】新增成功就能在使用者中看到剛剛建立的ID

【▼】接著就要來安裝「Piwigo」

【▼】進入軟體使用頁面,須先安裝主要模板,將數據庫輸入剛剛在MariaDB建立的資料,以及Piwigo的登入資料,這裏可以隨意設定,不需要與資料庫登入帳密一樣,設定完後點選開始安裝即可

【▼】安裝成功會顯示安裝完成的訊息頁面

【▼】進入瀏覽畫面,就能開始在後台管理你的照片了

【▼】另外,也可去安裝各類平板裝置的相關應用軟體,來分享照片

【▼】亦或是使用FTP的方式來同步電腦裡的照片

【▼】又或是直接使用網頁上傳,這個方式應該比單純吧!

【▼】可以先建立相冊分類,將檔案用拖拉的方式匯入

【▼】直接瀏覽硬碟上傳也可以

【▼】選擇好照片後就會自動上傳

【▼】上傳完成,會將所有照片Show出來,這樣就完成後台的照片上傳囉!

【▼】要分享照片,當然不能讓人直接登入後台啊!因此會有一個登入網址以及port
在網址列輸入:http://NAS IP or Domain Name:13333/ 這樣就能進入Piwigo的主畫面囉!

【▼】這樣就可以觀看或分享剛剛在後台新增的所有照片了

〖APP軟體應用 -手機端〗
【▼】Thecus在手機上使用的軟體是「T-OnTheGO」,圖示為一朵雲,可見是主打雲端的應用。這裏直接取得即可,下載完在手機桌面就能看到軟體圖示了,給它用力點下去就對了

【▼】登入的等待畫面設計的還蠻好看的,進入後會發現是英文介面,先去改為熟悉的中文吧!

【▼】改完語言介面後,就能來設定登入資料囉!主機登入選擇,幾乎目前常見的雲端硬碟都能加入,那這裡就來示範Thecus WebDAV的使用,選擇後輸入名稱、網址及帳號密碼即可,但要注意網址要輸入完整的網址列,也就是要包含開頭的http://,連線成功後會跳出成功訊息

【▼】連線成功後就能看到NAS的網路硬碟囉!接著就能跟PC共享檔案了,也能隨時將檔案帶著走

【▼】來測試一下影片播放的功能,檔案以目前大宗的mp4格式為主,視頻、音訊、流暢度皆沒什麼問題,可安心在外食用新番影片囉!

【▼】至於大家常用的照片瀏覽功能,當然不能放過啊!進入後,照片可以選擇以條列式或縮圖的方式顯示,看個人喜好而定,點選單張照片可以放大瀏覽,也可以使用幻燈片的方式來播放照片喔!

〖HDMI應用實測〗
【▼】將主機後面HDMI接上,另一端直接接電視

【▼】前端或後端USB必須接上滑鼠及鍵盤,須使用它們來執行內部選單

【▼】開機前,我們要先來安裝幾套app必要的軟體,Kodi、LocalDisply、VLC Media Player(可選擇)

【▼】登入Thecus OS系統,進到app中心,找到Kodi直接安裝

【▼】安裝前會連同安裝相關模組,LocalDisply這個軟體主要是要讓NAS來支援鍵盤及滑鼠

【▼】安裝完成後,須先進入管理頁面來做開啟的動作

【▼】選擇Enable,按下Apply,就完成開啟囉!

【▼】接著再把訊號切到電視,將NAS重新開機,就能順利看到開機畫面了

【▼】開機後,可以看到已經安裝的軟體,左邊的火狐及SSH已經是內建的,不需要另外安裝;這裡就先來測試一下KODI軟體吧!

【▼】打開後,發現整個介面都是英文的,這時不用太緊張,先來去設定一下

【▼】進到軟體設置頁面,找到International,就能看到Language

【▼】把它改成Chinese (Traditional)就可以囉!繁體中文看起來果然舒服啊!

【▼】接著來測試已經事先放在NAS內的檔案吧!影音檔,分成常見的iso檔、mkv內外掛字幕及mp4內外掛字幕

【▼】BD ISO檔,可以順利看到選單

【▼】播放流暢度及字幕顯示都沒有問題

【▼】mkv內嵌字幕,字幕顯示及播放上測試OK

【▼】mkv外掛字幕,字幕顯示及播放上也測試OK

【▼】最後,mp4內嵌字幕,這個更不用說了,字幕及流暢度絕對不會有問題的

【▼】接著,也能使用KODI來瀏覽照片喔!單張觀看或幻燈片播放都能隨自己喜好做選擇

【▼】當然,音樂的部分更是不能少了,幾乎常見音樂格式都能支援

【▼】記得剛開始介紹的軟體還有另一套播放器,是VLC Media Player,這一套比較接近PC在使用的模式,只是在NAS內畫面精簡了一些,但功能一樣強大啊!開啟方式一樣是從NAS內的檔案來開啟

【▼】這裡就簡單拿mp4內嵌字幕來測試看看,播放上就如同PC一樣,沒有不順的理由啊!

【▼】順帶一提,把它當成小PC來瀏覽網頁也是OK的喔!還蠻便利的

〖心得分享〗
持續了兩個多禮拜的使用心得,一連串的軟體使用及功能測試,這台Thecus N4810已經達到了一般家庭式分享的使用目的,由於主機搭載的是intel四核心處理器,再加上可更換的記憶體,效能可以稱得上是家用型的中高階NAS機種了,相信10人以上的共享都不是問題。除此之外,ThecusOS所提供的多樣性App軟體也不會遜色於其他廠牌,這對於更進階的使用著來說可是一個重要的取決點。
要說有什麼缺點的話,那就是ThecusOS內提供的設定項目並沒有太細微的選項,都需要透過安裝App來達成,這點對於比較不熟悉的使用者可能會是個難題,所以只能說有好有壞吧!
整體的使用,包含系統的操作、軟體的設定、檔案的共享或分享,對於一般的使用者並沒太大的困難,很適合在小家庭中來使用這台。順帶一提,文章中所分享的HDMI連接電視,電視本身並不需要有什麼SmartTV或是使用多媒體播放器,這台NAS本身就是一個小PC,因此對於古老的電視,只要有支援HDMI的介面都可以使用,這對於大部份的使用者來說,可是一大福音啊!我個人還蠻喜歡這樣的使用方式。
好了,這次分享也到這裡告一段落了,不知道大家對於這台NAS有什麼想法呢?歡迎各位一起來討論吧!雖然很多更細部的設定方式沒有寫出來,如果有提問我知道的話,一定會與各位分享,所以也請大家不要吝嗇的指教囉!
那麼,期待下次再與各位分享囉!


