隨著影音檔案的增加,分享或是異地存取是相當頻繁的動作,雖然可以透過隨身碟或是外接硬碟,不過總覺一存一取還是不太方便。相信有不少玩家都會使用網路來進行檔案分享,缺點就是電腦得一直開著。小弟很久之前拿了一部老舊電腦來當家用分享的檔案伺服器,看起來是很厲害,但不僅耗電,也佔空間。其實對常有存取需求的使用者而言,NAS會便利很多。
此次要為各位分享的是WD所推出的My Book Live 家用網路硬碟,簡單來說它就是一台NAS。以往比較常見的WD My Book都是外接式硬碟,Live版其實也是,只不過它接的不是USB或eSATA,而是網路線,可直接與網內的平台來進行分享。
WD My Book Live 家用網路硬碟依容量分為1TB、2TB以及3TB三種。

這顆是2TB的版本。
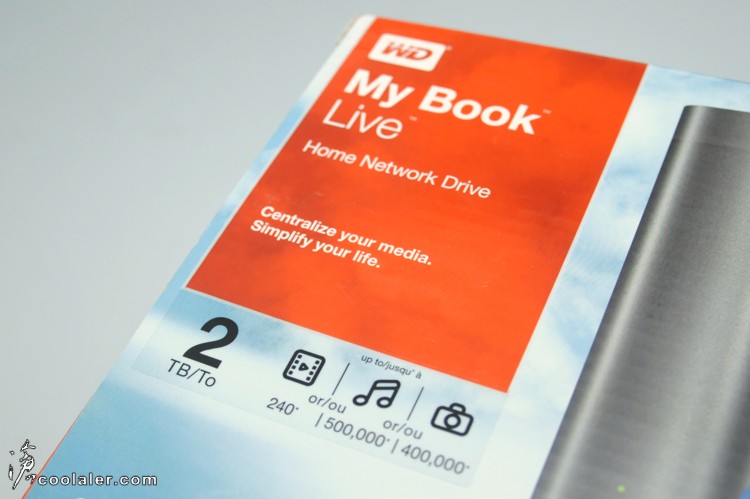
WD My Book Live 除了多媒體檔案的分享之外,還可以備份以及透過DLNA認證的播放器直接讀取播放。

配件有安裝說明書、軟體光碟、網路線、變壓器...等。

WD My Book Live 強調簡單易用,安裝只需要簡單的三個步驟。
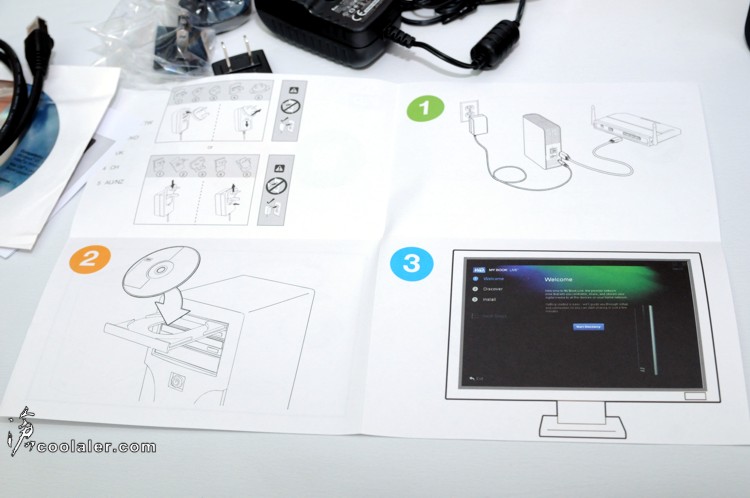
WD的外接裝置大概都長得這個樣子,真是便宜了設計師,一款沿用多年。說實在的有點看膩了...換個口味吧XD

My Book預設只能採直立的方式放置,如果要它躺著也不是不行,只是會很容易刮傷這本書的"封面",除非墊個軟墊或幫它加個腳墊。整體外觀是採用塑膠霧面,正面底部有一個WD的標誌,上方則有一個很小的訊號指示燈。

上下及後側都有百葉型的散熱孔。

背面的IO,reset按鈕、網路接孔、電源接孔、防盜鎖孔。
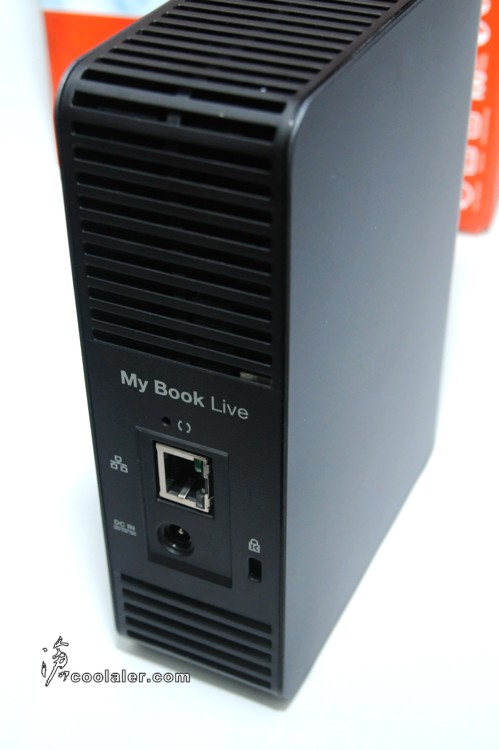
下方有兩個橡膠腳墊。

下一頁-軟體及功能介紹
[multipage=軟體及功能介紹]
要使用WD My Book Live之前必須先安裝光碟上的軟體。光碟放入之後開始搜索裝置,如果沒有安裝好My Book Live會搜尋不到。
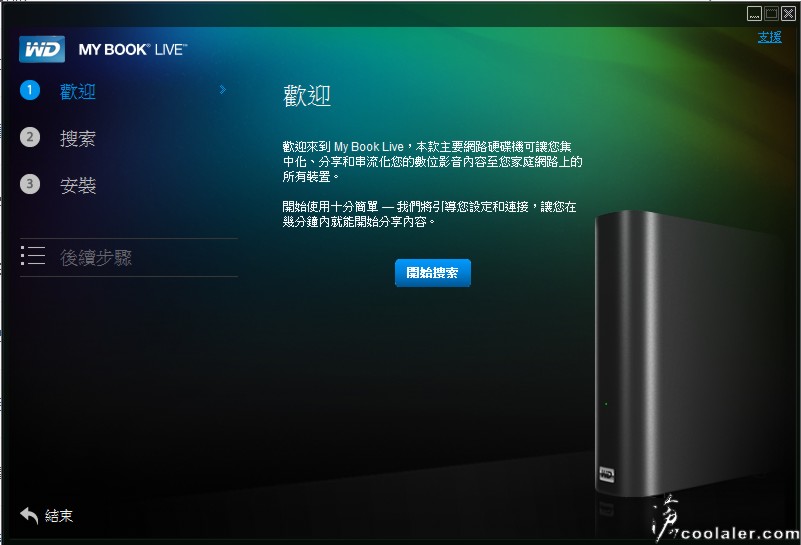
找到裝置之後可以變更磁碟機代號,或是在桌面上建立捷徑。
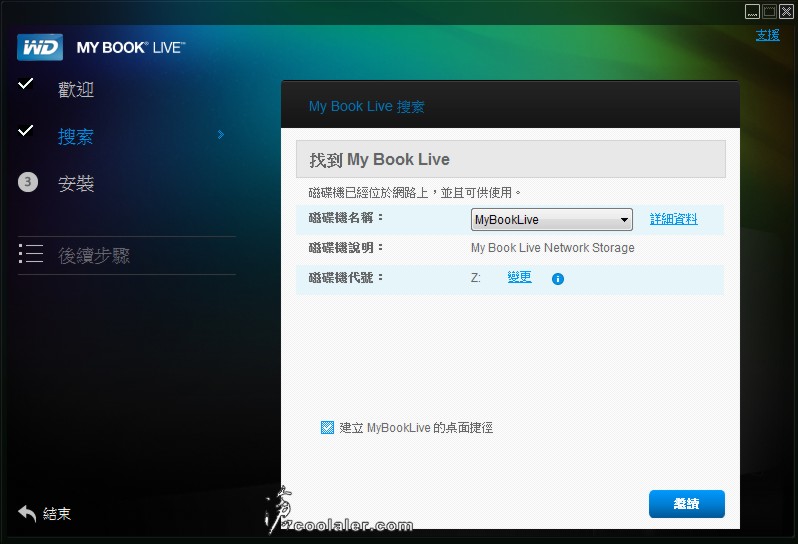
開始安裝。
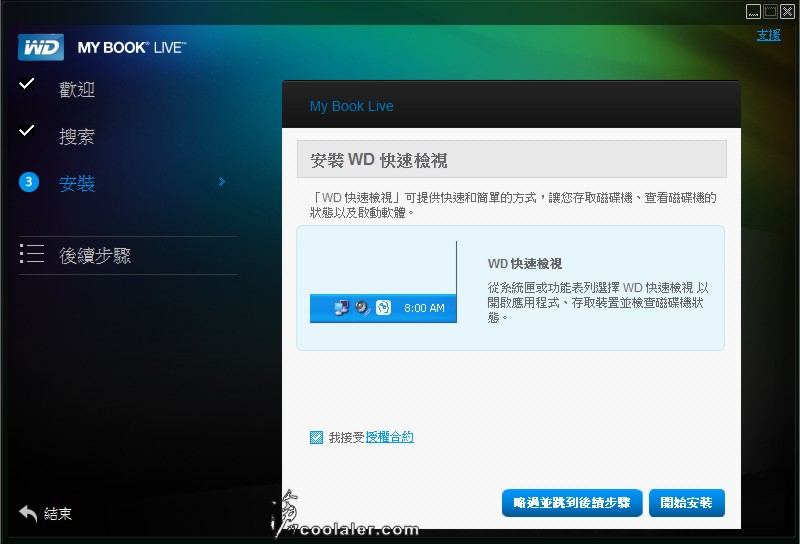
後續的四個步驟,可直接開啟共用資料夾、備份選項、設定My Book Live、設定遠端存取。
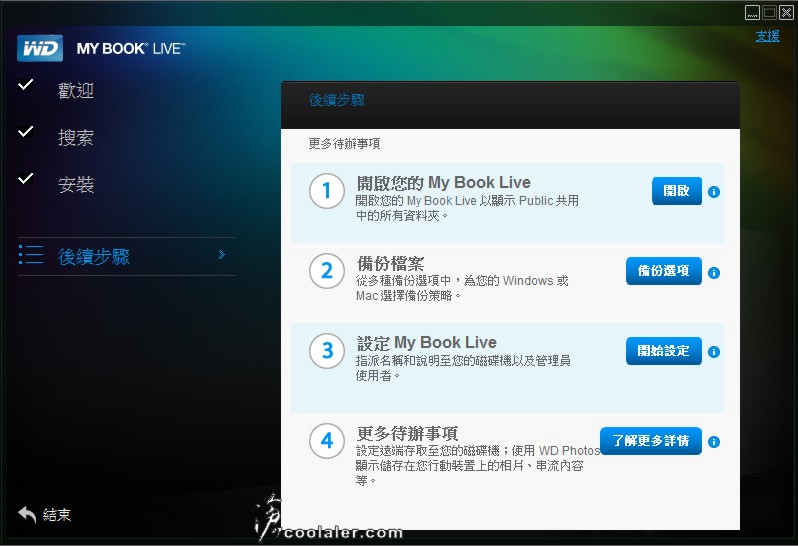
除了當成網路共享磁碟機之外還可以拿來備份資料。
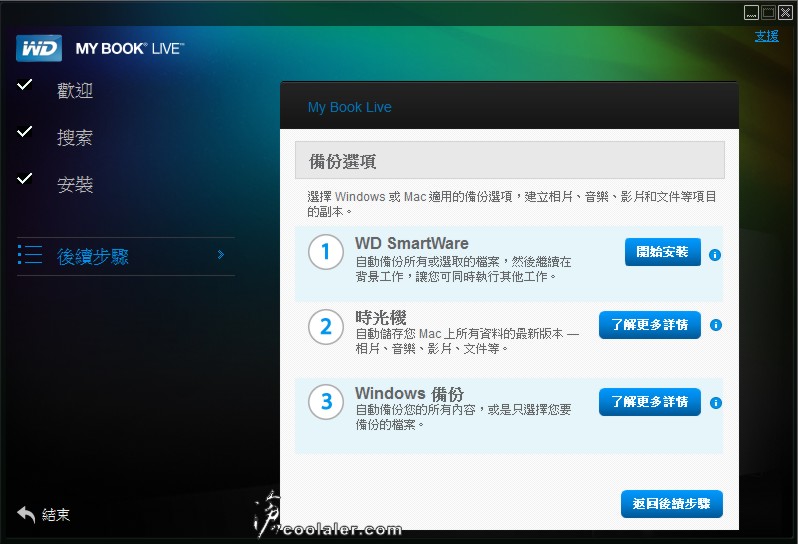
安裝完成之後的設定畫面。分為設置、用戶、共享、備份、支持,共五大項選單。
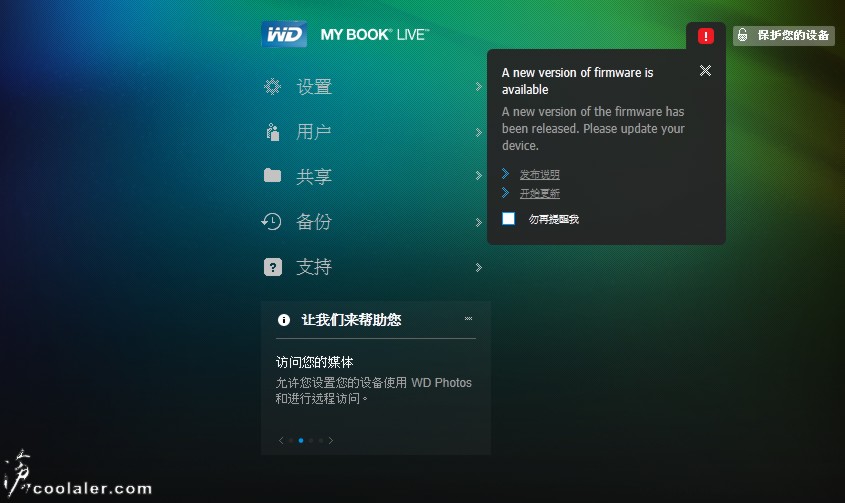
在設置的選項裡面又分為一般系統設定、網路、實用程式、遠端連線、介質。在系統設定中可以改變設備名稱、描述、語言...等。不過比較有問題的是這個語言的部份,繁體中文的繁字變樣不打緊,所有介面幾乎就是簡體中文了。
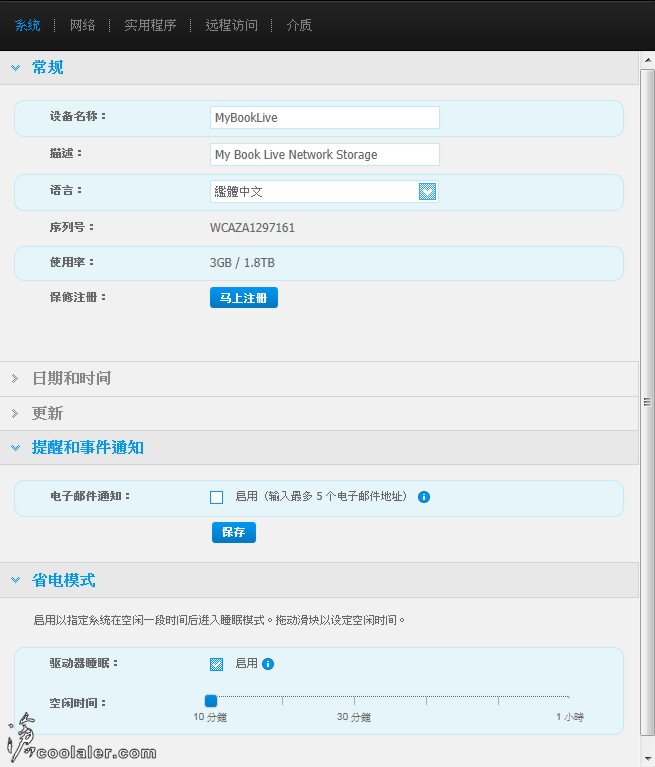
網路選項設定,可支援FTP。
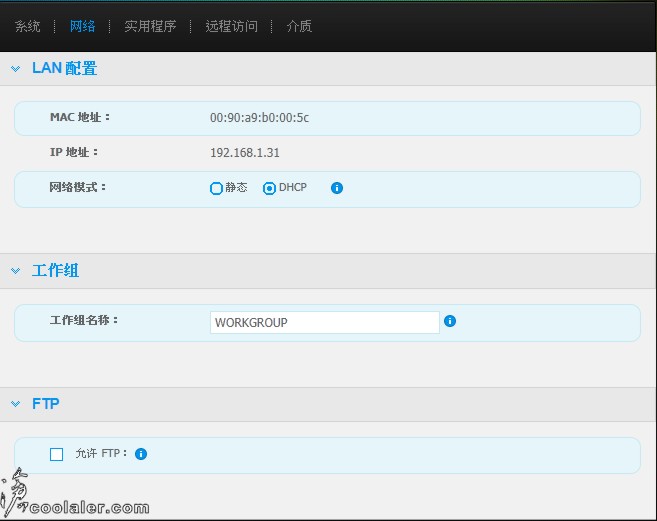
實用程式則是用來診斷網路硬碟的健康度,分為簡短及全面測試,兩者所花費的時間不一樣。
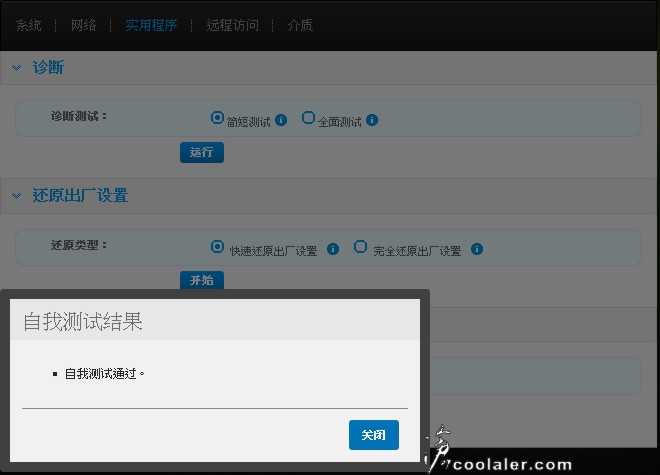
透過WD Photos或是MioNet的服務可以讓你在外地也能透過網路連線到家裡的My Book Live,甚至可以使用iPhone或iPod Touch的App軟體來觀看照片。
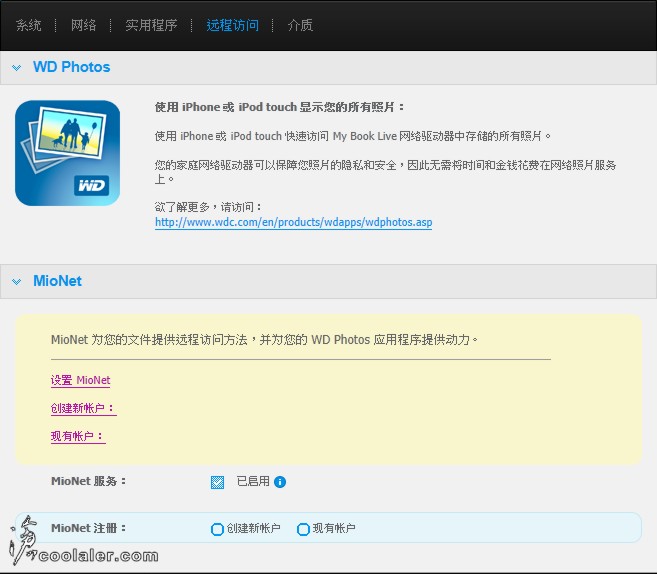
介質的部份就是讓My Book Live可以變成媒體伺服器,讓家中的電腦或媒體播放器可以直接存取。也有支援iTunes。
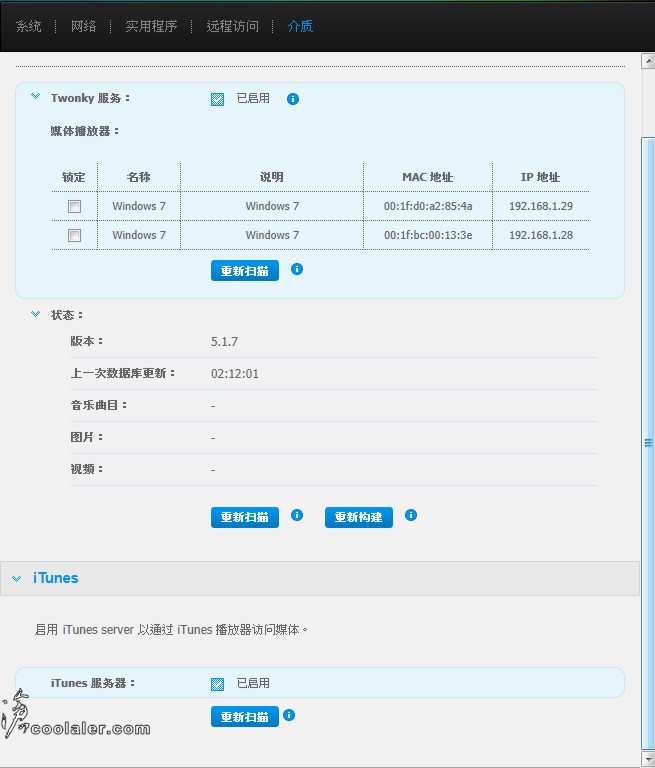
回到大選單的用戶部分,跟NAS一樣,My Book Live也可以建立用戶並設定權限。
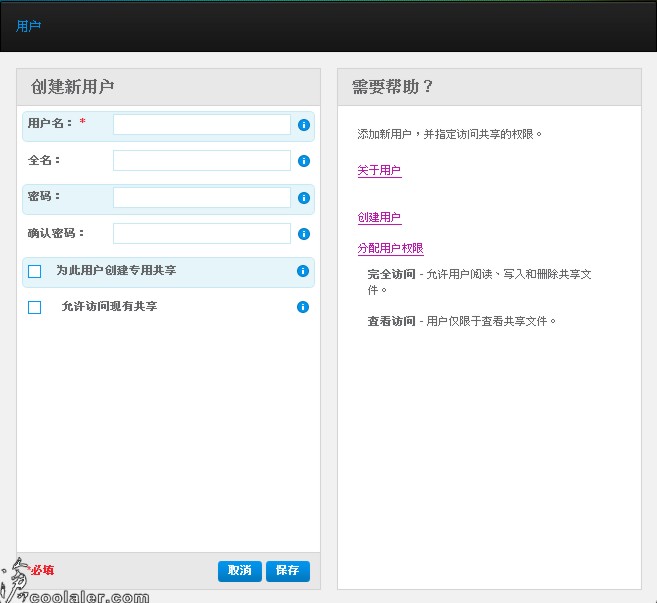
共享的選項中可以新建共享區並設定訪問權限等。如下圖,在區網電腦上的檔案總管就可以看到共享區,並進行存取。
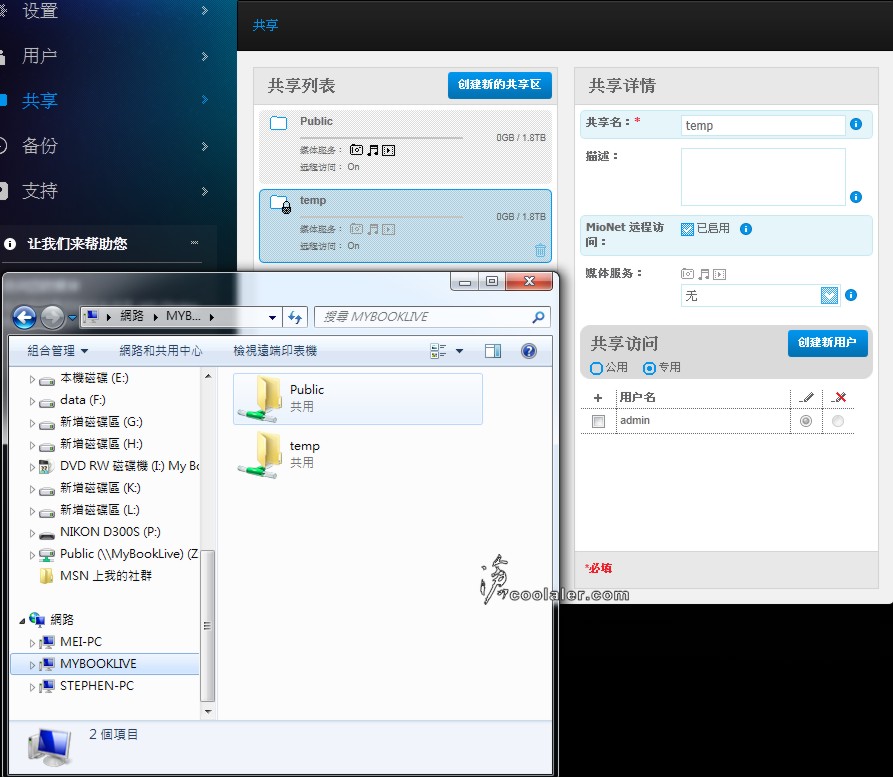
設定好My Book Live之後,在區網PC或DLNA媒體播放裝置上就可以找到媒體櫃。

當然,1080P高清影片的播放是絕對沒問題。
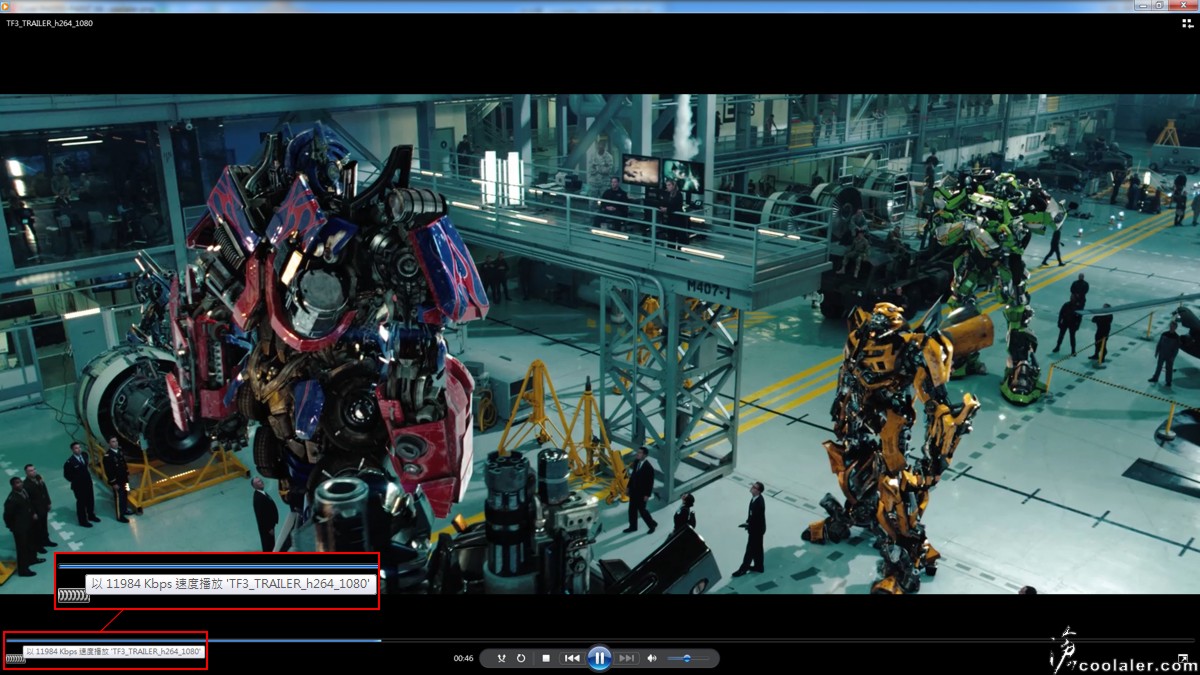
小結
WD My Book Live 算是相當簡單易用的網路儲存裝置,不需很懂網路設定也可以輕鬆上手,且介面親切有支援中文,雖然繁體好像出了點問題(據說可透過更新修正),除此之外,大概只有外觀看膩了跟無法橫躺這兩項比較不滿意,其餘整體來說沒有太大的問題。
此次要為各位分享的是WD所推出的My Book Live 家用網路硬碟,簡單來說它就是一台NAS。以往比較常見的WD My Book都是外接式硬碟,Live版其實也是,只不過它接的不是USB或eSATA,而是網路線,可直接與網內的平台來進行分享。
WD My Book Live 家用網路硬碟依容量分為1TB、2TB以及3TB三種。

這顆是2TB的版本。
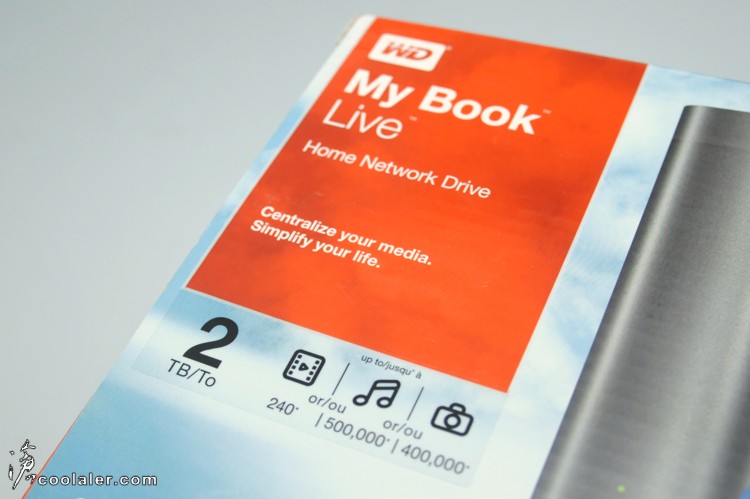
WD My Book Live 除了多媒體檔案的分享之外,還可以備份以及透過DLNA認證的播放器直接讀取播放。

配件有安裝說明書、軟體光碟、網路線、變壓器...等。

WD My Book Live 強調簡單易用,安裝只需要簡單的三個步驟。
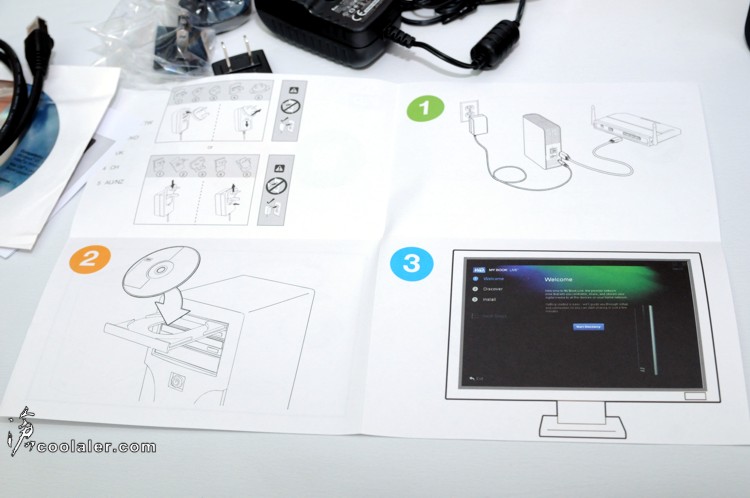
WD的外接裝置大概都長得這個樣子,真是便宜了設計師,一款沿用多年。說實在的有點看膩了...換個口味吧XD

My Book預設只能採直立的方式放置,如果要它躺著也不是不行,只是會很容易刮傷這本書的"封面",除非墊個軟墊或幫它加個腳墊。整體外觀是採用塑膠霧面,正面底部有一個WD的標誌,上方則有一個很小的訊號指示燈。

上下及後側都有百葉型的散熱孔。

背面的IO,reset按鈕、網路接孔、電源接孔、防盜鎖孔。
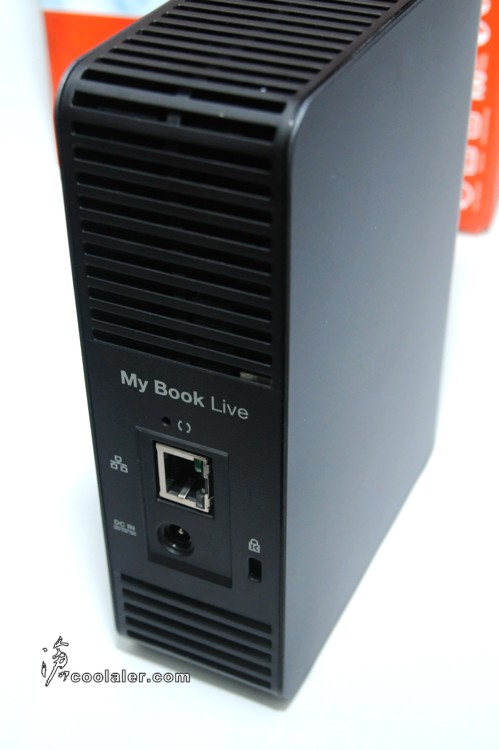
下方有兩個橡膠腳墊。

下一頁-軟體及功能介紹
[multipage=軟體及功能介紹]
要使用WD My Book Live之前必須先安裝光碟上的軟體。光碟放入之後開始搜索裝置,如果沒有安裝好My Book Live會搜尋不到。
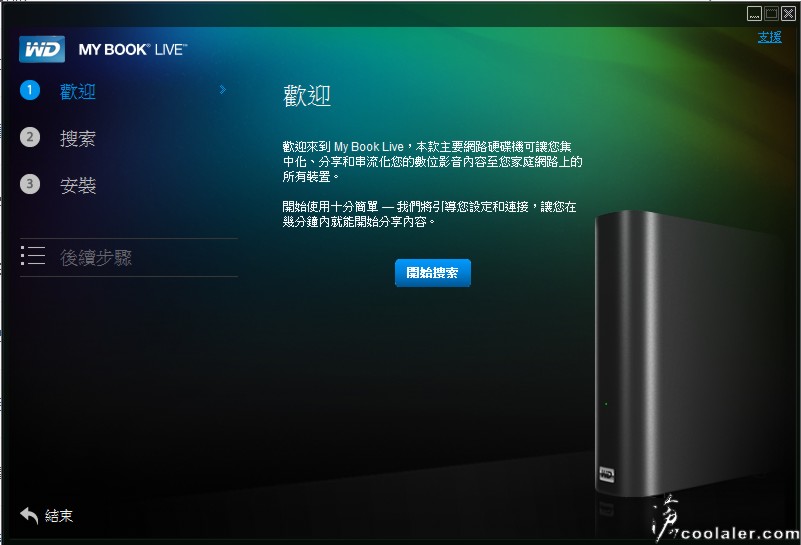
找到裝置之後可以變更磁碟機代號,或是在桌面上建立捷徑。
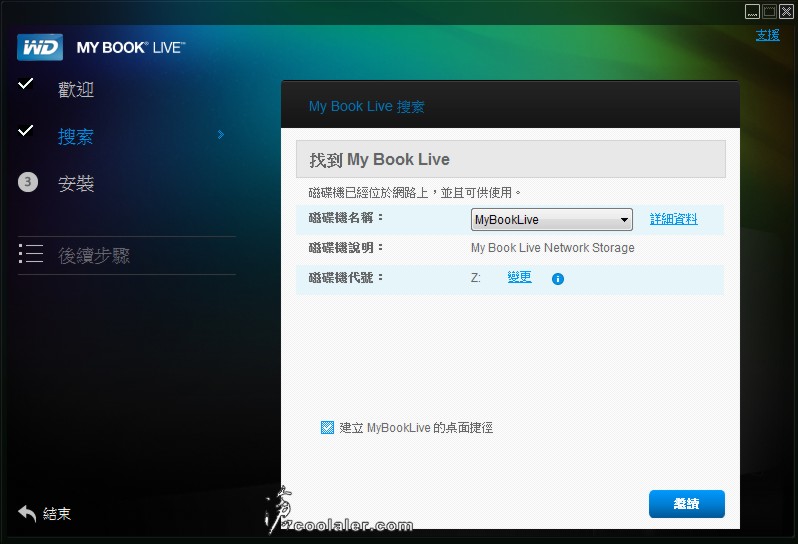
開始安裝。
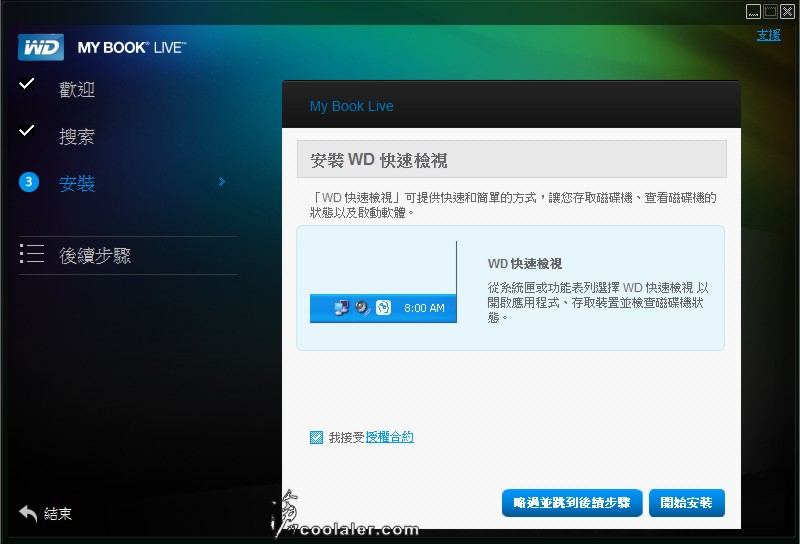
後續的四個步驟,可直接開啟共用資料夾、備份選項、設定My Book Live、設定遠端存取。
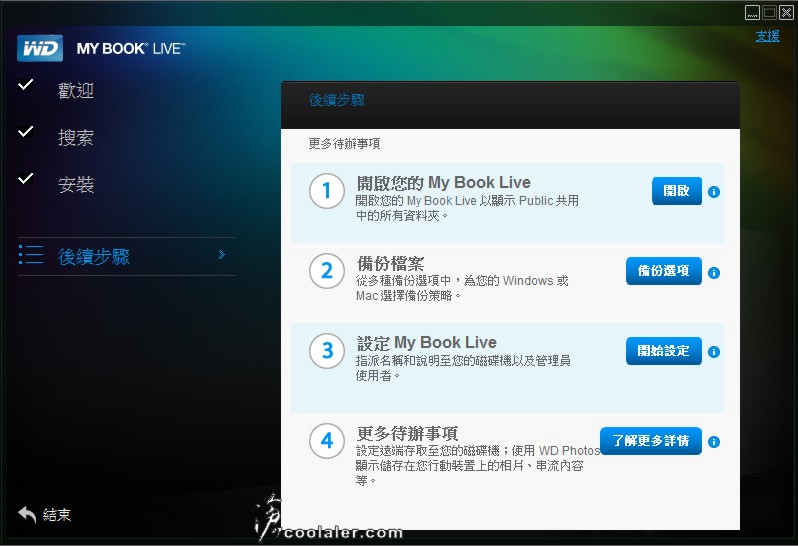
除了當成網路共享磁碟機之外還可以拿來備份資料。
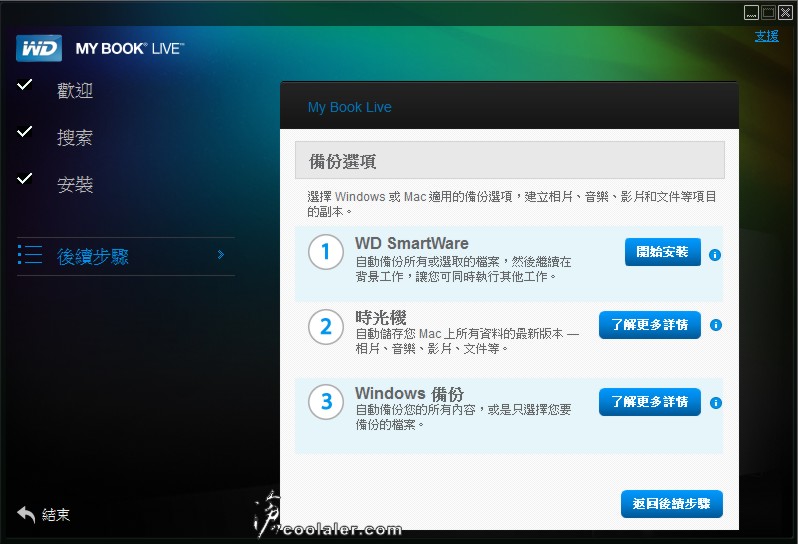
安裝完成之後的設定畫面。分為設置、用戶、共享、備份、支持,共五大項選單。
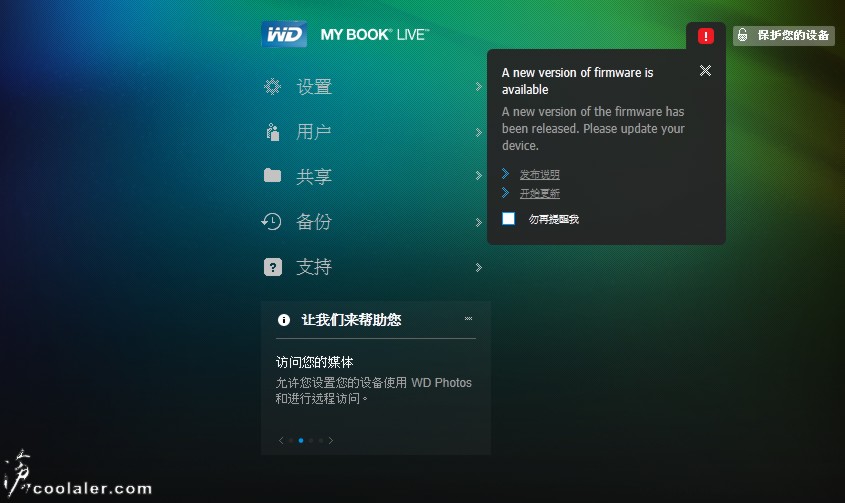
在設置的選項裡面又分為一般系統設定、網路、實用程式、遠端連線、介質。在系統設定中可以改變設備名稱、描述、語言...等。不過比較有問題的是這個語言的部份,繁體中文的繁字變樣不打緊,所有介面幾乎就是簡體中文了。
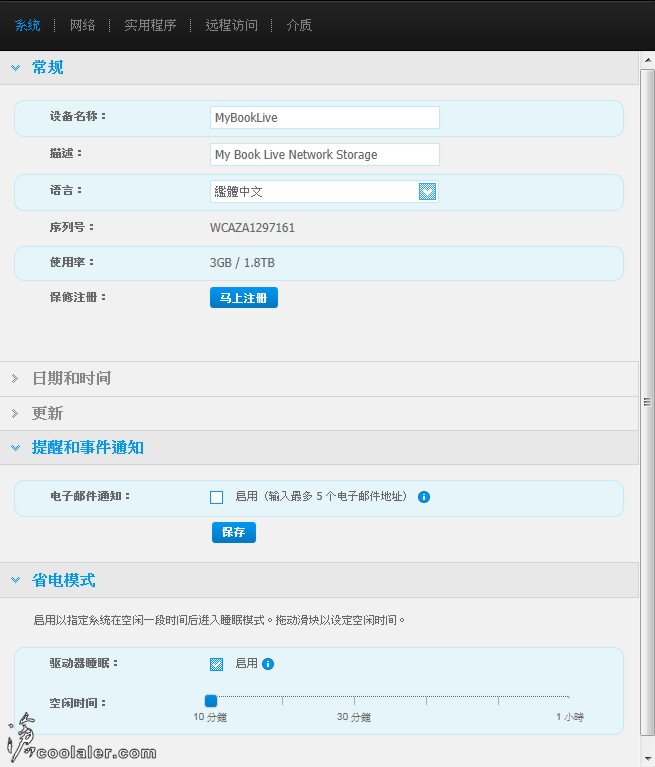
網路選項設定,可支援FTP。
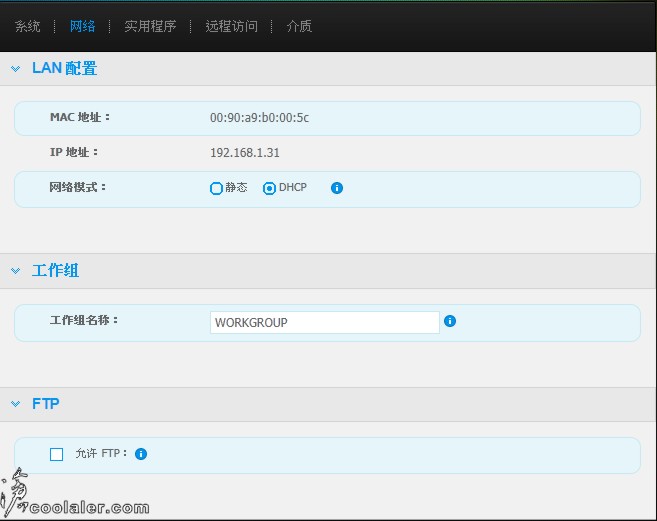
實用程式則是用來診斷網路硬碟的健康度,分為簡短及全面測試,兩者所花費的時間不一樣。
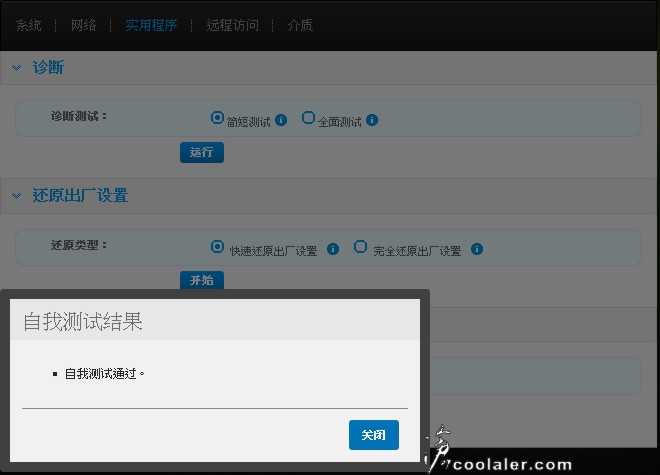
透過WD Photos或是MioNet的服務可以讓你在外地也能透過網路連線到家裡的My Book Live,甚至可以使用iPhone或iPod Touch的App軟體來觀看照片。
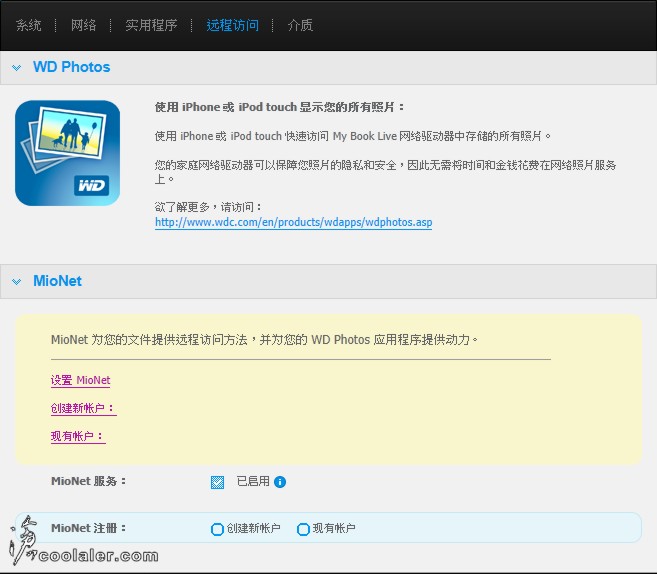
介質的部份就是讓My Book Live可以變成媒體伺服器,讓家中的電腦或媒體播放器可以直接存取。也有支援iTunes。
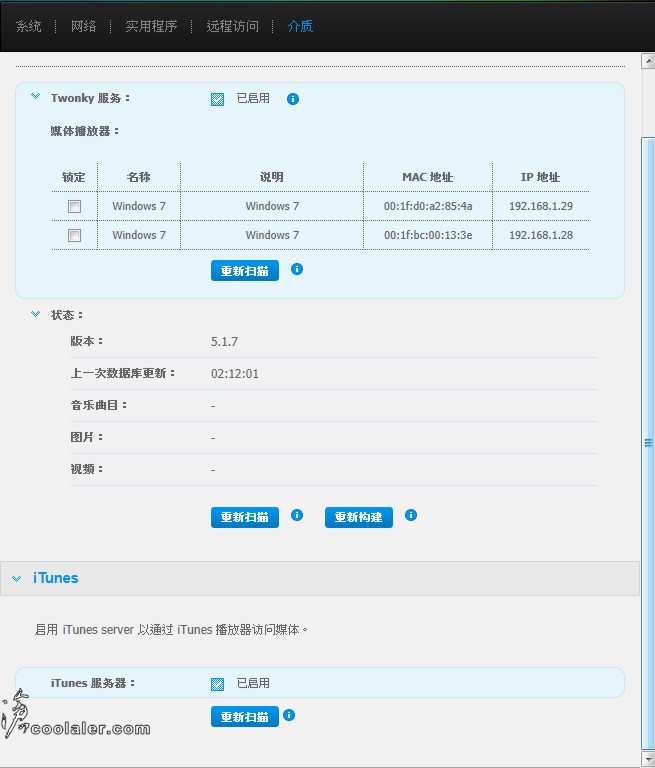
回到大選單的用戶部分,跟NAS一樣,My Book Live也可以建立用戶並設定權限。
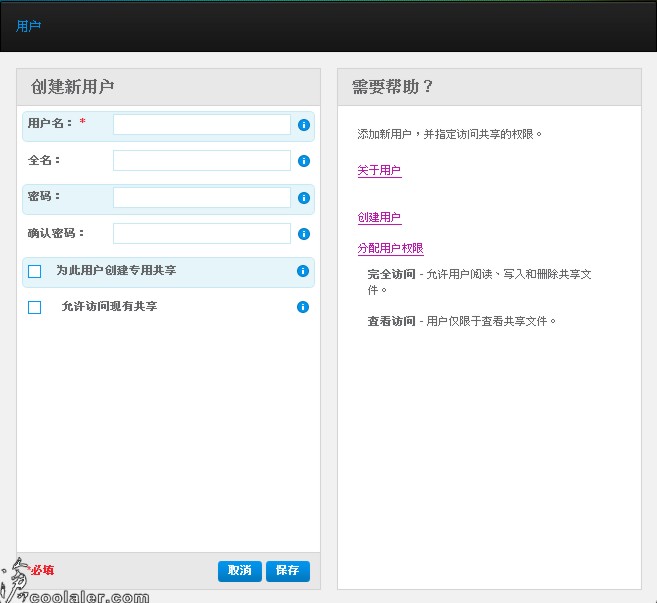
共享的選項中可以新建共享區並設定訪問權限等。如下圖,在區網電腦上的檔案總管就可以看到共享區,並進行存取。
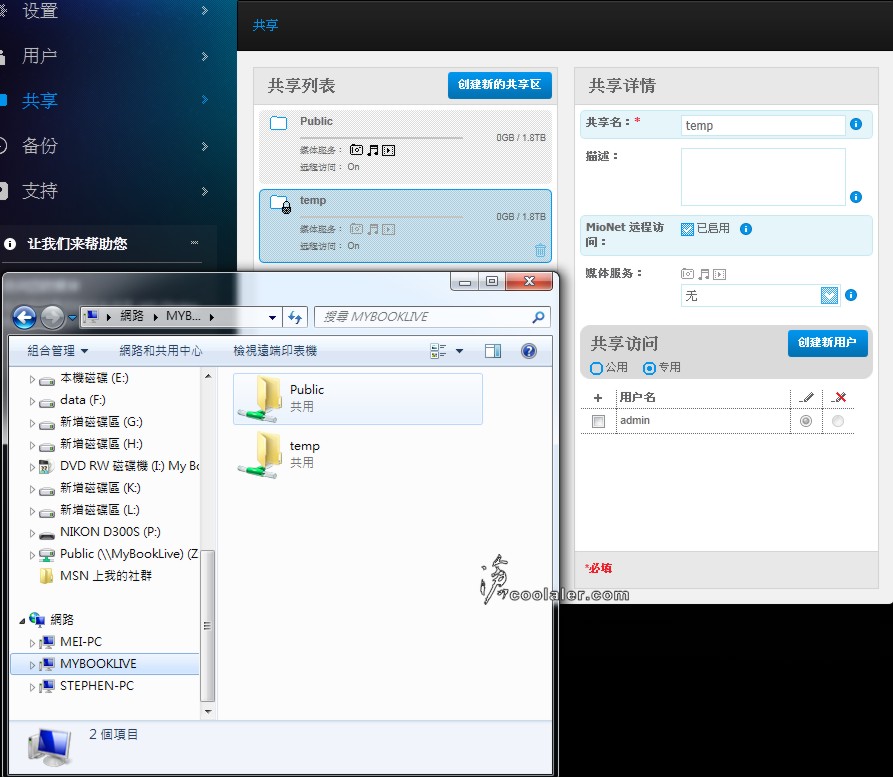
設定好My Book Live之後,在區網PC或DLNA媒體播放裝置上就可以找到媒體櫃。

當然,1080P高清影片的播放是絕對沒問題。
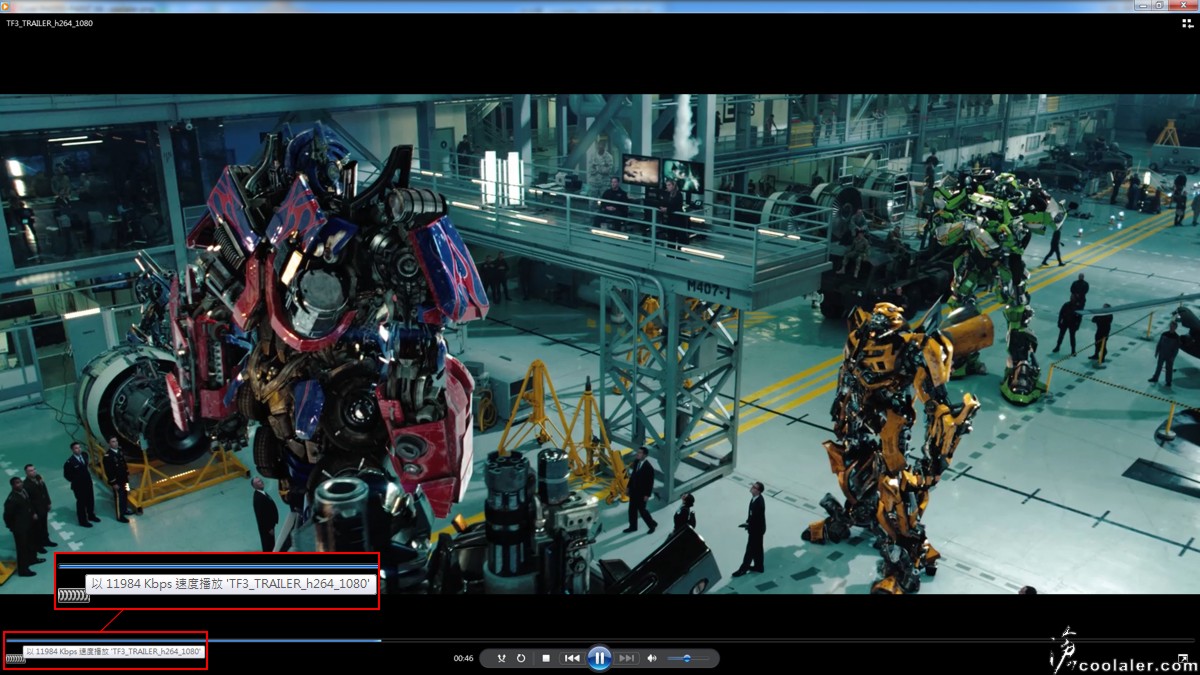
小結
WD My Book Live 算是相當簡單易用的網路儲存裝置,不需很懂網路設定也可以輕鬆上手,且介面親切有支援中文,雖然繁體好像出了點問題(據說可透過更新修正),除此之外,大概只有外觀看膩了跟無法橫躺這兩項比較不滿意,其餘整體來說沒有太大的問題。
附件
最後編輯:



