技嘉的產品線算是非常齊全,除了CPU、記憶體及硬碟之外幾乎是囊括了所有週邊,這一兩年更是著墨於電源供應器及散熱週邊上。技嘉在電源供應器這塊市場是走較為高階的路線,包裝及主體的質感,再加上日系電容、模組化、高效率轉換、軟體監控等等皆不失技嘉慣有的高格調。
技嘉ODIN系列的電源供應器除了瓦數大小之外,還分為PRO及GT兩款,聽起來有點像是顯卡的命名,最主要的差異在於有無軟體監控,GT較為高階可軟體監控及調整,Pro則是沒有。
技嘉ODIN GT 550W。

背面可以看到一些產品特色,通過RoHS環保檢驗、SLI雙顯卡、80PLUS規範。

以及產品優勢,軟體監測及控制、14公分散熱風扇、全日系電容用料...等等。

Gigabyte ODIN GT 550W 附有一片軟體監控的光碟。

Gigabyte ODIN GT 550W的配件有說明書、監控轉接線(轉USB)、線材整理包、手轉螺絲...等。

ODIN GT 550W的本體,在散熱部份使用一顆14公分的靜音風扇,運轉時會有藍光(可由軟體控制開關)。

透過風扇的縫隙,隱約可以看到內部有不少散熱鰭片增強整體的散熱效能。

多數的電源供應器只有後面有蜂槽孔,ODIN GT 550W在側邊也有蜂槽式的散熱孔。

背面的電源插孔及電源開關。

Gigabyte ODIN系列的電源供應器都是採用模組化設計,GT系列更可外接四組溫度偵測線(圖左上)。

ODIN GT 550W規格表。

有4組12V線路。

Gigabyte ODIN GT 550W線材部份
主體電源線使用24PIN,使用套子包覆住線材,處理器的部份則是8PIN及4PIN獨立,最左邊的4PIN是給USB使用,用來搭配監控軟體讀取數值。

如果主機板上的USB不夠用,可以利用轉接線繞到主機板後面直接插USB接口使用。

模組化線材的部份有
3個 PCI-E(6PINx2、6+2PINx1)
2組 4PIN (大4PINx5、小PINx1)
2組 SATA (6個)
1組 風扇接頭(2個)
4個 溫度感應接頭

PCI-E電源接頭的部份有3個,二個6PIN及一個6+2PIN。

傳統大小4PIN的接頭有兩組,大4PIN有五個,用不太到的小4PIN有一個。

SATA電源的部份也有兩組,一組各三個。

除了一般的電源接頭外,ODIN GT 550W還附有一組3PIN風扇接頭,可以用來接機殼內的散熱風扇。另外還有四條溫度感應接頭,可以任意貼在你想偵測的點上,並從軟體進行監控。

P-Tuner監控軟體簡介
電源供應器軟體操控應該可以說是首創,畢竟也加了不少成本在裡面。透過P-Tuner監控軟體,可以即時查看電源供應器的任何數值,包括電壓、電流、瓦特數、風扇轉速、溫度...等等,也可以設定警報器,甚至還能手動提昇電壓。
P-Tuner監控軟體介面,基本上可分為三頁,監看、控制及警報,由左下角的MCA來切換功能。電源供應器風扇的LED燈可以由面板右下角的LED字樣開關。
監看
功率:顯示目前的總額及開機後所使用的巔峰值。
電壓:顯示各組電壓即時的準位,或顯示全部即時監看。
電流:顯示各組目前的巔峰值,或顯示全部即時監看。
風扇轉速:電源及系統風扇即時的轉速。
溫度:可以切換攝氏或是華氏,除了電源供應器本身的溫度外,還可以透過感應接頭偵測四組溫度,可以另外命名為自己所偵測的點名稱。

電壓及電流的即時監控圖表。
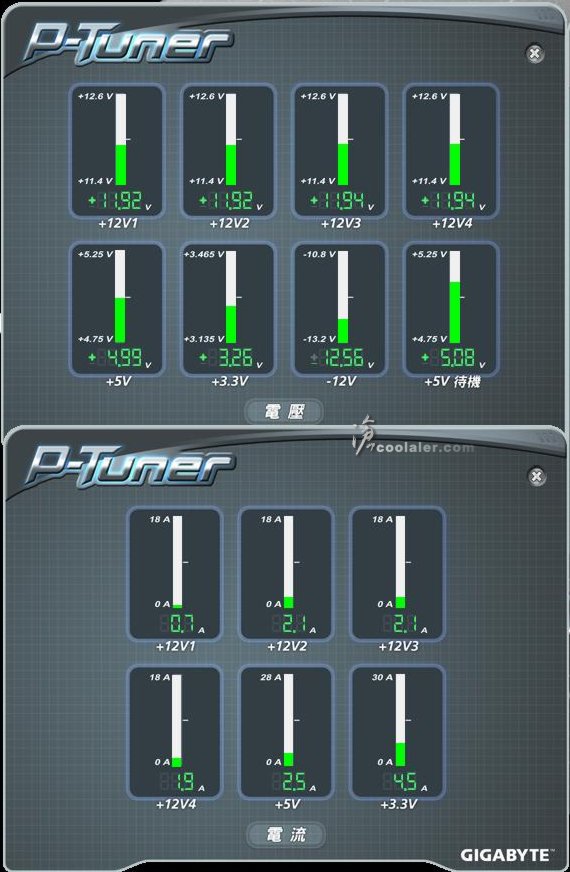
控制
控制這部份可以針對風扇轉速及電壓做調整,風扇轉速有效能、標準、靜音、手動四種模式,手動的部份可以針對啟動電壓及啟動溫度做控制,右邊的線圖可以直接點擊移動。

電壓的部份也可已經由設定做調整。

警報
透過警報系統能夠精確的設定安全值範圍,包括功率、電壓、電流、風扇轉速、溫度五項,當這些數值超過您所設定的安全值範圍便會發出聲響警示。
功率總額預設為400W,最高為550W。
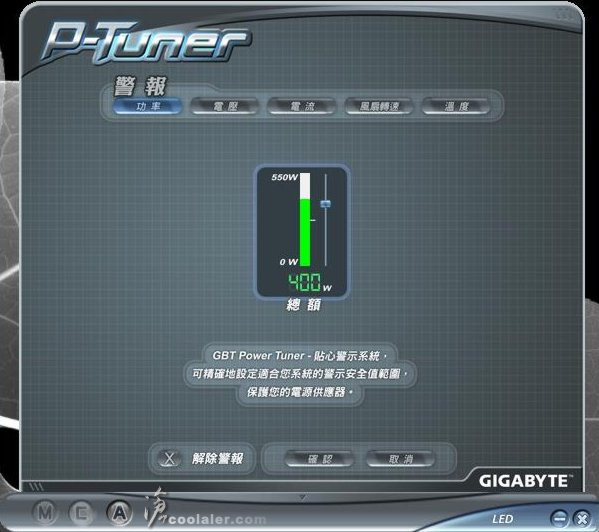
電壓範圍正負5%。

電流12V的部份最高可設18A,5V可以最高為28A,3.3V最高為30A。

風扇轉速,可以設低於多少轉速便發出警示。

溫度,除了電源供應器本身的溫度,其他四組也可以設警報,預設為60度。
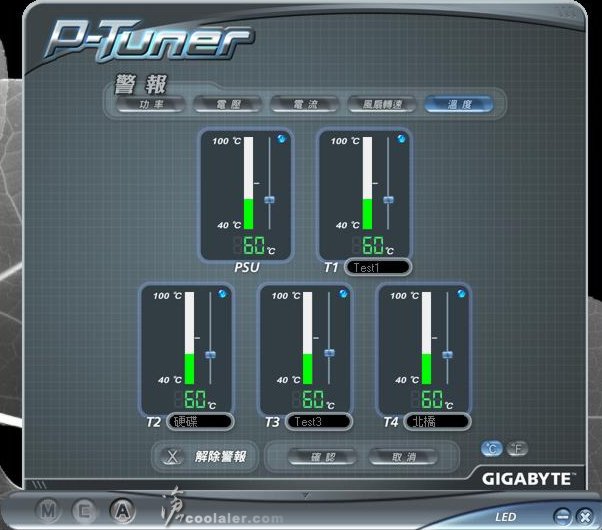
測試平台及耗電週邊
CPU: AMD Phenom II X4 940 (預設)
CPU Cooler: CoolerMaster 風神鍛
RAM: DDR2 800 2Gx2
MB: Gigabyte GA-MA790GP-DS4H
VGA: ATI Radeon HD 4870 512MB
HDD: WD SATA 1TB
PSU: Gigabyte ODIN GT 550W
OS: Windows Vista 32bit
8cm系統風扇x1
測試OCCT之前先來看看三用電錶測得的電壓。
12V的部份幾乎不偏不倚為12.00V。

5V的部份也很準的在5.00V。

12V及5V雖然都還蠻準確,不過在待機的時候,大概會有0.01V頻繁的波動。
OCCT 6分鐘測試,內建監測
VCore 電壓變化,X4 940有省電功能,前一分鐘是待機所以電壓為1V,1-2分鐘是全速,2-4分鐘是待機。

3.3V,內建監測測得約3.17V,波動0.02V。

5V,內建監測測得約5.13V,波動0.03V。

12V,內建監測測得約12.06V,波動0.07V。

OCCT 60分鐘測試,內建監測
VCore 電壓變化,前一分鐘及最後四分鐘都是待機所以電壓為1V。
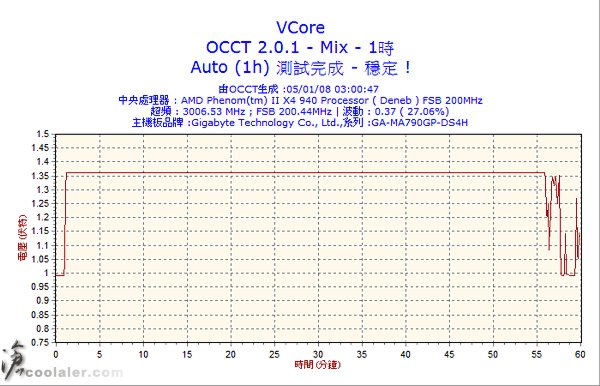
3.3V,內建監測測得約3.17V,波動0.02V。

5V,內建監測測得約5.13V,波動0.03V。

12V,內建監測測得約12.06V,波動0.1V。

GIGABYTE VISUALS監控儀表板
最近技嘉有促銷活動,在台灣區買這顆ODIN GT系列,都會送這顆GIGABYTE VISUALS監控儀表板,透VISUALS監控器,即可得知目前的瓦特數、溫度、風扇轉速。

GIGABYTE VISUALS也有單賣,不過仍需配合自家的監控軟體才能運作,所以其他廠牌的PSU並不適用此款監控儀表,VISUALS僅適用於有監控軟體ODIN GT系列!

GIGABYTE VISUALS內盒頗有設計感。

GIGABYTE VISUALS的外觀就如同一顆儀表板,區分成三段,由左至右為WATT(瓦特數)、TEMP(溫度)、FAN SPEED(風扇轉速),一次只能監看一種,可透過下方的三顆按鈕切換。

GIGABYTE VISUALS的外觀長得很像是視訊鏡頭,下方有個夾架,可以夾在LCD或是置於桌上。

背面。頭與夾架可以360度旋轉,LOGO應該是在前方...

夾架是有彈性的,可以拉撐卡在LCD螢幕上方。

要啟動GIGABYTE VISUALS不需要安裝驅動程式,不過需要安裝ODIN GT的監控軟體,當你開啟監控軟體時,VISUALS才會啟用,反之關閉監控軟體時,就會跟著關閉。

ODIN GT系列擁有監控軟體算是業界首創,且在監測的軟體部份也相當齊全,不僅可以監測電壓、電流、溫度、風扇轉速,甚至可以看到PC耗費的瓦數(使用中及峰值),以及調整電壓。以後軟體更新,建議可以進一步的紀錄並換算成度數,就可以知道PC吃掉你多少電費。
在價位方面,技嘉ODIN GT系列因為有監控軟體的關係,在價格上會比PRO系列(無監控)要貴上一些,在購買時可評估自己的需求在進行考量。目前台灣區有促銷活動,只要購買ODIN GT系列即贈送VISUALS監控儀表板,可完全滿足玩家級的控制慾!
技嘉ODIN系列的電源供應器除了瓦數大小之外,還分為PRO及GT兩款,聽起來有點像是顯卡的命名,最主要的差異在於有無軟體監控,GT較為高階可軟體監控及調整,Pro則是沒有。
技嘉ODIN GT 550W。

背面可以看到一些產品特色,通過RoHS環保檢驗、SLI雙顯卡、80PLUS規範。

以及產品優勢,軟體監測及控制、14公分散熱風扇、全日系電容用料...等等。

Gigabyte ODIN GT 550W 附有一片軟體監控的光碟。

Gigabyte ODIN GT 550W的配件有說明書、監控轉接線(轉USB)、線材整理包、手轉螺絲...等。

ODIN GT 550W的本體,在散熱部份使用一顆14公分的靜音風扇,運轉時會有藍光(可由軟體控制開關)。

透過風扇的縫隙,隱約可以看到內部有不少散熱鰭片增強整體的散熱效能。

多數的電源供應器只有後面有蜂槽孔,ODIN GT 550W在側邊也有蜂槽式的散熱孔。

背面的電源插孔及電源開關。

Gigabyte ODIN系列的電源供應器都是採用模組化設計,GT系列更可外接四組溫度偵測線(圖左上)。

ODIN GT 550W規格表。

有4組12V線路。

Gigabyte ODIN GT 550W線材部份
主體電源線使用24PIN,使用套子包覆住線材,處理器的部份則是8PIN及4PIN獨立,最左邊的4PIN是給USB使用,用來搭配監控軟體讀取數值。

如果主機板上的USB不夠用,可以利用轉接線繞到主機板後面直接插USB接口使用。

模組化線材的部份有
3個 PCI-E(6PINx2、6+2PINx1)
2組 4PIN (大4PINx5、小PINx1)
2組 SATA (6個)
1組 風扇接頭(2個)
4個 溫度感應接頭

PCI-E電源接頭的部份有3個,二個6PIN及一個6+2PIN。

傳統大小4PIN的接頭有兩組,大4PIN有五個,用不太到的小4PIN有一個。

SATA電源的部份也有兩組,一組各三個。

除了一般的電源接頭外,ODIN GT 550W還附有一組3PIN風扇接頭,可以用來接機殼內的散熱風扇。另外還有四條溫度感應接頭,可以任意貼在你想偵測的點上,並從軟體進行監控。

P-Tuner監控軟體簡介
電源供應器軟體操控應該可以說是首創,畢竟也加了不少成本在裡面。透過P-Tuner監控軟體,可以即時查看電源供應器的任何數值,包括電壓、電流、瓦特數、風扇轉速、溫度...等等,也可以設定警報器,甚至還能手動提昇電壓。
P-Tuner監控軟體介面,基本上可分為三頁,監看、控制及警報,由左下角的MCA來切換功能。電源供應器風扇的LED燈可以由面板右下角的LED字樣開關。
監看
功率:顯示目前的總額及開機後所使用的巔峰值。
電壓:顯示各組電壓即時的準位,或顯示全部即時監看。
電流:顯示各組目前的巔峰值,或顯示全部即時監看。
風扇轉速:電源及系統風扇即時的轉速。
溫度:可以切換攝氏或是華氏,除了電源供應器本身的溫度外,還可以透過感應接頭偵測四組溫度,可以另外命名為自己所偵測的點名稱。

電壓及電流的即時監控圖表。
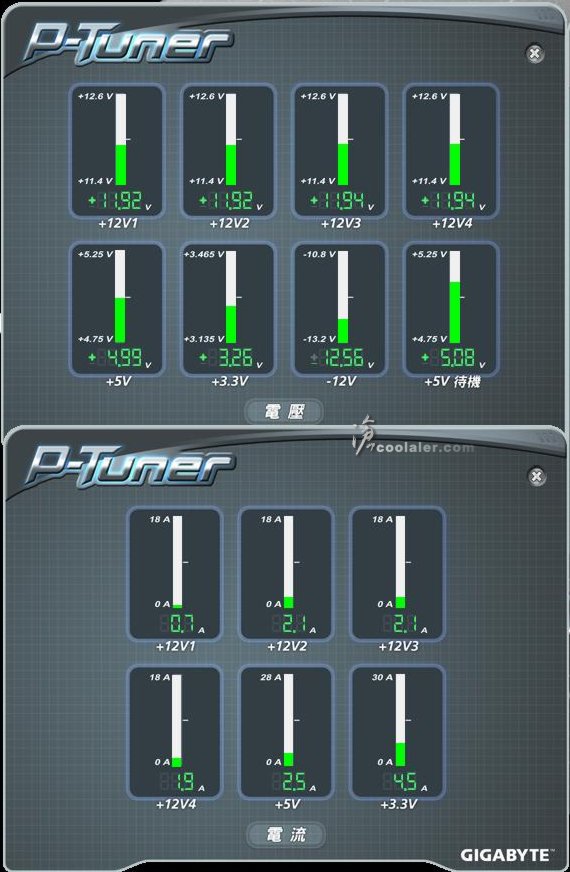
控制
控制這部份可以針對風扇轉速及電壓做調整,風扇轉速有效能、標準、靜音、手動四種模式,手動的部份可以針對啟動電壓及啟動溫度做控制,右邊的線圖可以直接點擊移動。

電壓的部份也可已經由設定做調整。

警報
透過警報系統能夠精確的設定安全值範圍,包括功率、電壓、電流、風扇轉速、溫度五項,當這些數值超過您所設定的安全值範圍便會發出聲響警示。
功率總額預設為400W,最高為550W。
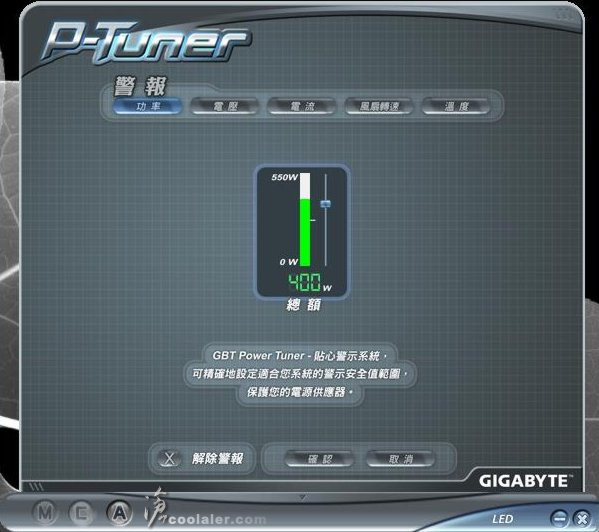
電壓範圍正負5%。

電流12V的部份最高可設18A,5V可以最高為28A,3.3V最高為30A。

風扇轉速,可以設低於多少轉速便發出警示。

溫度,除了電源供應器本身的溫度,其他四組也可以設警報,預設為60度。
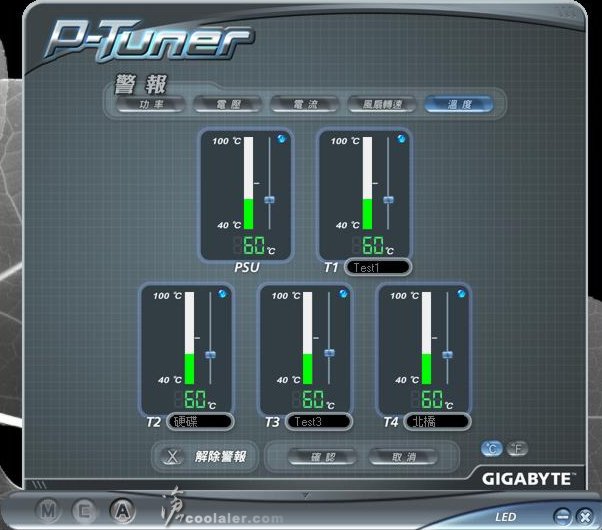
測試平台及耗電週邊
CPU: AMD Phenom II X4 940 (預設)
CPU Cooler: CoolerMaster 風神鍛
RAM: DDR2 800 2Gx2
MB: Gigabyte GA-MA790GP-DS4H
VGA: ATI Radeon HD 4870 512MB
HDD: WD SATA 1TB
PSU: Gigabyte ODIN GT 550W
OS: Windows Vista 32bit
8cm系統風扇x1
測試OCCT之前先來看看三用電錶測得的電壓。
12V的部份幾乎不偏不倚為12.00V。

5V的部份也很準的在5.00V。

12V及5V雖然都還蠻準確,不過在待機的時候,大概會有0.01V頻繁的波動。
OCCT 6分鐘測試,內建監測
VCore 電壓變化,X4 940有省電功能,前一分鐘是待機所以電壓為1V,1-2分鐘是全速,2-4分鐘是待機。

3.3V,內建監測測得約3.17V,波動0.02V。

5V,內建監測測得約5.13V,波動0.03V。

12V,內建監測測得約12.06V,波動0.07V。

OCCT 60分鐘測試,內建監測
VCore 電壓變化,前一分鐘及最後四分鐘都是待機所以電壓為1V。
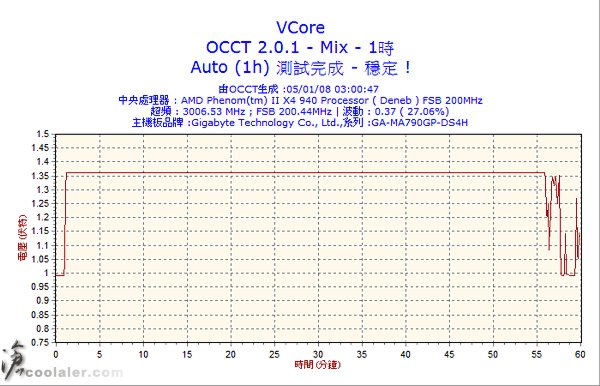
3.3V,內建監測測得約3.17V,波動0.02V。

5V,內建監測測得約5.13V,波動0.03V。

12V,內建監測測得約12.06V,波動0.1V。

GIGABYTE VISUALS監控儀表板
最近技嘉有促銷活動,在台灣區買這顆ODIN GT系列,都會送這顆GIGABYTE VISUALS監控儀表板,透VISUALS監控器,即可得知目前的瓦特數、溫度、風扇轉速。

GIGABYTE VISUALS也有單賣,不過仍需配合自家的監控軟體才能運作,所以其他廠牌的PSU並不適用此款監控儀表,VISUALS僅適用於有監控軟體ODIN GT系列!

GIGABYTE VISUALS內盒頗有設計感。

GIGABYTE VISUALS的外觀就如同一顆儀表板,區分成三段,由左至右為WATT(瓦特數)、TEMP(溫度)、FAN SPEED(風扇轉速),一次只能監看一種,可透過下方的三顆按鈕切換。

GIGABYTE VISUALS的外觀長得很像是視訊鏡頭,下方有個夾架,可以夾在LCD或是置於桌上。

背面。頭與夾架可以360度旋轉,LOGO應該是在前方...

夾架是有彈性的,可以拉撐卡在LCD螢幕上方。

要啟動GIGABYTE VISUALS不需要安裝驅動程式,不過需要安裝ODIN GT的監控軟體,當你開啟監控軟體時,VISUALS才會啟用,反之關閉監控軟體時,就會跟著關閉。

ODIN GT系列擁有監控軟體算是業界首創,且在監測的軟體部份也相當齊全,不僅可以監測電壓、電流、溫度、風扇轉速,甚至可以看到PC耗費的瓦數(使用中及峰值),以及調整電壓。以後軟體更新,建議可以進一步的紀錄並換算成度數,就可以知道PC吃掉你多少電費。
在價位方面,技嘉ODIN GT系列因為有監控軟體的關係,在價格上會比PRO系列(無監控)要貴上一些,在購買時可評估自己的需求在進行考量。目前台灣區有促銷活動,只要購買ODIN GT系列即贈送VISUALS監控儀表板,可完全滿足玩家級的控制慾!
附件
最後編輯:



