前言
無線路由器已經是每人家裡必備的產品之一,每個人家裡面行動裝置或筆電都需要上網,要連接WIFI,如果遇到比較爛一點的路由器還會熱當或斷線,但是因為這類型的路由器大部分都是你申辦網路,業者就會免費提供你一台堪用的無線路由器讓你使用,大部分的爸爸媽媽通常不會額外添購更好的無線路由器,原因可能有很多種,不過我常聽到的答案是業者已經有提供,以及以前買到廉價機種所帶來不好的經驗,因此這篇文章會拿中華電信所提供的I-040GW內建的WIFI來跟華擎ASRock G10 Gaming Router來進行簡單的PK,來看看免費的跟買得到底差異在哪,另外也會針對G10 Gaming RouterAPP以及H2R來做詳細的測試以及介紹。
先來看一下G10電競路由器有哪幾個特點:
1.最快的無線網路速度 - 高達2.53 Gbps
2.8根高性能天線覆蓋最大範圍
3.Gaming Boost技術自動最佳化QoS頻寬優先順序
4.1.4 GHz的強力雙核心處理器
5.Beamingforming + MU-MIMO提高無線覆蓋範圍和可靠性
6.零設定、簡單易用的 NAS 功能
7.自我修復自動重啟
8.支援 IPv6、家長控制、紅外線遙控器和印表機伺服器
開箱
首先先來看看箱子外觀,首先外箱顏色主要採紅黑配置,外觀搶眼,容易吸引到人們的眼球,畢竟第一印象非常重要,而3C產品的第一印象就是箱子,所以盒子外觀設計非常重要。

後面則是告訴你的的應用情境,以及現在最夯的物聯網。

側邊則是告訴你這台G10到底可以做啥。(例如他具備雙頻、IPv6、紅外線學習遙控等等)
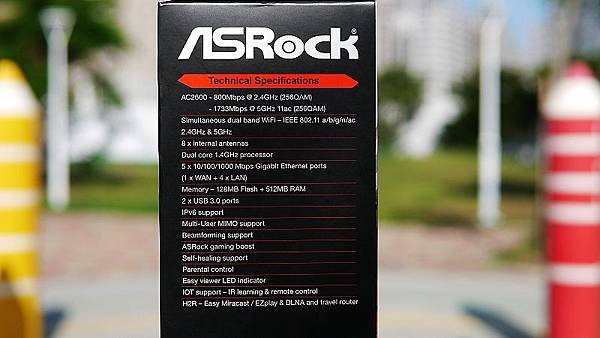
下面則是告訴你主要內容物的配置及位置。

另外比較神奇的是,它裡面附有一個影音棒H2R,可以透過同一區網把手機畫面或使用DLNA把畫面轉到電視上。
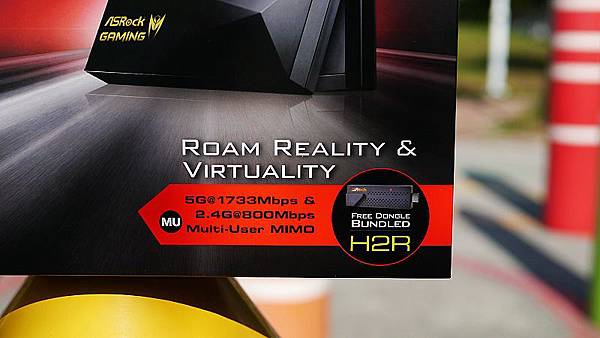
另外他可是AC2600的無線路由器,具有中上水準。

盒子圖案真的設計好看時尚。

另一側邊主要是告訴你內容物及配件及APP 下載QR碼等資訊。

打開盒子後可以看到主要就是本體及旁邊的配件包

配件包內容物有絨布袋、變壓器、HDMI延長線、micro usb線以及網路線。

另外要注意的是網路線是CAT.5e。

另外還有說明書等等。

接下來開始介紹G10本體,引自官網上的一段話,我們的設計初衷是要做一款放在客廳的路由器,也是一件客廳的裝飾品,甚至可以把它做成公共區域的一件藝術作品。於是我們決定打造一款塔形的立體路由器。

我們看到這樣的塔型及黑色鏡面多邊角設計,優點是省空間不會卡到其他物品,缺點則是易沾灰塵。

值得一提的是端子上方有紅外線模組,可以支援學習及控制家電,另都是5-Port GbE有線網路。

上方是H2R 2合1路由器的收納空間。

上面端子標示清晰,其中USB3.0端子一個可以插印表機,另一個可以插上外接式硬碟具有基本NAS功能。

另外上放有散熱孔設計。

底部則是標籤有序號等資訊。

初始設定
現在大部分無線路由器的初始設定都簡化的非常簡單,只要開啟電源後連上WIFI熱點,打開瀏覽器就會自動跳到設定頁面。
那就來簡單介紹一下G10初始設定是怎樣嗎?
首先你可以選擇拿起你的手機,連上WIFI熱點,輸入預設密碼後就會跑出畫面了。
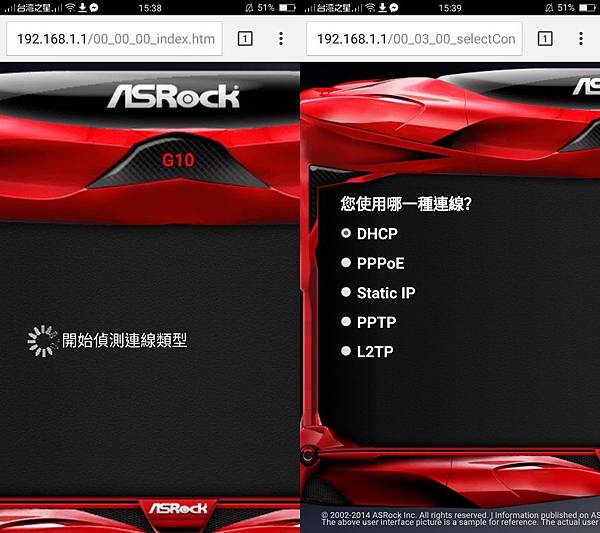
另外你也可以接上電腦來設定,設定完成後第一次通常要更新韌體,通常我就會直接更新,因為出廠時間到你購買時間通常已經出很多版了。
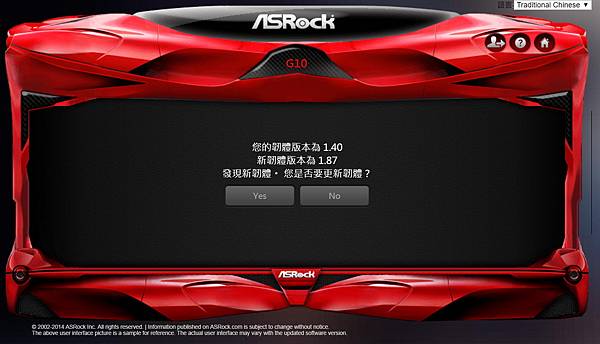
按下去後就放著等他更新完成。
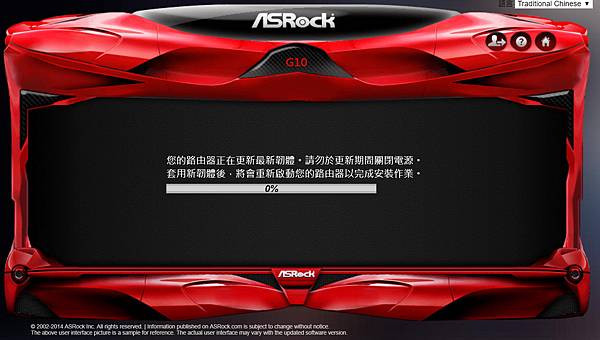
另外你要是覺得WIFI熱點名稱不好可以換成你自己想要的。
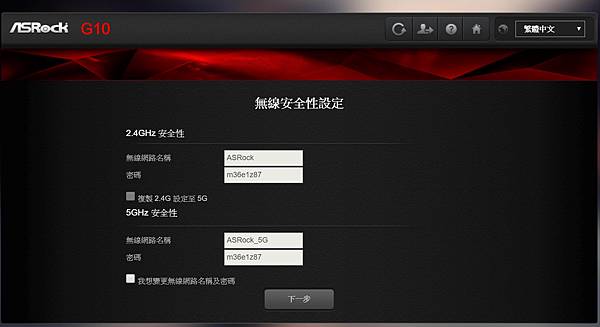
電競串流頻寬設定不用變更直接進行下一步。
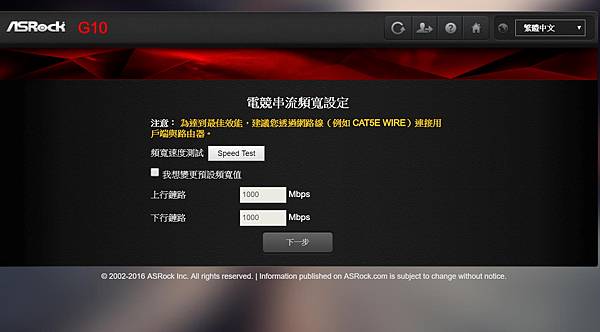
管理者密碼可以用自己喜歡的。
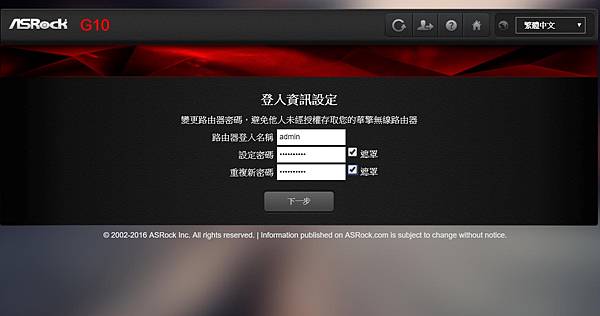
登入網管就會出現這樣的東西,叫你輸入帳號密碼。
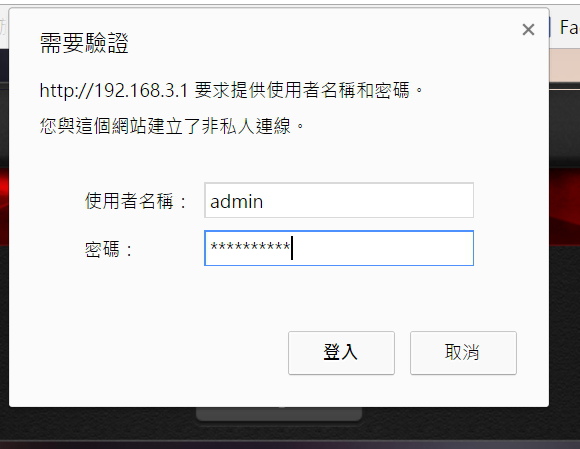
登入後就會出現網管首頁,這樣初始設定就一切完成啦。

路由器設定頁面
以前傳統的設定頁面,如中華電信的小烏龜,設定頁面就是密密麻麻一堆東西,如果是初學者可能要花一點時間了解,現在新一點的路由器都有圖形化操作介面,讓你快速熟悉整個操作功能。
那就快點來介紹G10 Gaming Router的設定介面
首先要進到G10 Gaming Router有兩個方法,瀏覽器打上192.168.1.1或ASRock.router,即可進入頁面。
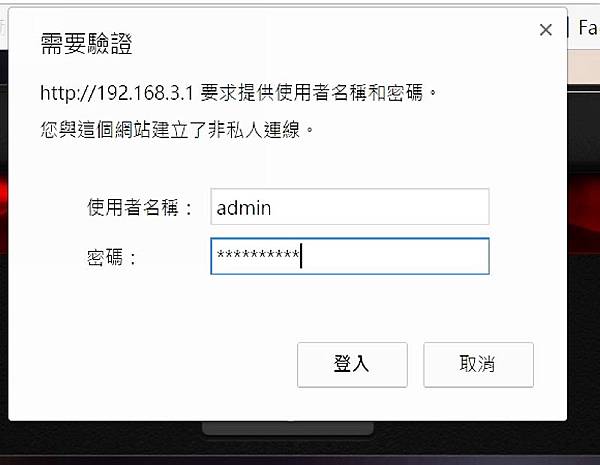
首頁畫面,亮著的代表該功能有開啟。

接下來介紹無線熱點設定頁面,基本上之前的初始設定完成後,這邊也不會動到了。
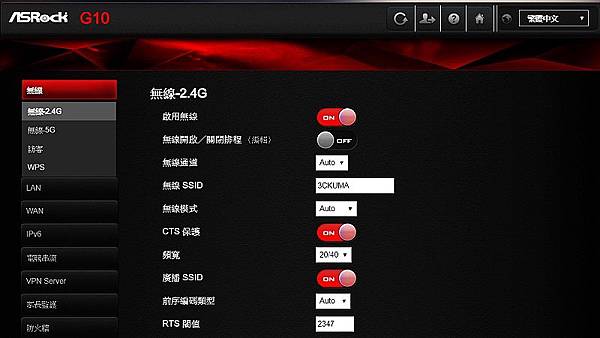
G10 Gaming Router可以做時間管理,看哪一個時段要開啟無線網路,都可以單獨設定。
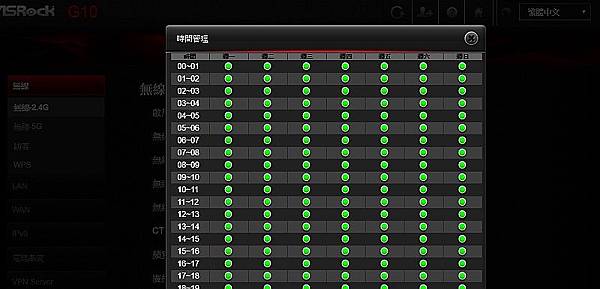
另外最近都很注重安全性,如果家裡有客人來,要使用網路,又不想用原來的固定熱點時,就可以開啟訪客無線網路,專給客人使用,客人走時在關掉即可。
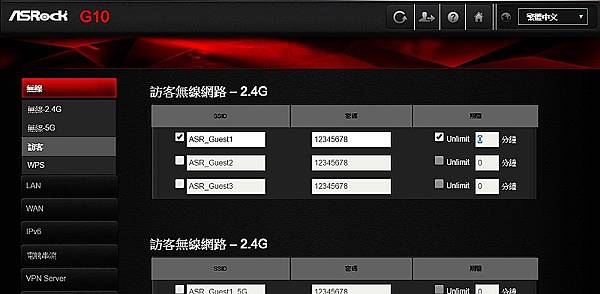
G10 Gaming Router也支援IPv6。
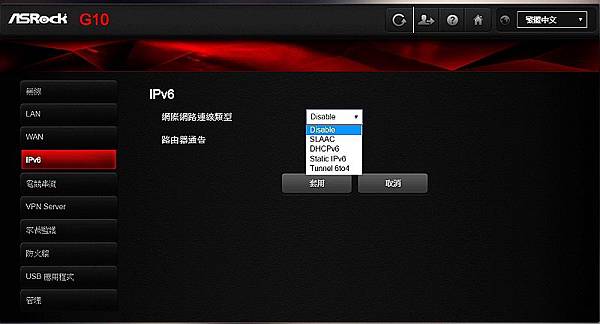
GAMING BOOST
這次G10 Gaming Router主打的特色功能之一電競串流,可針對網路遊戲最佳化,還可以設定每台電腦的連網優先順序。(支援GAMING BOOST功能,能提升網路遊戲連網的優先順序,降低Ping值)
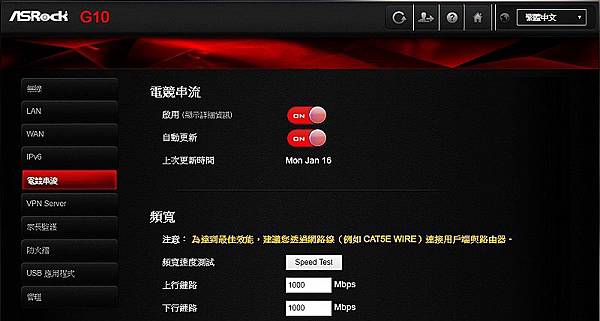
可以針對各個裝置優先順序做調整,一般都使電腦設定為第一,其他行動裝置擺在後面。
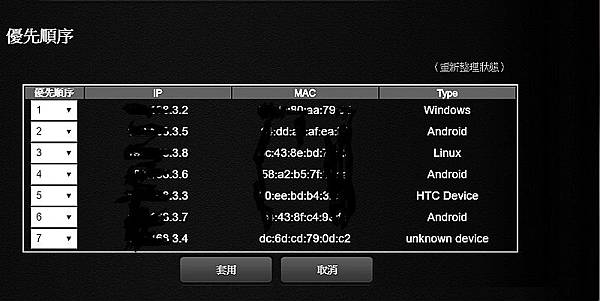
G10 Gaming Router也可以設定OpenVPN。
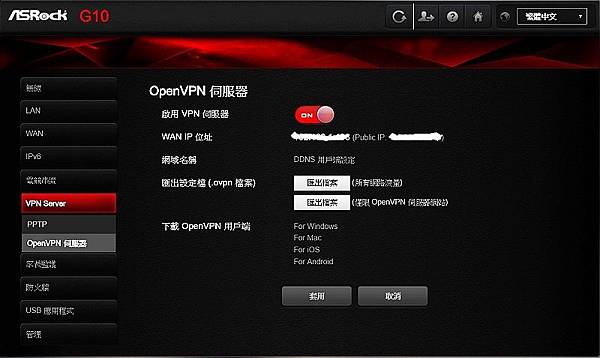
家長監護功能可以針對小朋友的裝置來設定。
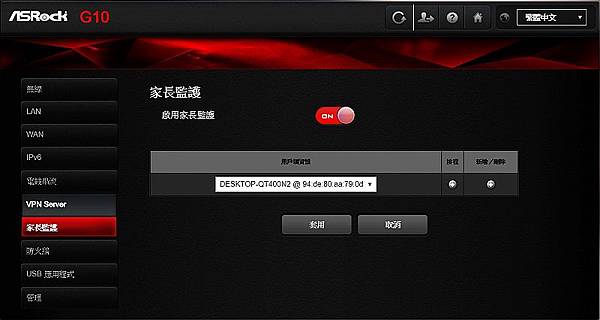
一樣可以進行時間管理。
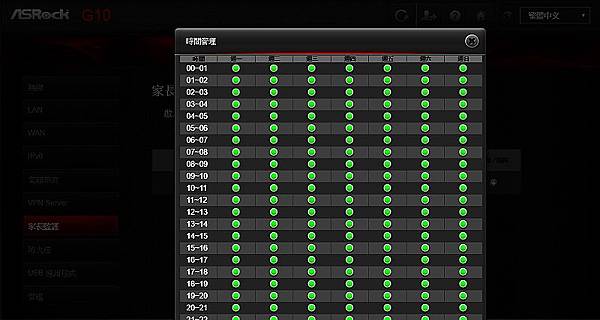
基本的防火牆功能當然也要有。
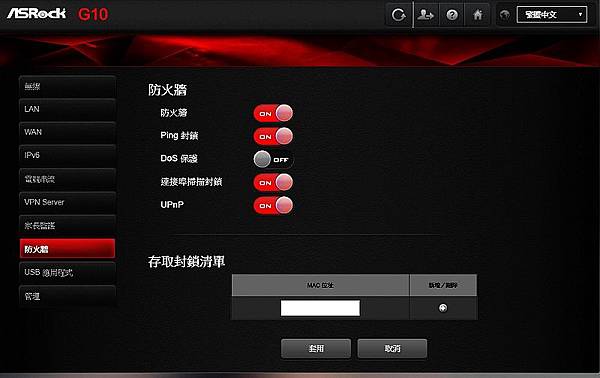
USB裝置頁面,所有跟USB有關的全部都在這裡。
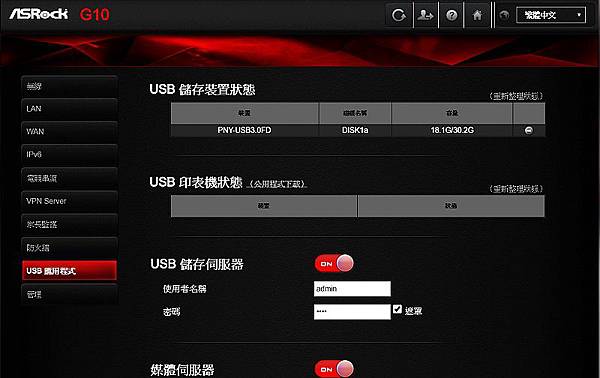
自我修復簡單檢就是自動重開機,一般路由器都是放著不會關閉,開機時間久了都會有一點小問題(如:效能變差),這時就要進行重開機,只要設定好時間,教給機器自動處理即可。
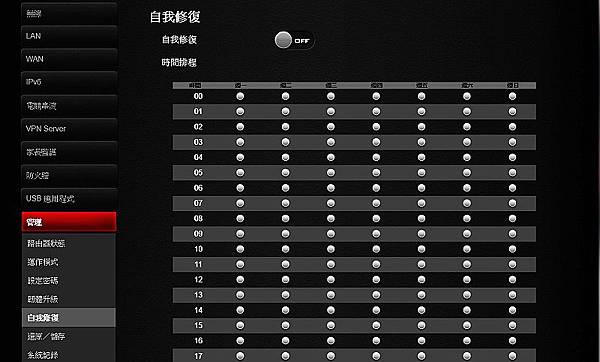
另外基本的還原及匯入、匯出設定當然也有。
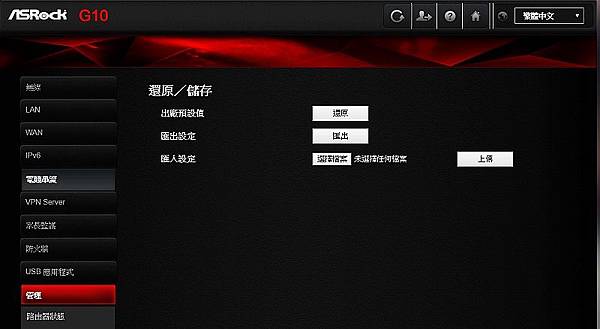
G10 APP
G10 Gaming Router也有出專門的使用APP,讓你透過手機等行動裝置就可以操作G10,他主要有三大功能,開啟設定介面、紅外線遙控家電以及讀取USB裝置的檔案。讓你在外面用行動網路就可以操作你家的G10。
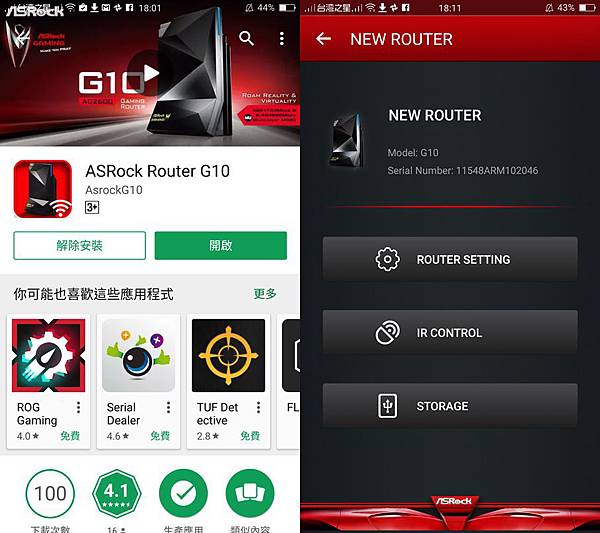
首先要先新增G10進去,通常只要一直按下一步即可。完成後就會如右圖那樣顯示在online。
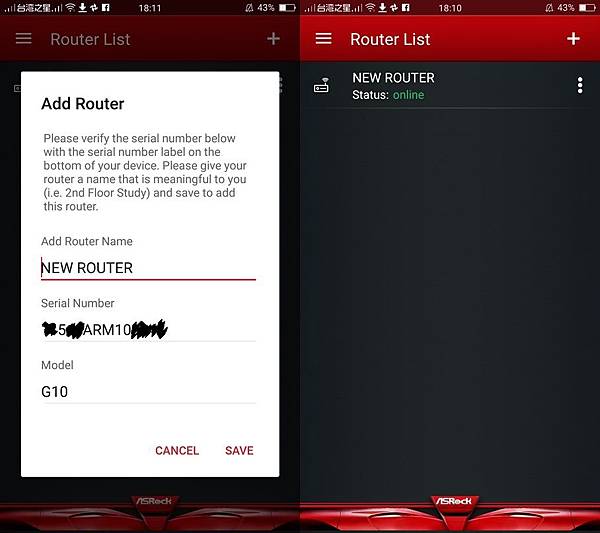
Router SETTING
首先開始介紹第一個功能Router SETTING,主要是進入設定頁面,輸入完帳號密碼之後就會出現右圖的畫面。
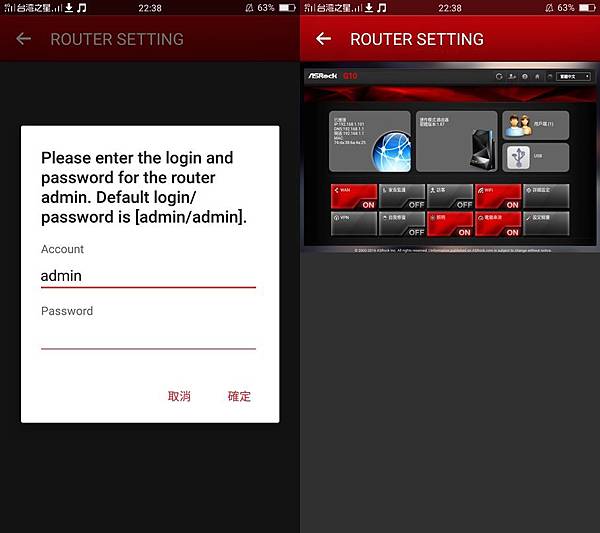
建議打橫比較好操作。
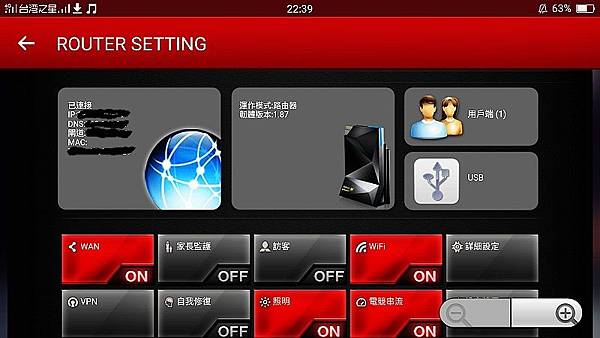
出門在外也可以操作你家的G10。
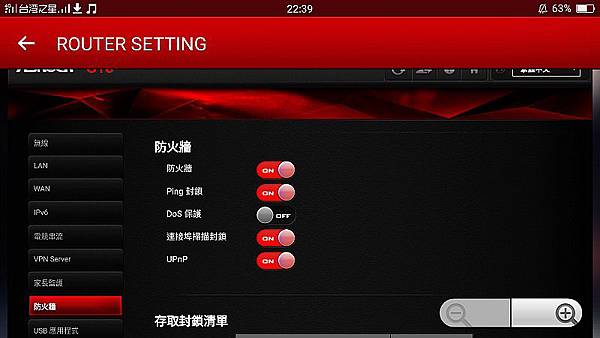
當然也可以開訪客無線網路等等。
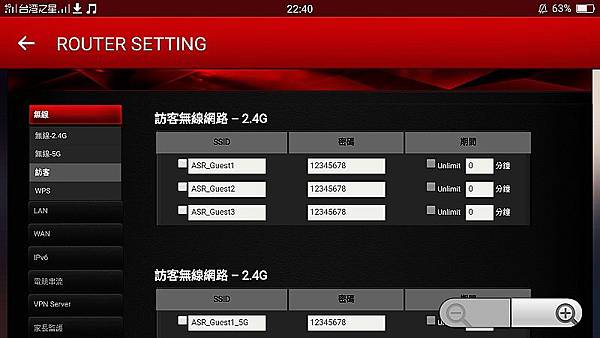
IR Control
可以進行家電控制,不過比較麻煩的是要一一學習,另外一次只能學習一個按鍵,不能現在手機遙控一樣,可以點選廠商裝置代碼後直接使用。
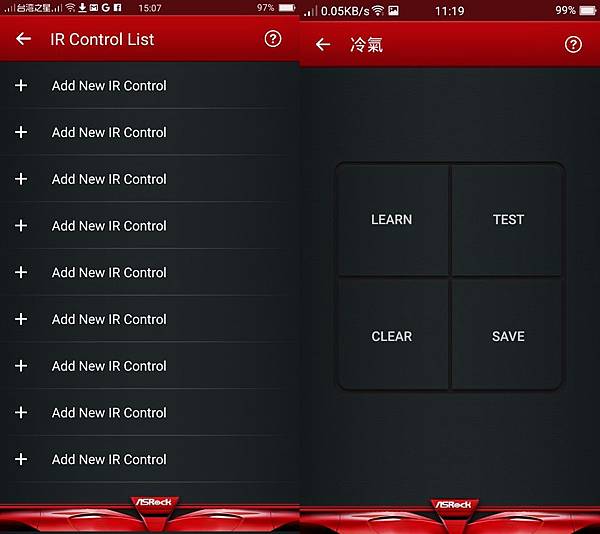
學習方法就是按下LEARN學習鍵後,遙控器開關一直按著,然後遙控器的頭去對準路由器的紅外線模組,成功後就會出現旁邊的紅外線學習成功圖。
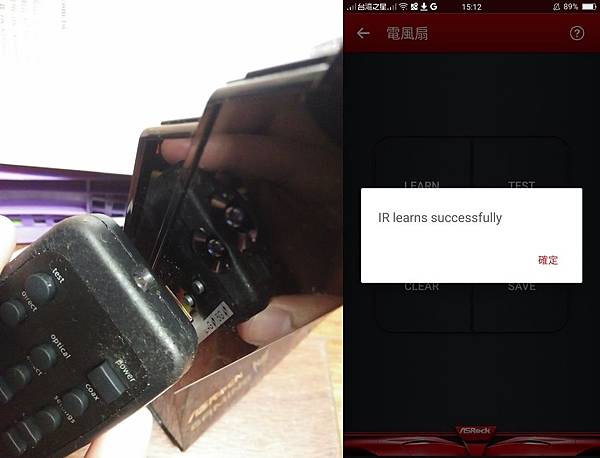
STORAGE
在來介紹最後一個功能是STORAGE,可以讓你在戶外也可以檢視家中USB裝置裡的檔案,當然也可以進行下載或上傳。
首先先把USB裝置(隨身碟或行動硬碟)插在USB3.0上。

之後開啟APP進入STORAGE,就可以看到下面畫面。
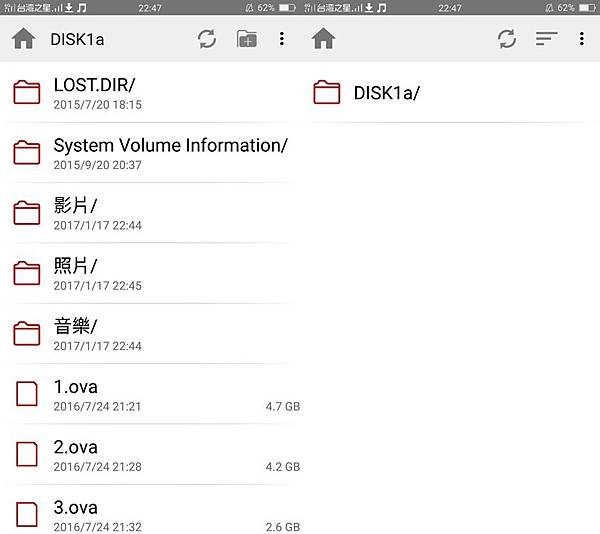
首先是影片的部分,可以讀取裝置的影片檔案,直接在手機撥放。
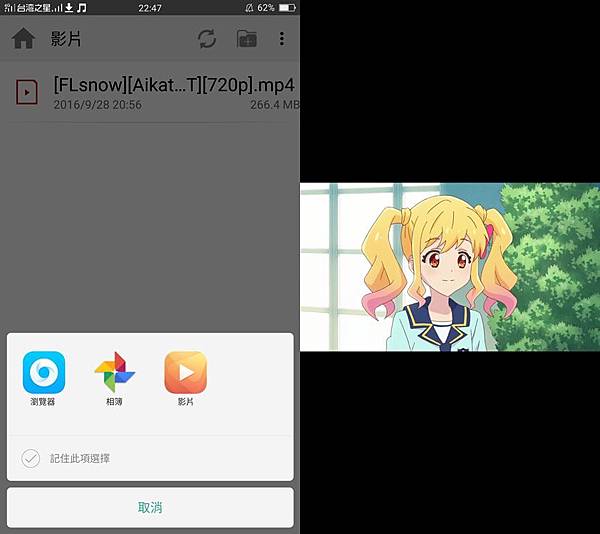
當然也可以讀取圖片檔案並進行撥放。
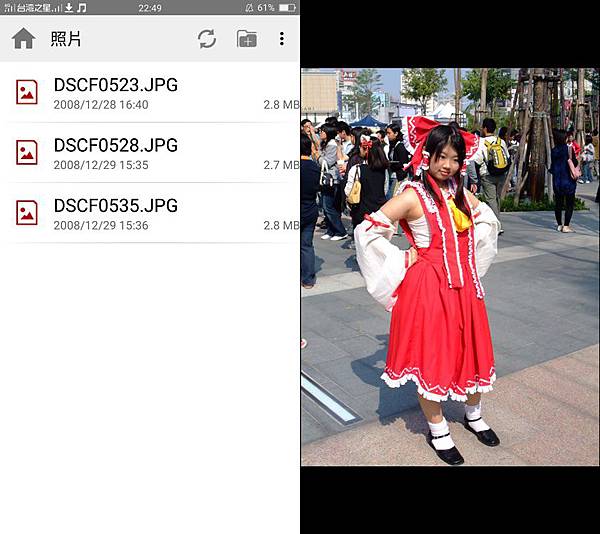
另外也可以直接下載或上傳。
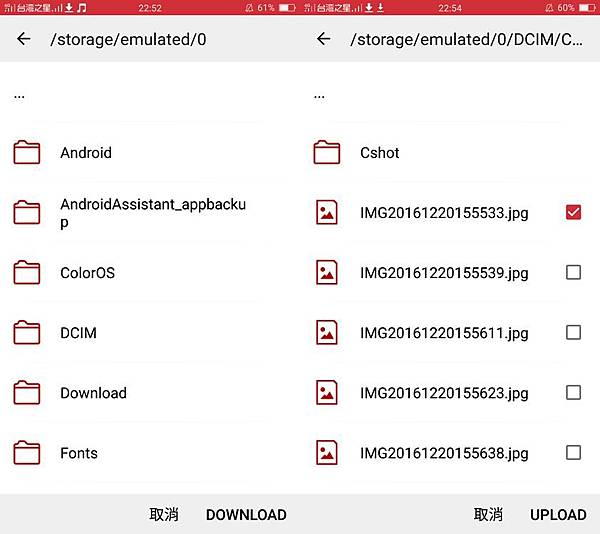
也可以讀取裡面的音樂檔案來直接撥放。
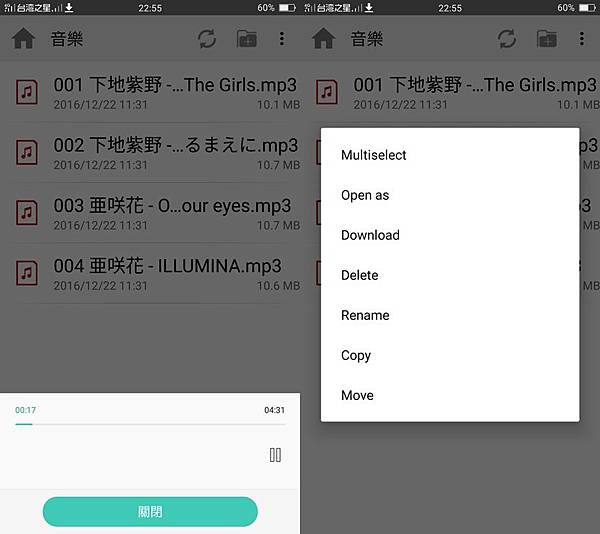
WIFI無線訊號
簡單介紹一下G10 Gaming Router的天線設計是採用隱藏式八天線設計(2.4GHz頻段4根,與5GHz頻段4根),很多人可能會覺得隱藏式天線設計可能會不夠強,不過看看實際測試結果就知道到底強不強。
首先先來說一下使用的設備及環境
網路環境:中華電信光纖100M/40M
測試無線路由器一:G10 Gaming Router (802.11ac Wave 2、4T*4R)
測試無線路由器二I-040GW((802.11n、2T*2R)
測試設備:OPPO R9s(2.4/5GHz 802.11ac、MU-MIMO)
測試軟體:SPEED TEST
測試方法是依序五個地點測試,每個地點都會測試到2.4/5GHz G10 Gaming Router以及I-040GW的2.4GHz。下面圖可以簡單看到大概穿透幾道牆。
星星表示測試地點位置。閃電符號表示G10無線路由器擺放地點。
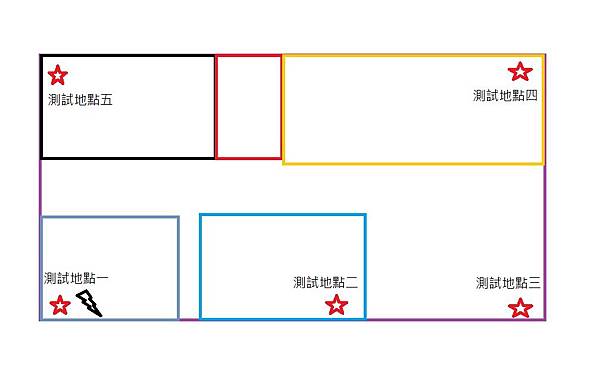
來看看我們的主角G10 Gaming Router,使用時就立著就好,不要橫著,畢竟天線設計主要是以直立方式設計的。

看一下中華電信的小烏龜,也是隱藏式天線設計,算是中華烏龜裡等級算滿高的一台。

G10 Gaming Router 2.4 GHz各地點測試
測試地點一
看一下下方的測試圖,測出來的數據滿標準的,2.4 GHz的數據大概就是這樣,要享受完整頻寬還是要選擇5GHz。
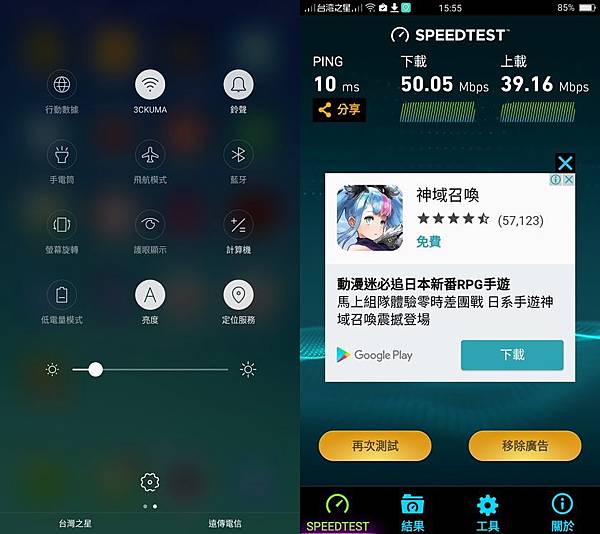
測試地點二、三
測試地點二可以看到只隔一道牆,基本上還是滿速狀態。不過測試地點三就可以看到明顯的降速,畢竟隔了兩道厚厚的牆。
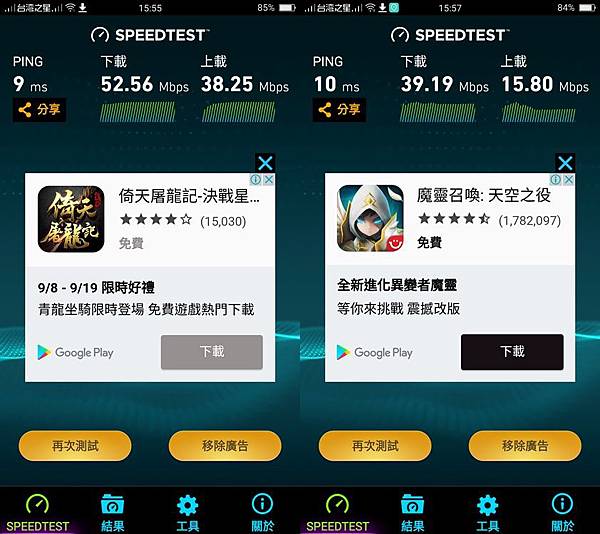
測試地點四、五
測試地點四離無線路由器遠點,所以速度會較低,測試地點五基本上跟二差不多,不過差在牆壁厚了3倍左右。
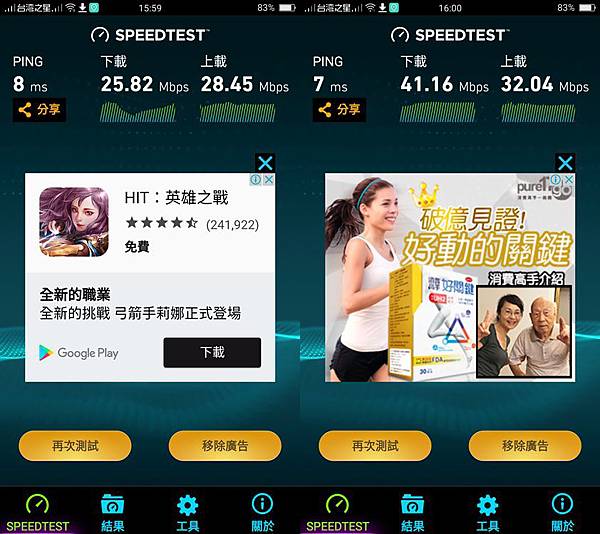
G10 Gaming Router 5 GHz各地點測試
測試地點一
可以看到5 GHz可以完整發揮網路實力,不過5 GHz的範圍比較小有距離上的限制,接下來看看經過一道牆是否能夠完美穿透呢。
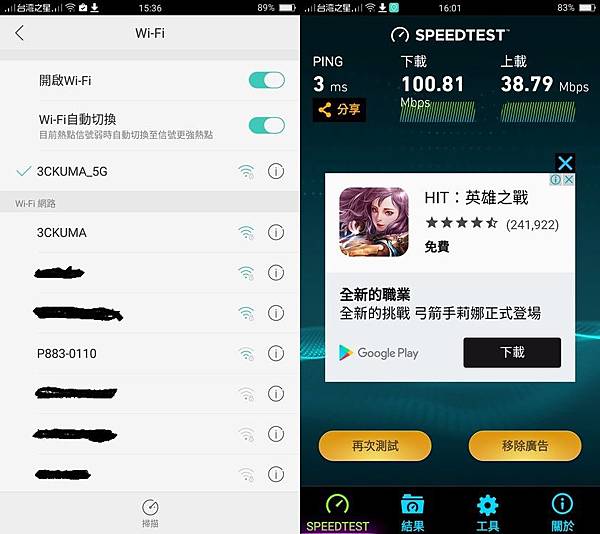
測試地點二、三
試地點二可以看到隔一道牆,5 GHz還是可以跑滿網速,代表進入4-Stream時代後,5 GHz的效能與穿牆明顯改善很多。不過試地點三就可以看到明顯的降速,畢竟隔了兩道厚厚的牆。
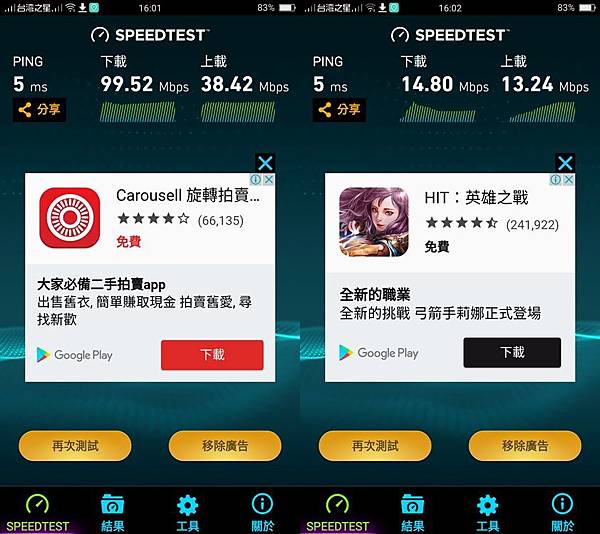
測試地點四、五
測試地點四基本上距離太遠,建議還是使用2.4 GHz跑會比較好。測試地點五也可以看到跑速也降低,所以牆壁的厚度真的會影響到5 GHz的效能。
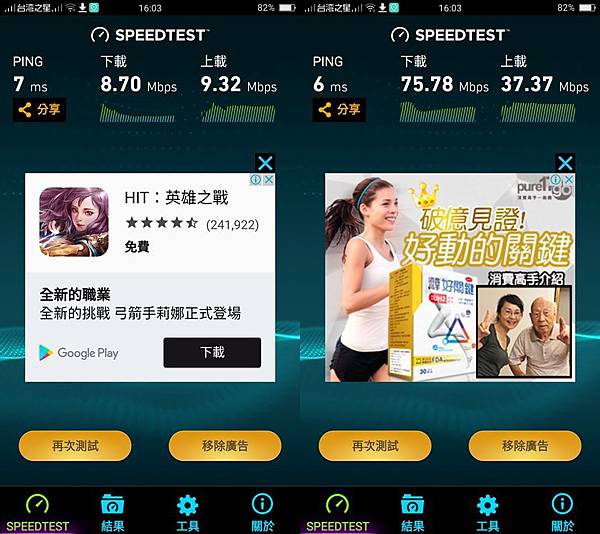
I-040GW 2.4 GHz各地點測試
雖然網路名稱寫的是P883,是因為FTTH來到之前我們家是雙線供裝,當時所使用的數據機是P883,換了新的數據機I-040GW之後名稱仍然沿用下去。
測試地點一
可以看到基本上也是跑到滿,這樣在2.4 GHz表現是OK的。
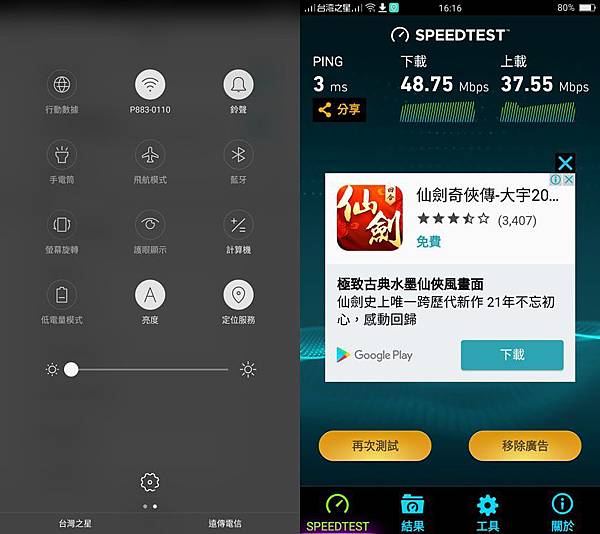
測試地點二、三
不過可以看到穿了一道牆後明顯速度降下很多,測試地點三更是慘兮兮,幾乎沒辦法順利完成測試。
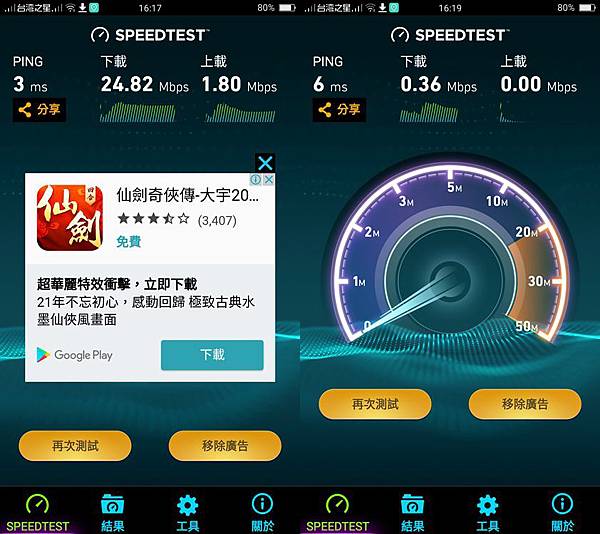
測試地點四、五
基本上跟上面情形差不多。
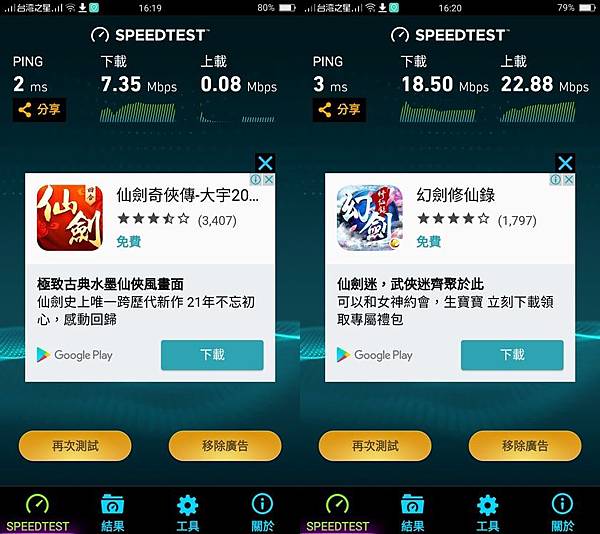
小總結
免費跟花錢去買的還是有所差異,如果是小套房,我覺得你用附贈的WIFI功能就好,如果你是很大的空間又不想用無線中繼時可以考慮買好一點的無線路由器來做搭配。如果你是追求完美效能玩家基本上就是買AC機種就對了,這樣才可以完整榨乾你的網路效能。
H2R
ASRock G10 Gaming Router有一個特別的小東西是H2R,H2R是什麼呢?他有兩個功能,第一個功能是類似影音電視棒的功能,把H2插在電視上,就可以把手機等行動裝置的影音傳到電視上來撥放。另一個功能是可攜式無線路由器,適合用在旅行,要是房間只有網路孔時,他可以把有線網路轉成無線網路。
可以看到H2R就收納在無線路由器上方。

一個小小裝置有那麼多功能。

可以看到散熱孔遍布整個H2R。

直接插在電視的HDMI上,要是會卡住的話可以利用HDMI延長線來延長。

可以看到供應電源是micro usb。以及網路孔。

HDMI延長線就在配件包內記得拿來用。

這樣子接上即可。

接上電源後就會看到電視出現下面這個畫面。
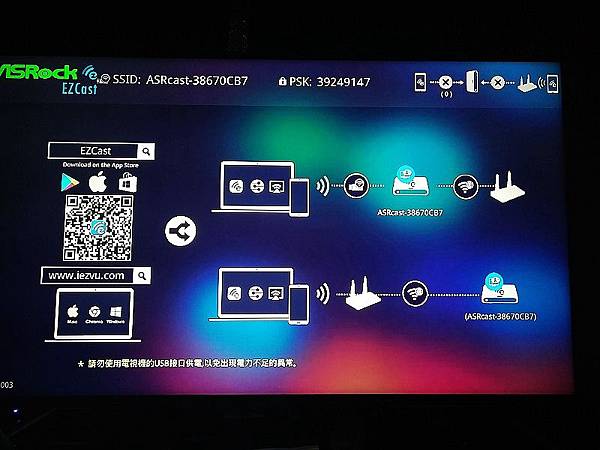
拿起你的手機依照他的步驟連接熱點連接。
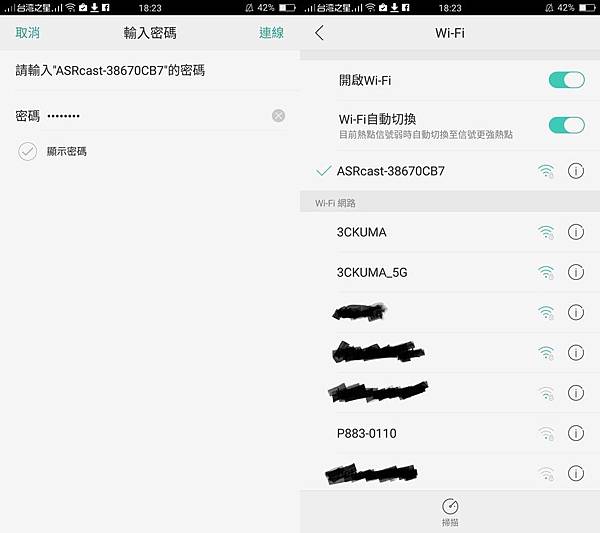
就會看到手機已連接。
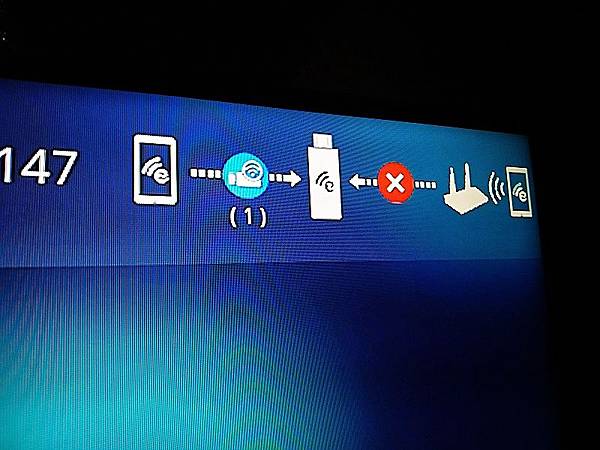
再來開始連接家裡的WIFI熱點。
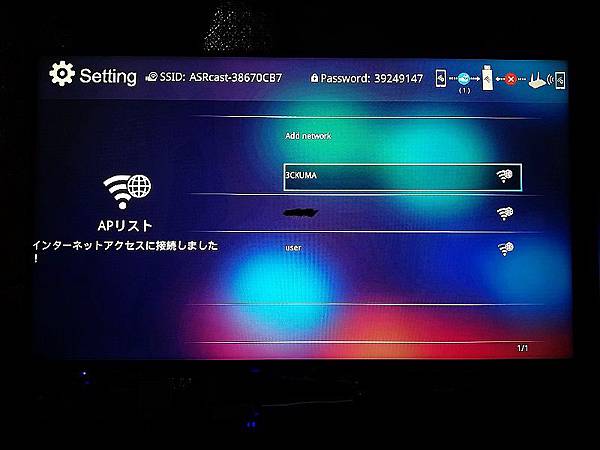
輸入密碼。
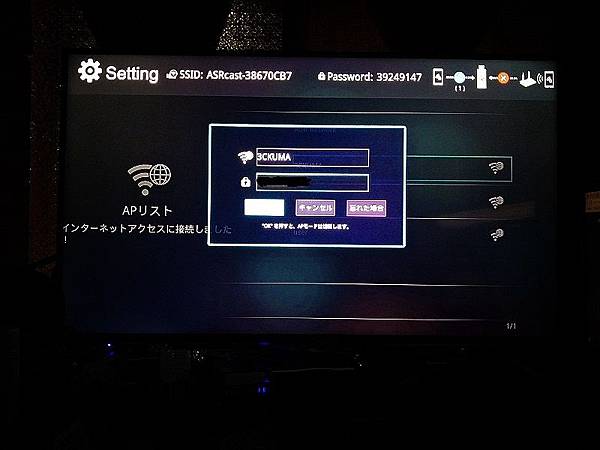
這樣就可以開啟EZCast這個APP開始使用啦。
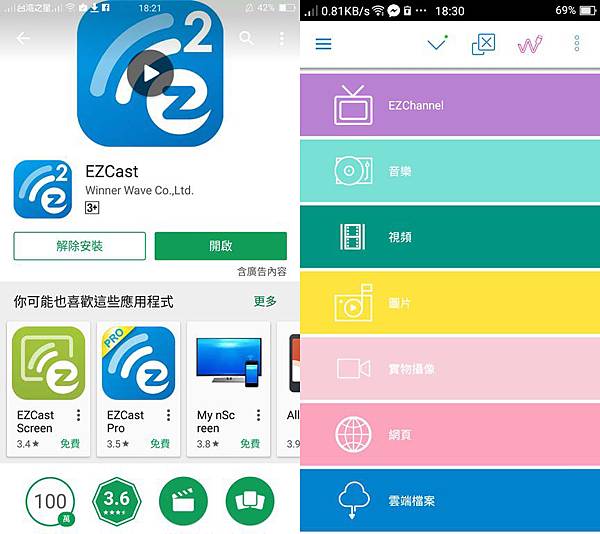
可以看到有連接裝置ASRcast。
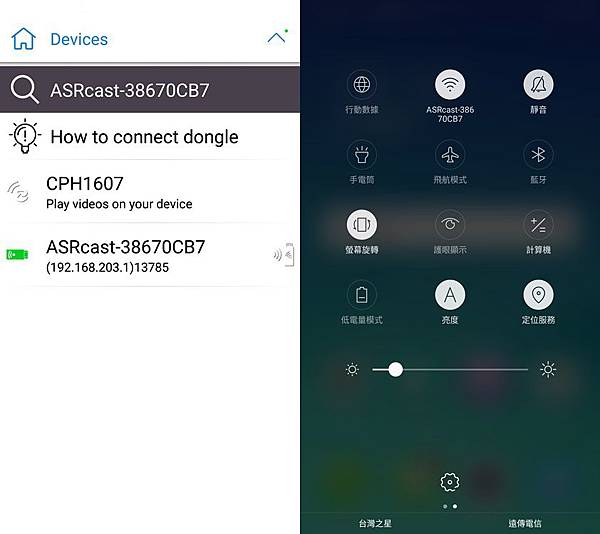
另外一開始可以先去設定那裏調整解析度,設定時手機畫面會出現遙控器。
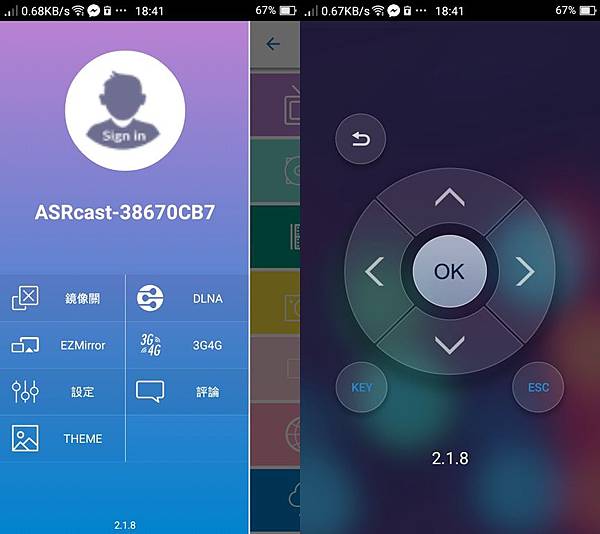
調整到1920*1080即可。
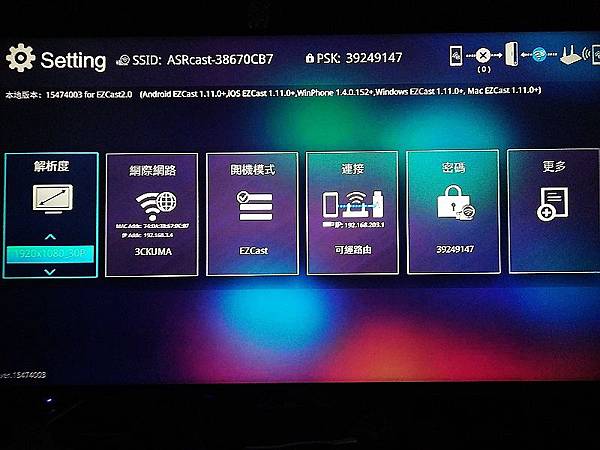
語言也可以調整。
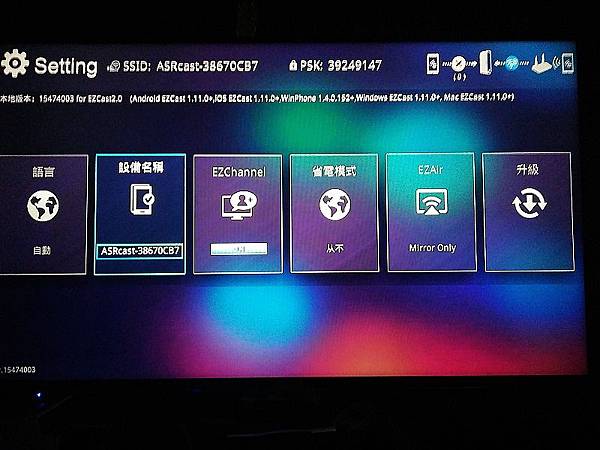
EZChannel
首先介紹第一個EZChannel,他會跑出YOUTUBEt讓你點選,點選完就會直接在電視播放。
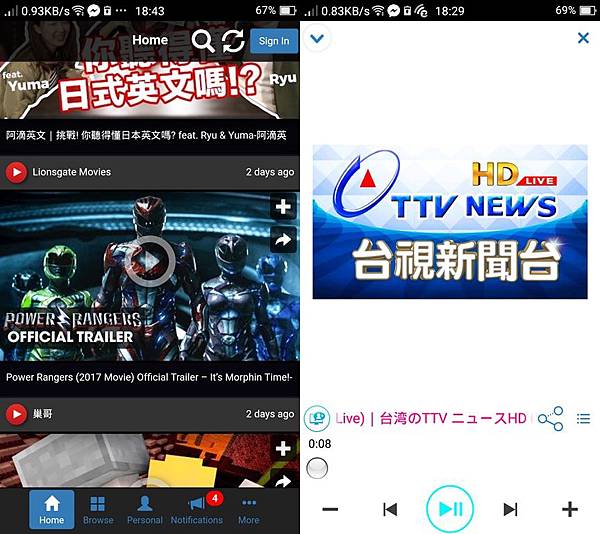
長城預告片。

當然時尚玩家也不錯看,而且畫質非常好。
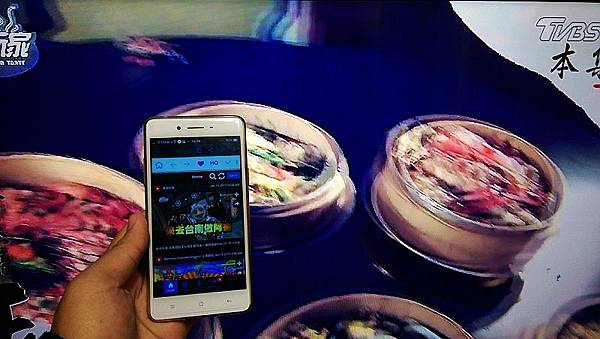
音樂及視頻
另外也可以撥放手機裡的影片及音樂。
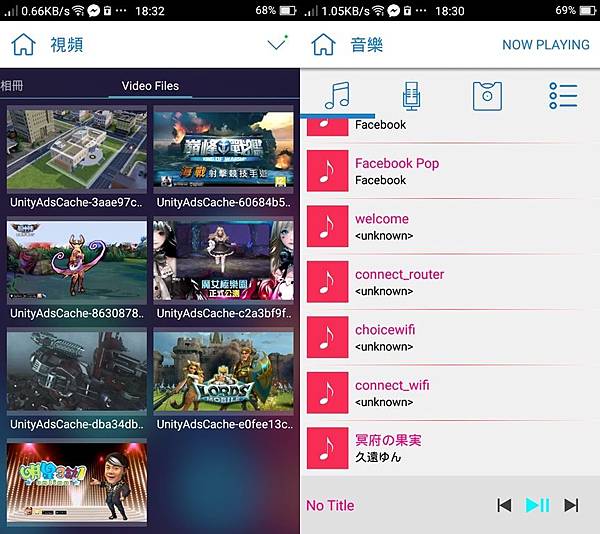
圖片
有照片也可以直接進行撥放。
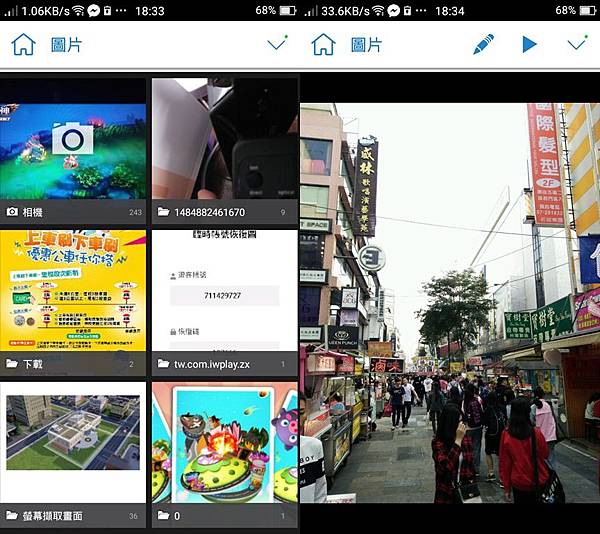
網頁
可以瀏覽網頁並且同步顯示在電視上。
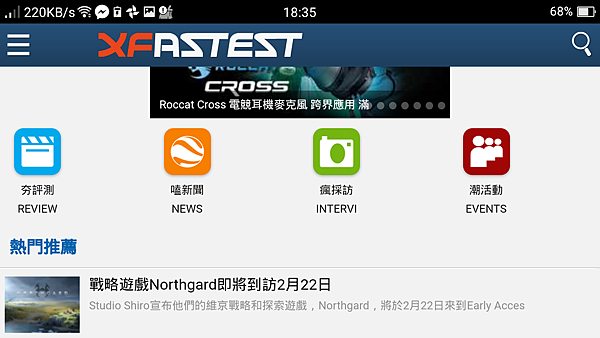
可以看到電視也同步出現跟手機一樣的畫面。
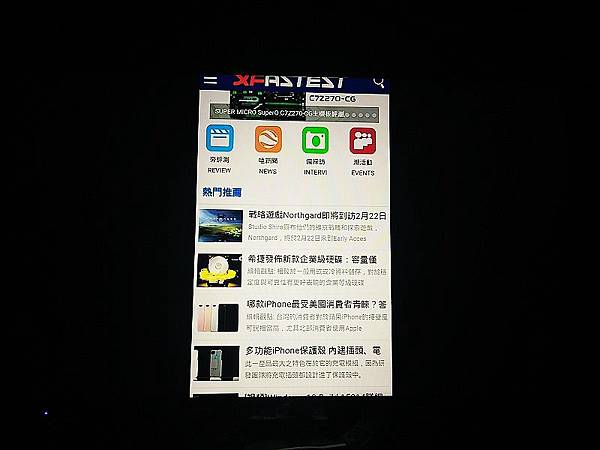
雲端檔案
可以連接到手機的雲端APP,點選雲端內容就會顯示在螢幕上。
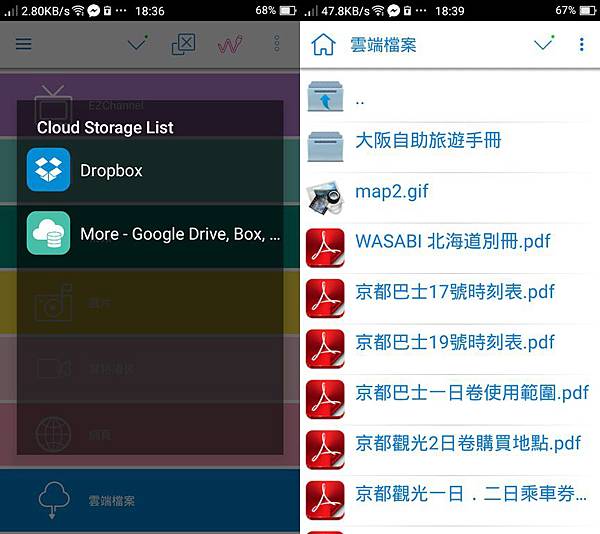
實例圖。
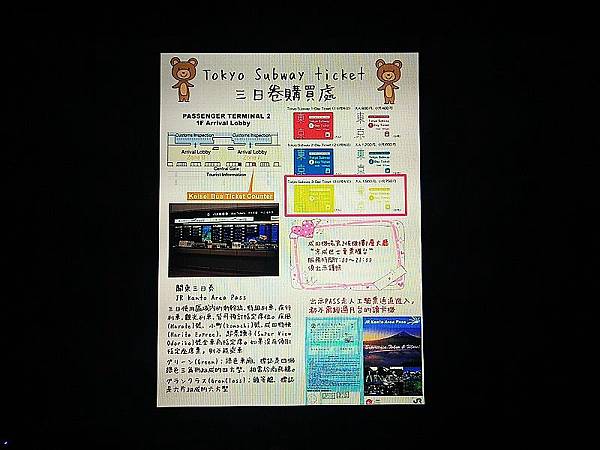
心得
我在使用ASRock G10 Gaming Router之前也是使用AC機種的無線路由器,不過是兩年前發售的機種,屬於第一代的802.11ac Wave 1,不過ASRock G10 Gaming Router已經是第二代802.11ac Wave 2,支援MU-MIMO。這兩個主要差在多工環境上會有所差異。另外在實際使用上,基本上2.4GHz沒有多大的變化,真正變化最大的是5GHz,為什麼呢?最明顯的感受是穿了一道牆基本上都還是維持高速,以前的AC機穿了一道牆之後就會變得非常的弱,這是我這次使用ASRock G10 Gaming Router感到最開心的地方。
另外ASRock G10 Gaming Router外型設計上非常獨特,並且採用鏡面多邊形設計,擺在客廳非常時尚好看,而且不佔空間。
買ASRock G10 Gaming Router還有一個我覺得不錯的地方是物超所值,因為還多送你一個可攜式H2R,光他兩個功能就值不少錢了。
最後的電競串流(GAMING BOOST電競最佳化)跟紅外線操作家電的功能都是不錯有創意的功能,ASRock G10 Gaming Router以AC2600無線網路規格,提供4-Stream最高速1733Mbps傳輸能力,設定頁面也具備視覺化操作容易上手,以上這都可以看到華擎的用心。
無線路由器已經是每人家裡必備的產品之一,每個人家裡面行動裝置或筆電都需要上網,要連接WIFI,如果遇到比較爛一點的路由器還會熱當或斷線,但是因為這類型的路由器大部分都是你申辦網路,業者就會免費提供你一台堪用的無線路由器讓你使用,大部分的爸爸媽媽通常不會額外添購更好的無線路由器,原因可能有很多種,不過我常聽到的答案是業者已經有提供,以及以前買到廉價機種所帶來不好的經驗,因此這篇文章會拿中華電信所提供的I-040GW內建的WIFI來跟華擎ASRock G10 Gaming Router來進行簡單的PK,來看看免費的跟買得到底差異在哪,另外也會針對G10 Gaming RouterAPP以及H2R來做詳細的測試以及介紹。
先來看一下G10電競路由器有哪幾個特點:
1.最快的無線網路速度 - 高達2.53 Gbps
2.8根高性能天線覆蓋最大範圍
3.Gaming Boost技術自動最佳化QoS頻寬優先順序
4.1.4 GHz的強力雙核心處理器
5.Beamingforming + MU-MIMO提高無線覆蓋範圍和可靠性
6.零設定、簡單易用的 NAS 功能
7.自我修復自動重啟
8.支援 IPv6、家長控制、紅外線遙控器和印表機伺服器
開箱
首先先來看看箱子外觀,首先外箱顏色主要採紅黑配置,外觀搶眼,容易吸引到人們的眼球,畢竟第一印象非常重要,而3C產品的第一印象就是箱子,所以盒子外觀設計非常重要。

後面則是告訴你的的應用情境,以及現在最夯的物聯網。

側邊則是告訴你這台G10到底可以做啥。(例如他具備雙頻、IPv6、紅外線學習遙控等等)
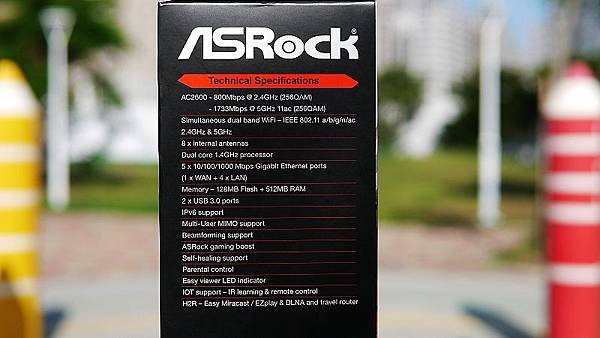
下面則是告訴你主要內容物的配置及位置。

另外比較神奇的是,它裡面附有一個影音棒H2R,可以透過同一區網把手機畫面或使用DLNA把畫面轉到電視上。
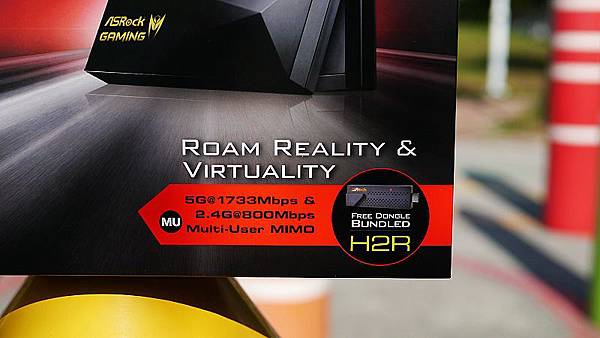
另外他可是AC2600的無線路由器,具有中上水準。

盒子圖案真的設計好看時尚。

另一側邊主要是告訴你內容物及配件及APP 下載QR碼等資訊。

打開盒子後可以看到主要就是本體及旁邊的配件包

配件包內容物有絨布袋、變壓器、HDMI延長線、micro usb線以及網路線。

另外要注意的是網路線是CAT.5e。

另外還有說明書等等。

接下來開始介紹G10本體,引自官網上的一段話,我們的設計初衷是要做一款放在客廳的路由器,也是一件客廳的裝飾品,甚至可以把它做成公共區域的一件藝術作品。於是我們決定打造一款塔形的立體路由器。

我們看到這樣的塔型及黑色鏡面多邊角設計,優點是省空間不會卡到其他物品,缺點則是易沾灰塵。

值得一提的是端子上方有紅外線模組,可以支援學習及控制家電,另都是5-Port GbE有線網路。

上方是H2R 2合1路由器的收納空間。

上面端子標示清晰,其中USB3.0端子一個可以插印表機,另一個可以插上外接式硬碟具有基本NAS功能。

另外上放有散熱孔設計。

底部則是標籤有序號等資訊。

初始設定
現在大部分無線路由器的初始設定都簡化的非常簡單,只要開啟電源後連上WIFI熱點,打開瀏覽器就會自動跳到設定頁面。
那就來簡單介紹一下G10初始設定是怎樣嗎?
首先你可以選擇拿起你的手機,連上WIFI熱點,輸入預設密碼後就會跑出畫面了。
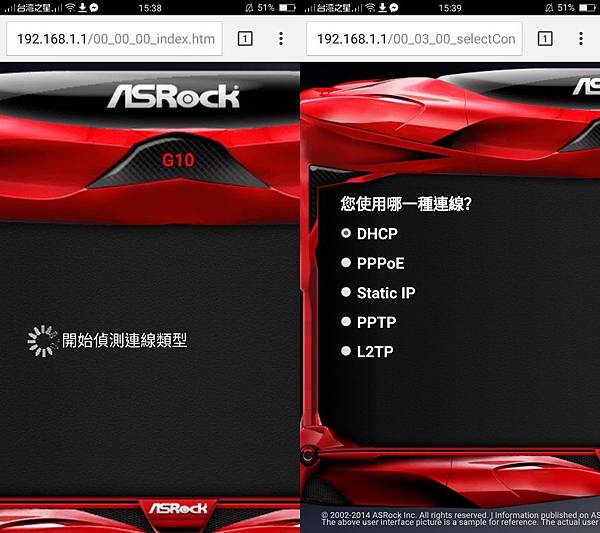
另外你也可以接上電腦來設定,設定完成後第一次通常要更新韌體,通常我就會直接更新,因為出廠時間到你購買時間通常已經出很多版了。
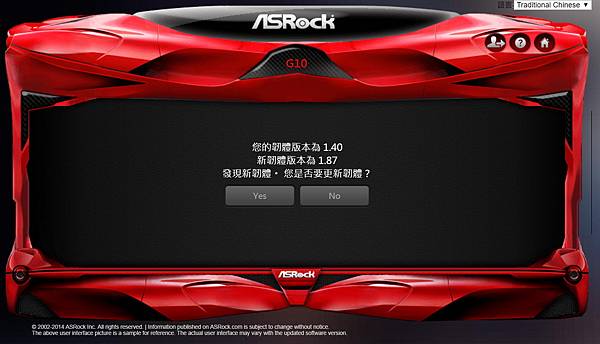
按下去後就放著等他更新完成。
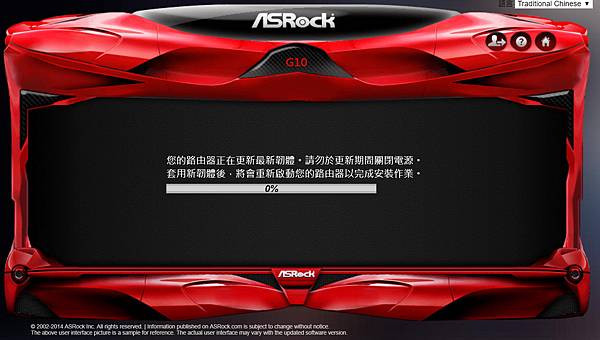
另外你要是覺得WIFI熱點名稱不好可以換成你自己想要的。
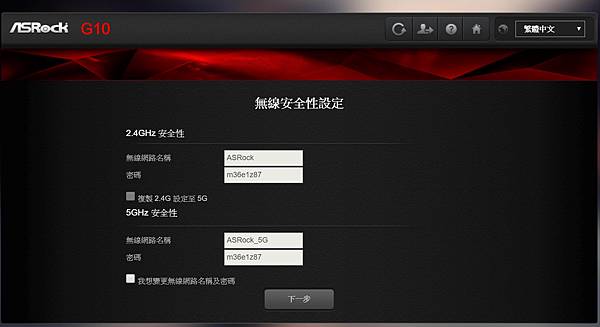
電競串流頻寬設定不用變更直接進行下一步。
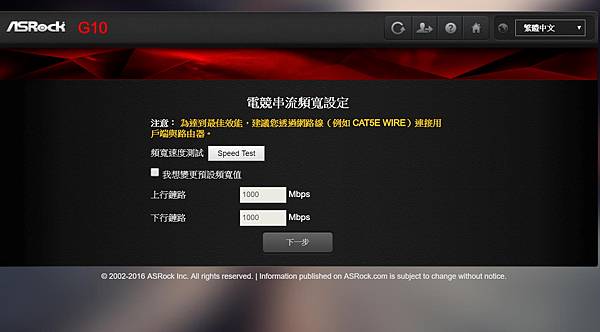
管理者密碼可以用自己喜歡的。
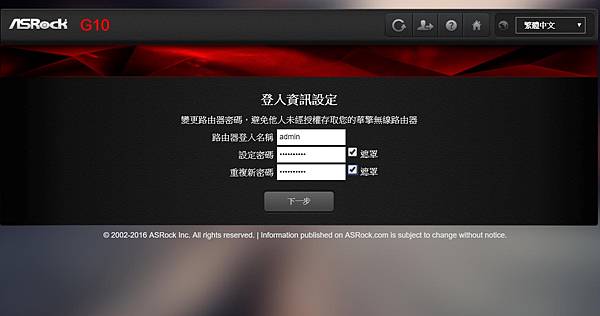
登入網管就會出現這樣的東西,叫你輸入帳號密碼。
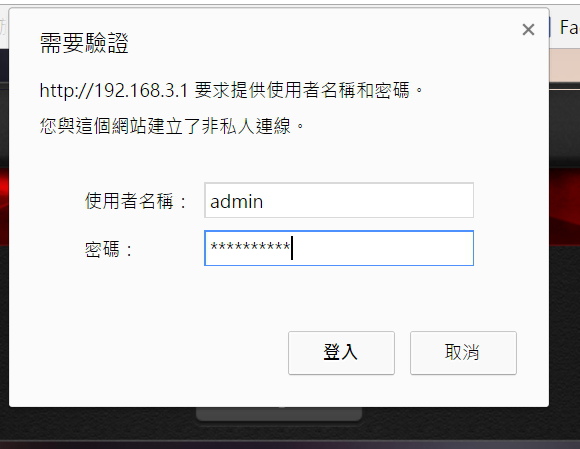
登入後就會出現網管首頁,這樣初始設定就一切完成啦。

路由器設定頁面
以前傳統的設定頁面,如中華電信的小烏龜,設定頁面就是密密麻麻一堆東西,如果是初學者可能要花一點時間了解,現在新一點的路由器都有圖形化操作介面,讓你快速熟悉整個操作功能。
那就快點來介紹G10 Gaming Router的設定介面
首先要進到G10 Gaming Router有兩個方法,瀏覽器打上192.168.1.1或ASRock.router,即可進入頁面。
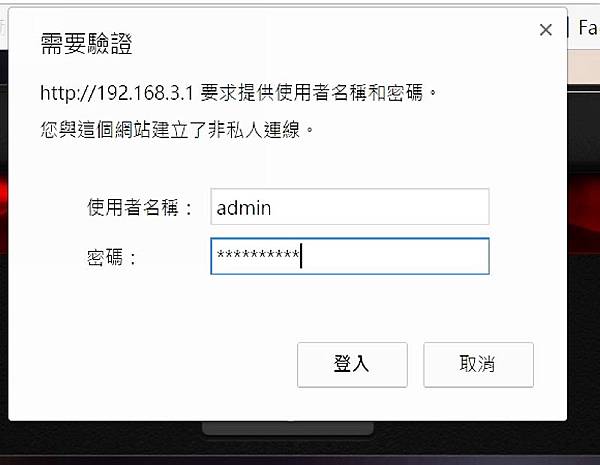
首頁畫面,亮著的代表該功能有開啟。

接下來介紹無線熱點設定頁面,基本上之前的初始設定完成後,這邊也不會動到了。
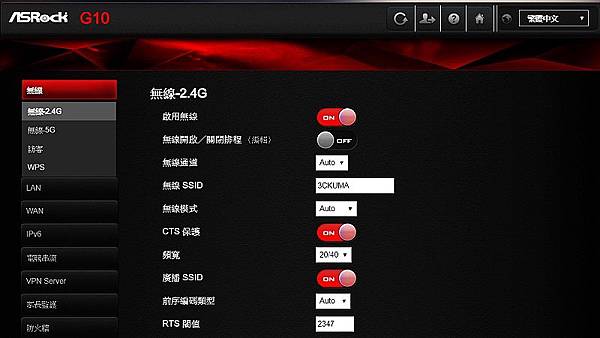
G10 Gaming Router可以做時間管理,看哪一個時段要開啟無線網路,都可以單獨設定。
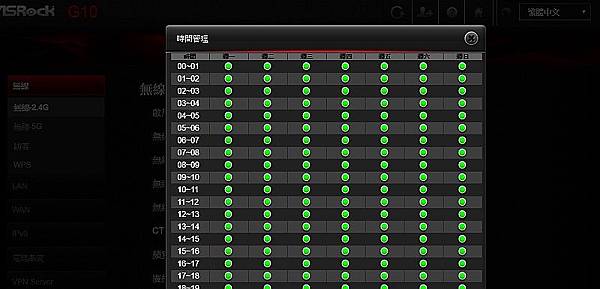
另外最近都很注重安全性,如果家裡有客人來,要使用網路,又不想用原來的固定熱點時,就可以開啟訪客無線網路,專給客人使用,客人走時在關掉即可。
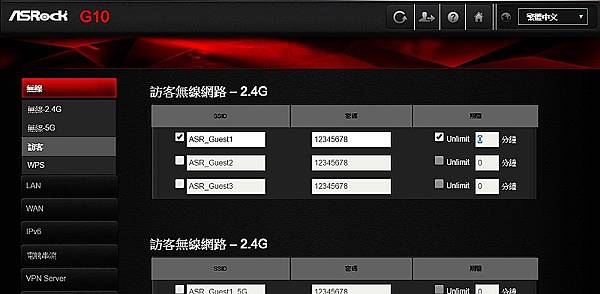
G10 Gaming Router也支援IPv6。
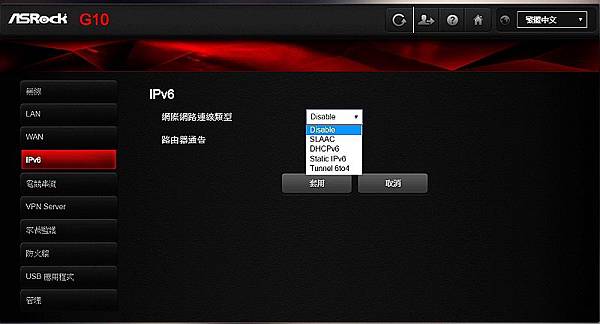
GAMING BOOST
這次G10 Gaming Router主打的特色功能之一電競串流,可針對網路遊戲最佳化,還可以設定每台電腦的連網優先順序。(支援GAMING BOOST功能,能提升網路遊戲連網的優先順序,降低Ping值)
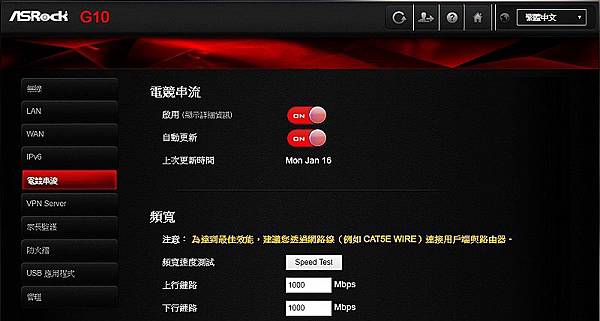
可以針對各個裝置優先順序做調整,一般都使電腦設定為第一,其他行動裝置擺在後面。
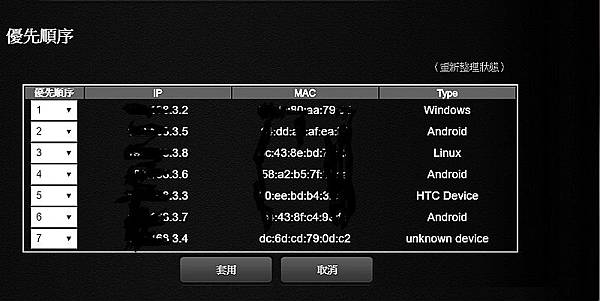
G10 Gaming Router也可以設定OpenVPN。
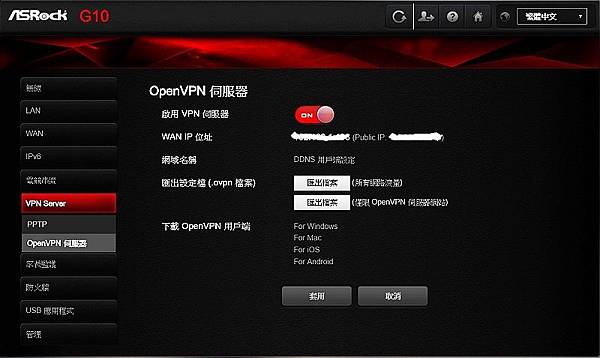
家長監護功能可以針對小朋友的裝置來設定。
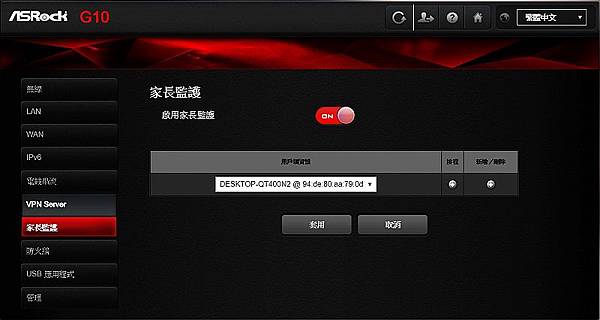
一樣可以進行時間管理。
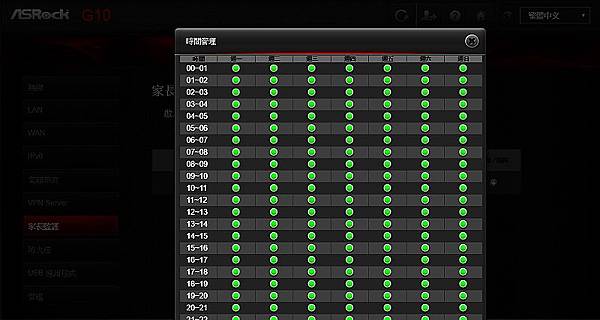
基本的防火牆功能當然也要有。
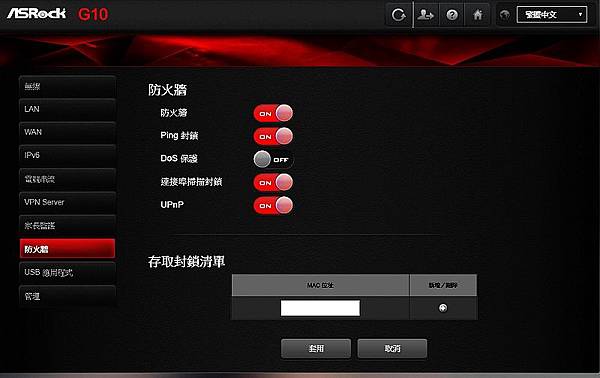
USB裝置頁面,所有跟USB有關的全部都在這裡。
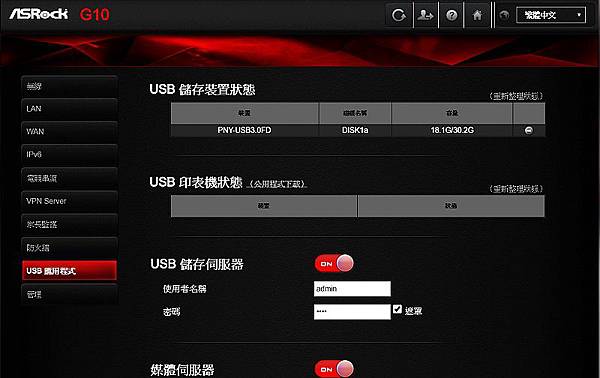
自我修復簡單檢就是自動重開機,一般路由器都是放著不會關閉,開機時間久了都會有一點小問題(如:效能變差),這時就要進行重開機,只要設定好時間,教給機器自動處理即可。
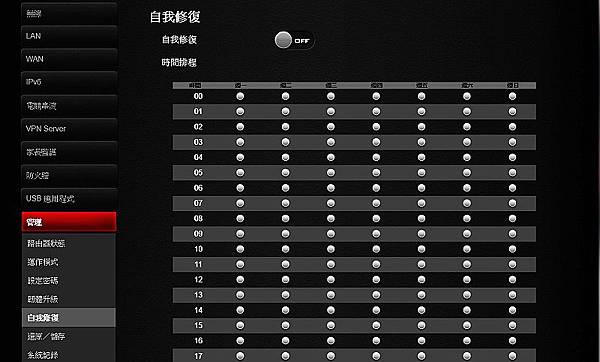
另外基本的還原及匯入、匯出設定當然也有。
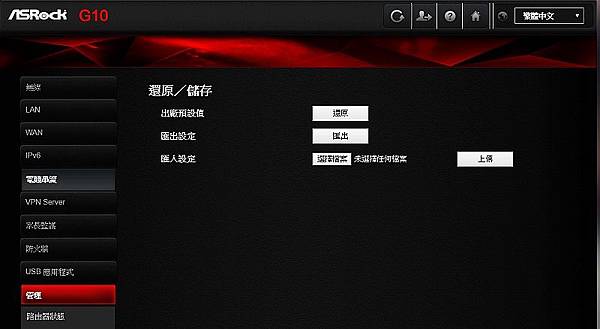
G10 APP
G10 Gaming Router也有出專門的使用APP,讓你透過手機等行動裝置就可以操作G10,他主要有三大功能,開啟設定介面、紅外線遙控家電以及讀取USB裝置的檔案。讓你在外面用行動網路就可以操作你家的G10。
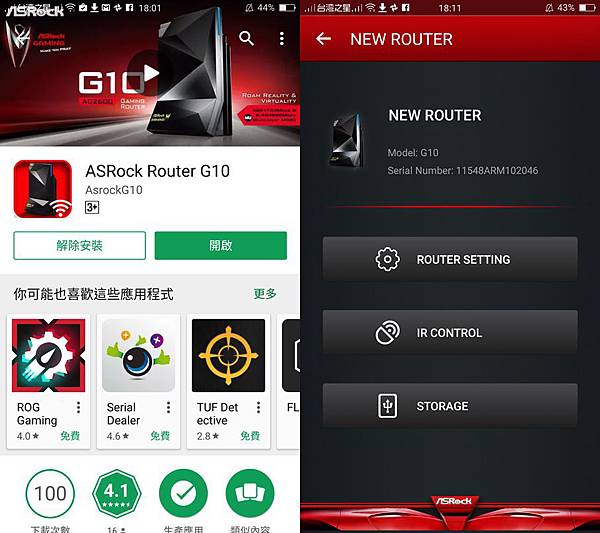
首先要先新增G10進去,通常只要一直按下一步即可。完成後就會如右圖那樣顯示在online。
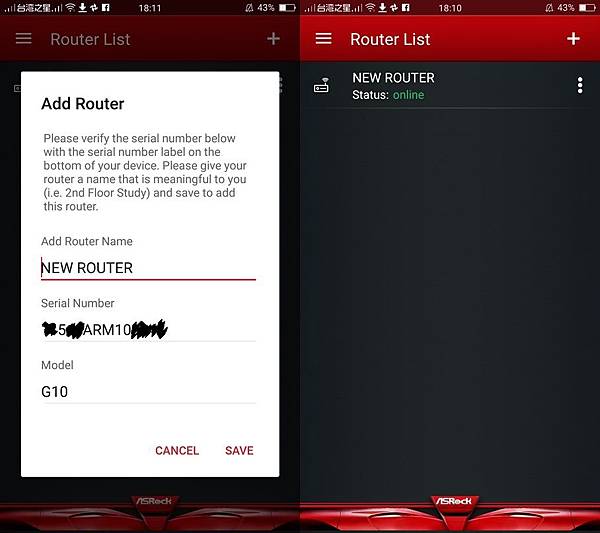
Router SETTING
首先開始介紹第一個功能Router SETTING,主要是進入設定頁面,輸入完帳號密碼之後就會出現右圖的畫面。
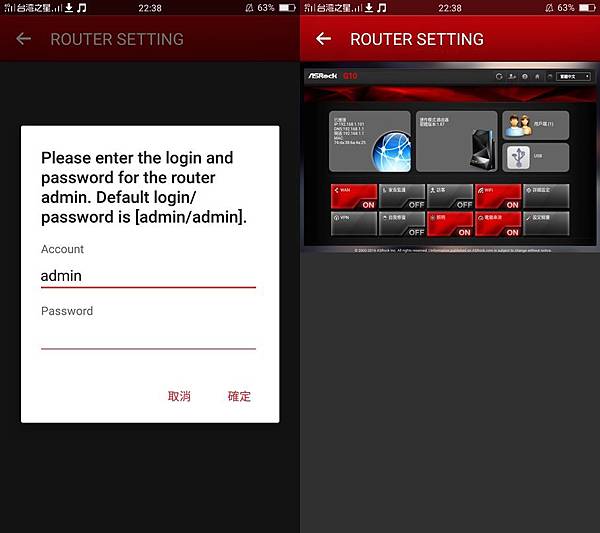
建議打橫比較好操作。
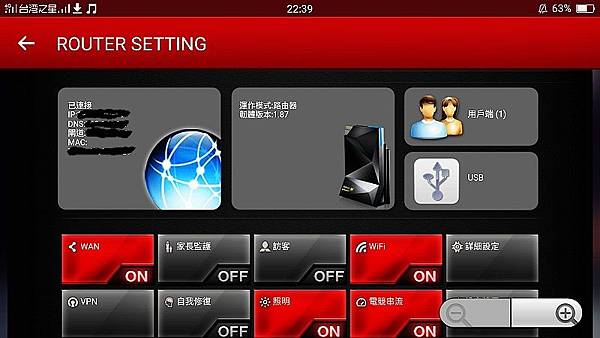
出門在外也可以操作你家的G10。
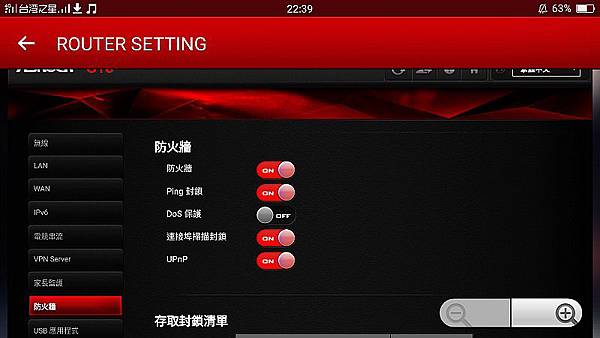
當然也可以開訪客無線網路等等。
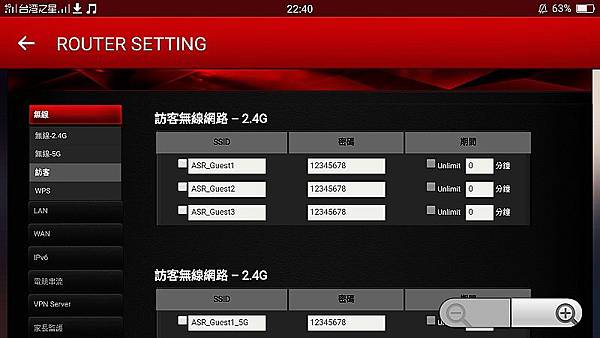
IR Control
可以進行家電控制,不過比較麻煩的是要一一學習,另外一次只能學習一個按鍵,不能現在手機遙控一樣,可以點選廠商裝置代碼後直接使用。
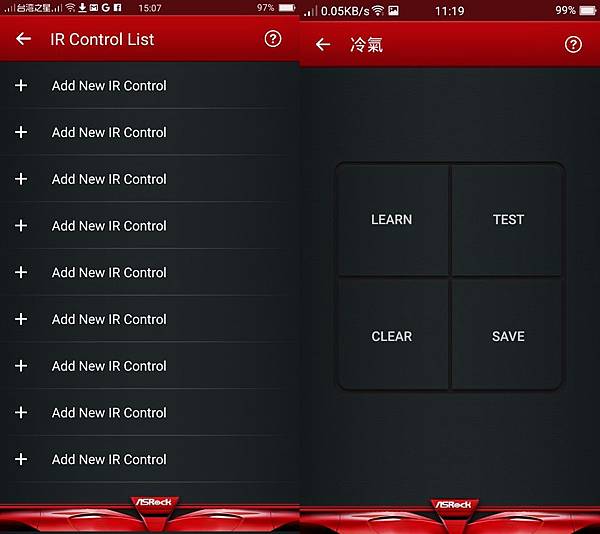
學習方法就是按下LEARN學習鍵後,遙控器開關一直按著,然後遙控器的頭去對準路由器的紅外線模組,成功後就會出現旁邊的紅外線學習成功圖。
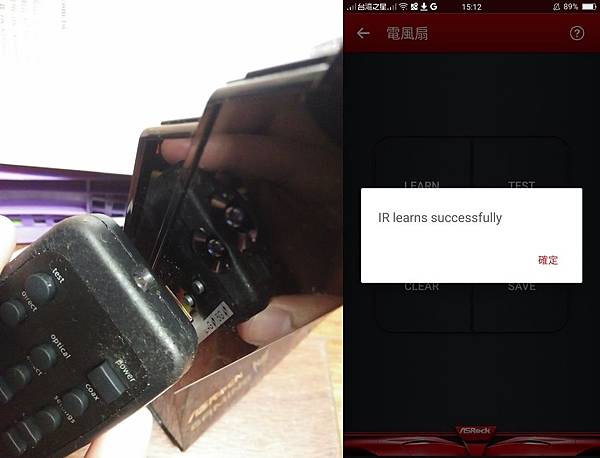
STORAGE
在來介紹最後一個功能是STORAGE,可以讓你在戶外也可以檢視家中USB裝置裡的檔案,當然也可以進行下載或上傳。
首先先把USB裝置(隨身碟或行動硬碟)插在USB3.0上。

之後開啟APP進入STORAGE,就可以看到下面畫面。
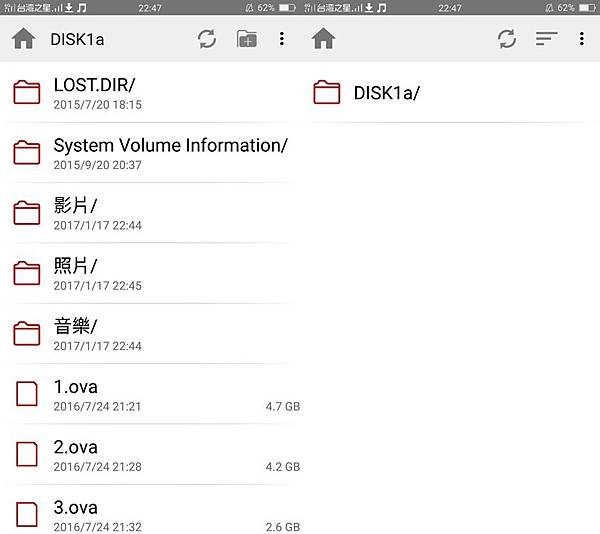
首先是影片的部分,可以讀取裝置的影片檔案,直接在手機撥放。
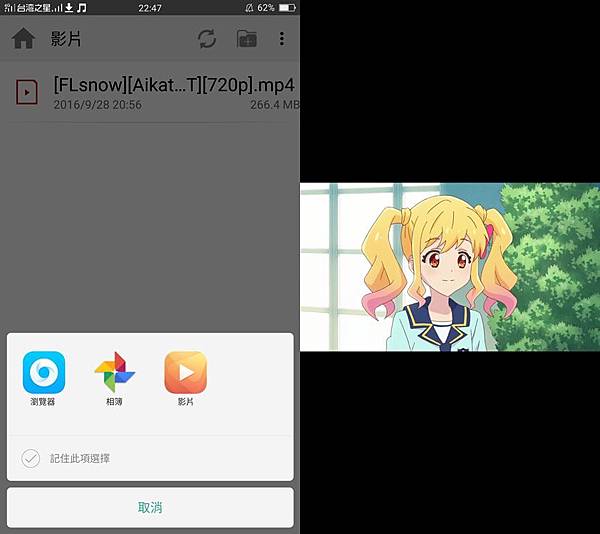
當然也可以讀取圖片檔案並進行撥放。
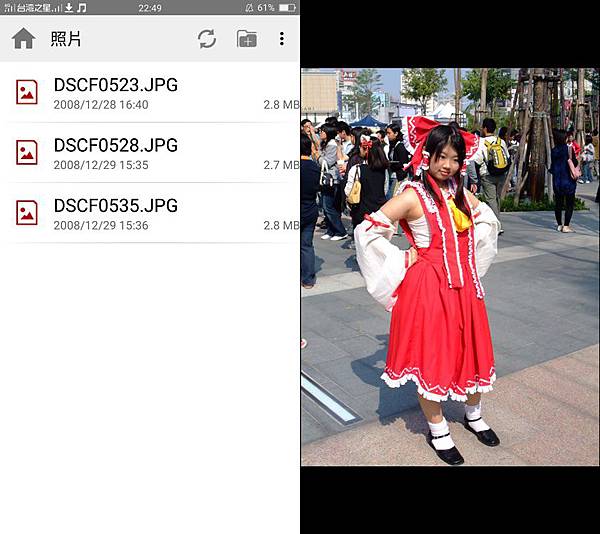
另外也可以直接下載或上傳。
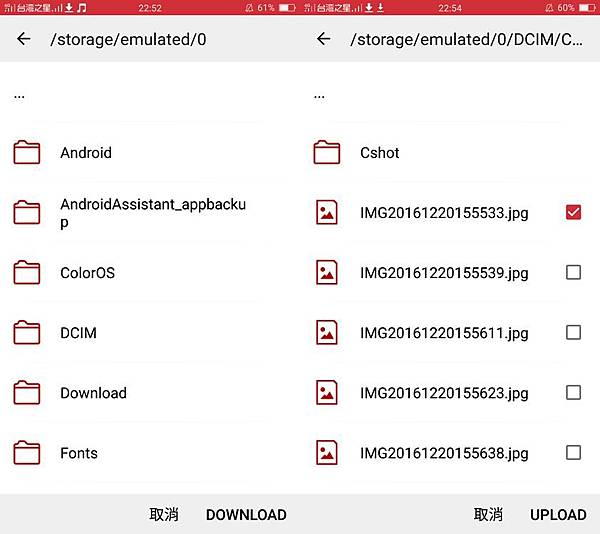
也可以讀取裡面的音樂檔案來直接撥放。
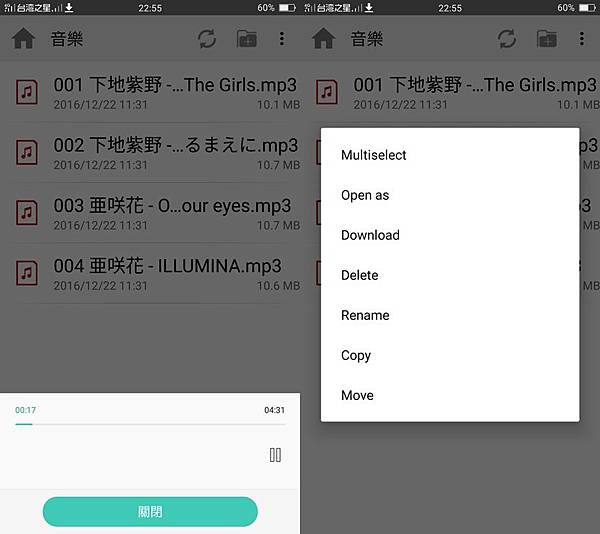
WIFI無線訊號
簡單介紹一下G10 Gaming Router的天線設計是採用隱藏式八天線設計(2.4GHz頻段4根,與5GHz頻段4根),很多人可能會覺得隱藏式天線設計可能會不夠強,不過看看實際測試結果就知道到底強不強。
首先先來說一下使用的設備及環境
網路環境:中華電信光纖100M/40M
測試無線路由器一:G10 Gaming Router (802.11ac Wave 2、4T*4R)
測試無線路由器二I-040GW((802.11n、2T*2R)
測試設備:OPPO R9s(2.4/5GHz 802.11ac、MU-MIMO)
測試軟體:SPEED TEST
測試方法是依序五個地點測試,每個地點都會測試到2.4/5GHz G10 Gaming Router以及I-040GW的2.4GHz。下面圖可以簡單看到大概穿透幾道牆。
星星表示測試地點位置。閃電符號表示G10無線路由器擺放地點。
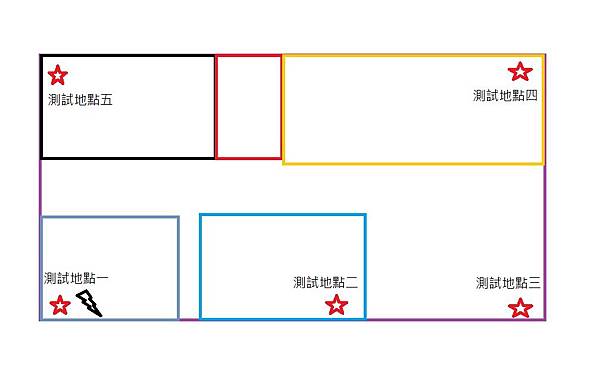
來看看我們的主角G10 Gaming Router,使用時就立著就好,不要橫著,畢竟天線設計主要是以直立方式設計的。

看一下中華電信的小烏龜,也是隱藏式天線設計,算是中華烏龜裡等級算滿高的一台。

G10 Gaming Router 2.4 GHz各地點測試
測試地點一
看一下下方的測試圖,測出來的數據滿標準的,2.4 GHz的數據大概就是這樣,要享受完整頻寬還是要選擇5GHz。
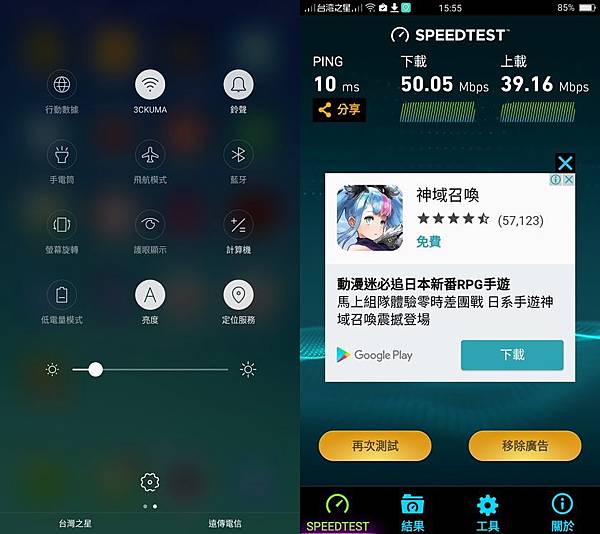
測試地點二、三
測試地點二可以看到只隔一道牆,基本上還是滿速狀態。不過測試地點三就可以看到明顯的降速,畢竟隔了兩道厚厚的牆。
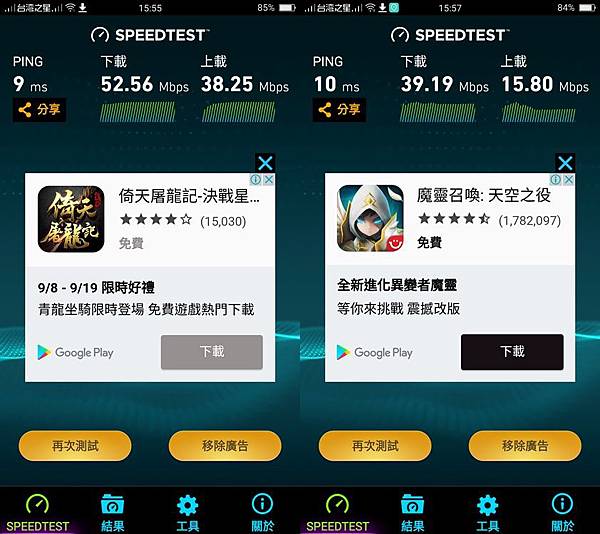
測試地點四、五
測試地點四離無線路由器遠點,所以速度會較低,測試地點五基本上跟二差不多,不過差在牆壁厚了3倍左右。
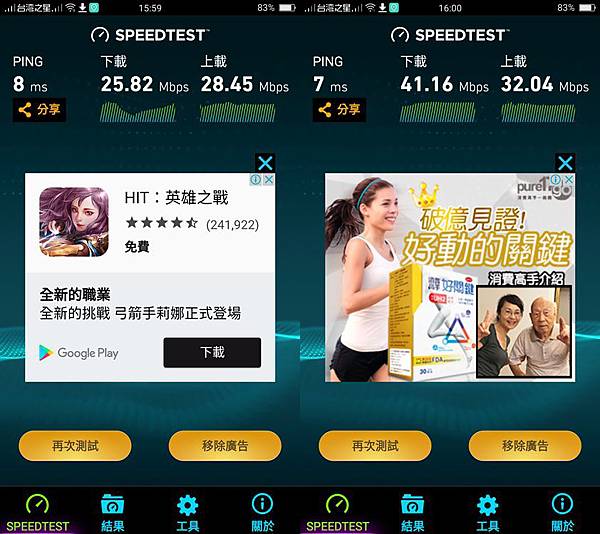
G10 Gaming Router 5 GHz各地點測試
測試地點一
可以看到5 GHz可以完整發揮網路實力,不過5 GHz的範圍比較小有距離上的限制,接下來看看經過一道牆是否能夠完美穿透呢。
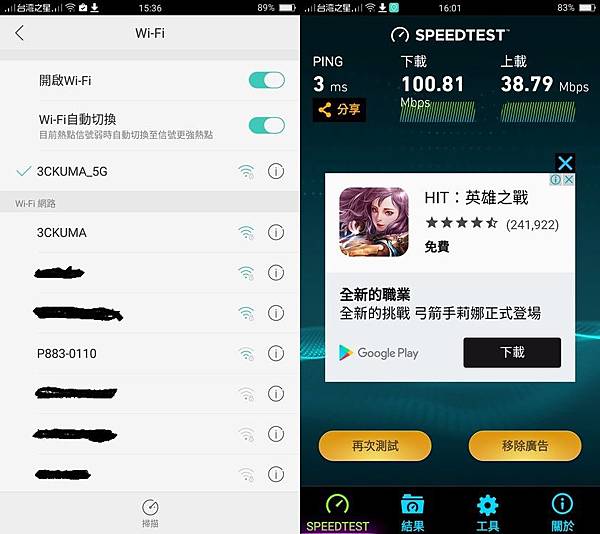
測試地點二、三
試地點二可以看到隔一道牆,5 GHz還是可以跑滿網速,代表進入4-Stream時代後,5 GHz的效能與穿牆明顯改善很多。不過試地點三就可以看到明顯的降速,畢竟隔了兩道厚厚的牆。
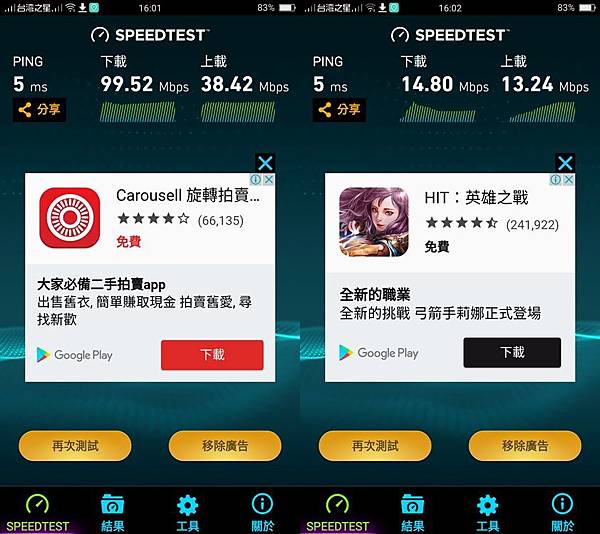
測試地點四、五
測試地點四基本上距離太遠,建議還是使用2.4 GHz跑會比較好。測試地點五也可以看到跑速也降低,所以牆壁的厚度真的會影響到5 GHz的效能。
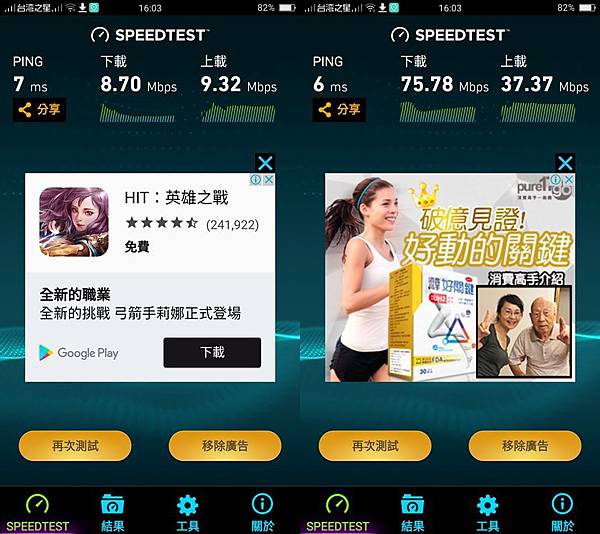
I-040GW 2.4 GHz各地點測試
雖然網路名稱寫的是P883,是因為FTTH來到之前我們家是雙線供裝,當時所使用的數據機是P883,換了新的數據機I-040GW之後名稱仍然沿用下去。
測試地點一
可以看到基本上也是跑到滿,這樣在2.4 GHz表現是OK的。
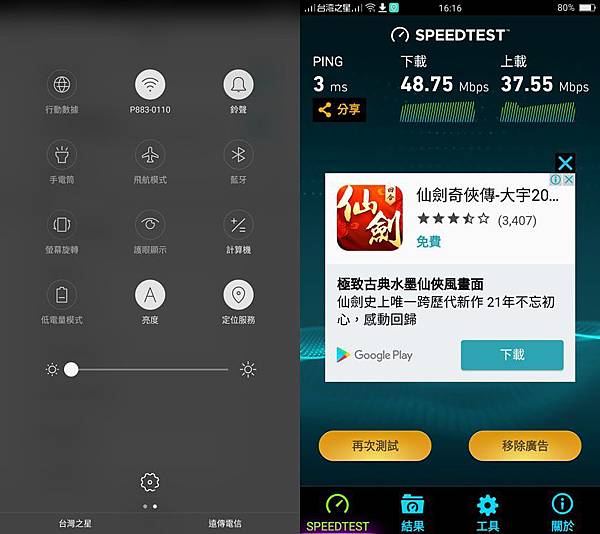
測試地點二、三
不過可以看到穿了一道牆後明顯速度降下很多,測試地點三更是慘兮兮,幾乎沒辦法順利完成測試。
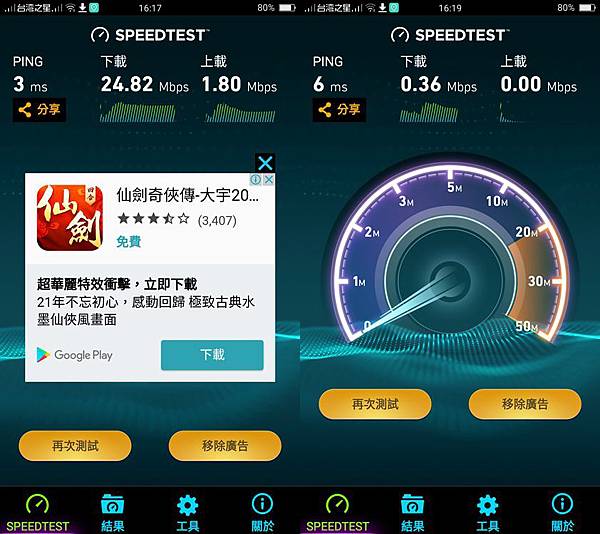
測試地點四、五
基本上跟上面情形差不多。
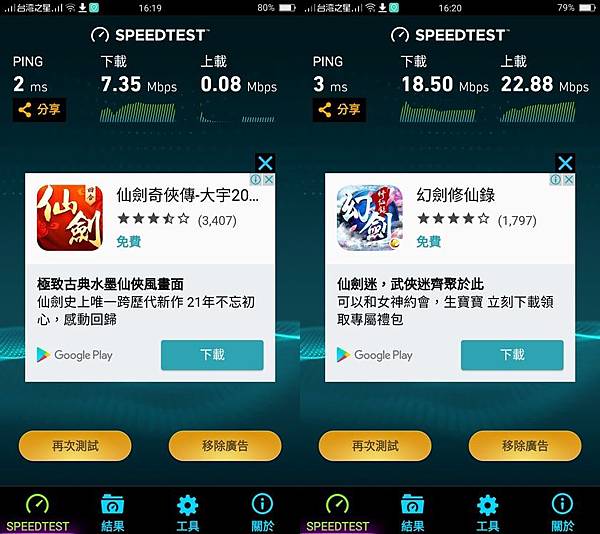
小總結
免費跟花錢去買的還是有所差異,如果是小套房,我覺得你用附贈的WIFI功能就好,如果你是很大的空間又不想用無線中繼時可以考慮買好一點的無線路由器來做搭配。如果你是追求完美效能玩家基本上就是買AC機種就對了,這樣才可以完整榨乾你的網路效能。
H2R
ASRock G10 Gaming Router有一個特別的小東西是H2R,H2R是什麼呢?他有兩個功能,第一個功能是類似影音電視棒的功能,把H2插在電視上,就可以把手機等行動裝置的影音傳到電視上來撥放。另一個功能是可攜式無線路由器,適合用在旅行,要是房間只有網路孔時,他可以把有線網路轉成無線網路。
可以看到H2R就收納在無線路由器上方。

一個小小裝置有那麼多功能。

可以看到散熱孔遍布整個H2R。

直接插在電視的HDMI上,要是會卡住的話可以利用HDMI延長線來延長。

可以看到供應電源是micro usb。以及網路孔。

HDMI延長線就在配件包內記得拿來用。

這樣子接上即可。

接上電源後就會看到電視出現下面這個畫面。
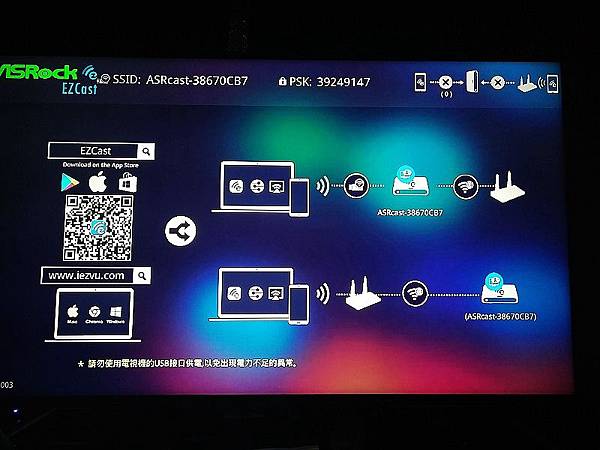
拿起你的手機依照他的步驟連接熱點連接。
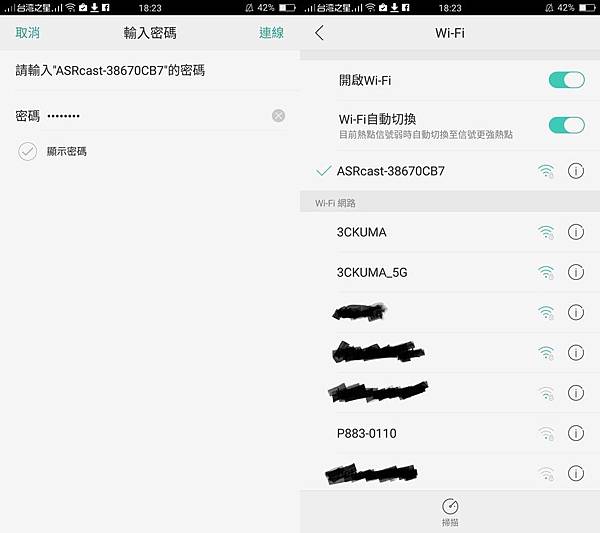
就會看到手機已連接。
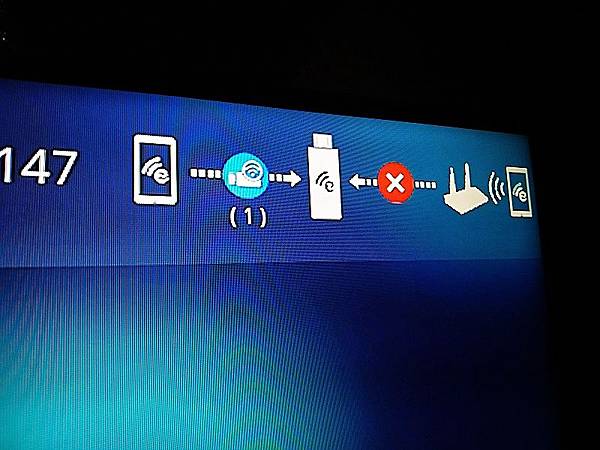
再來開始連接家裡的WIFI熱點。
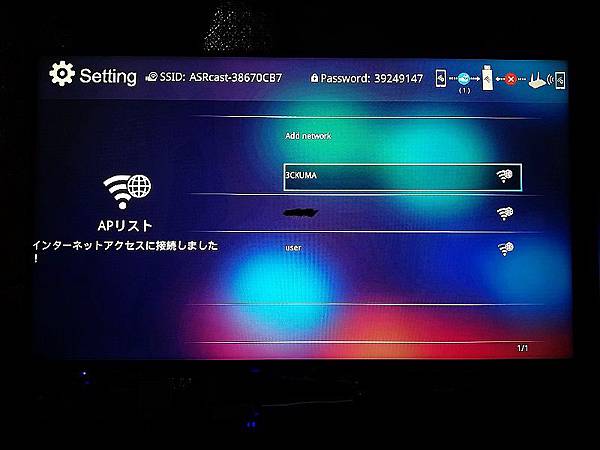
輸入密碼。
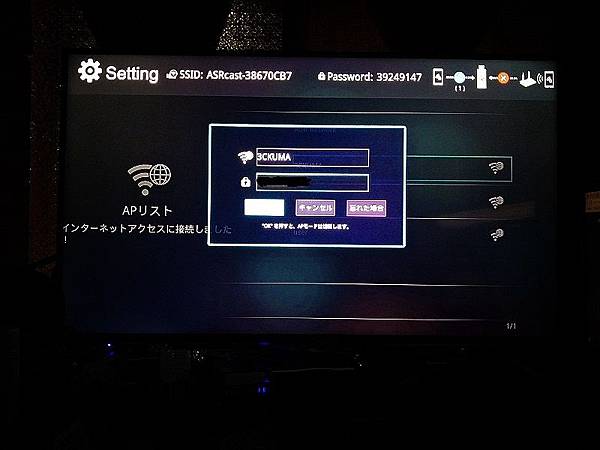
這樣就可以開啟EZCast這個APP開始使用啦。
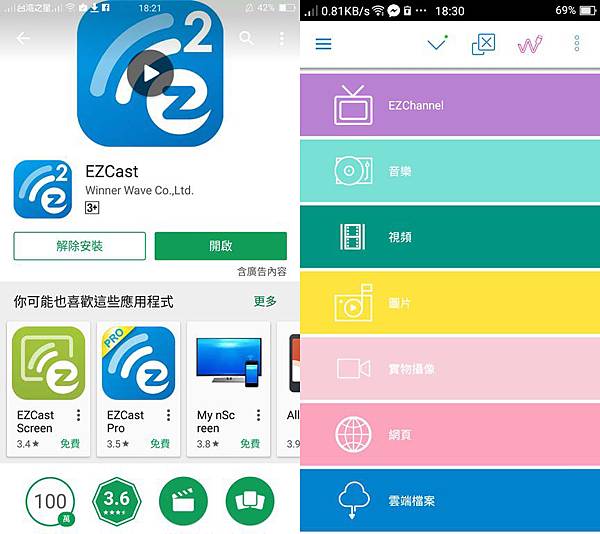
可以看到有連接裝置ASRcast。
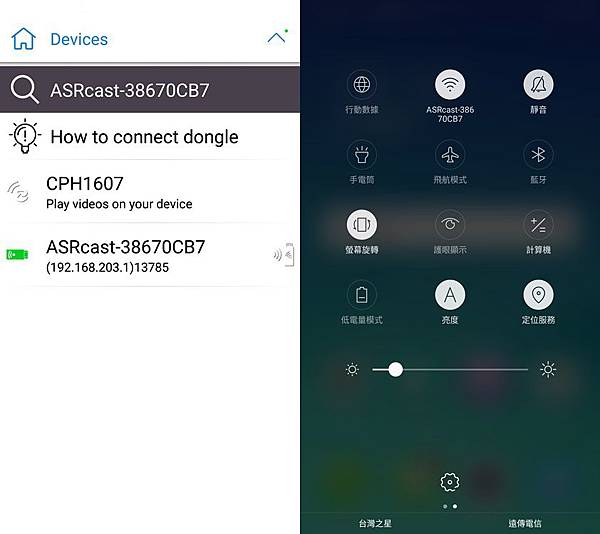
另外一開始可以先去設定那裏調整解析度,設定時手機畫面會出現遙控器。
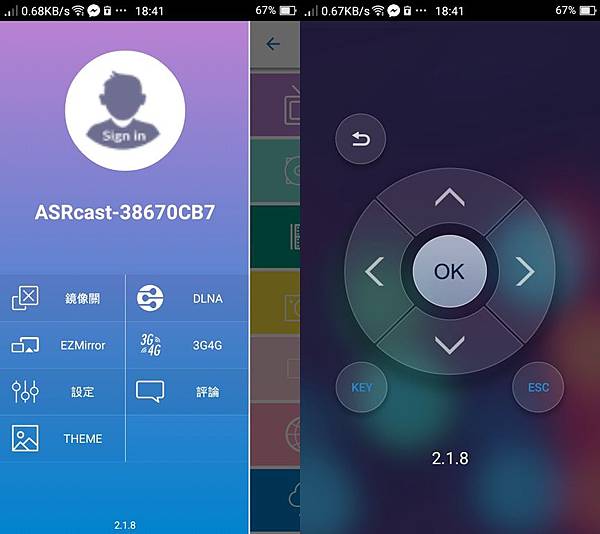
調整到1920*1080即可。
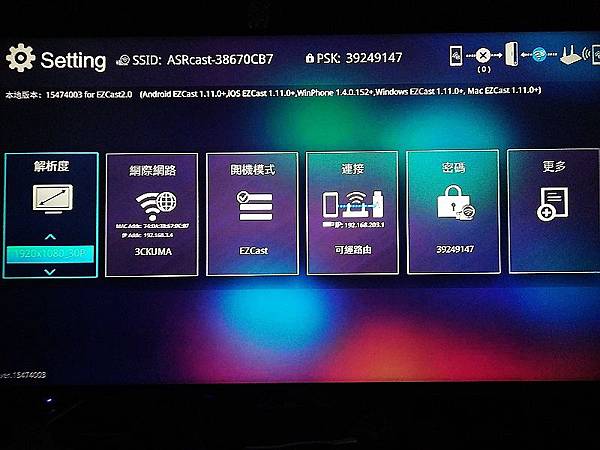
語言也可以調整。
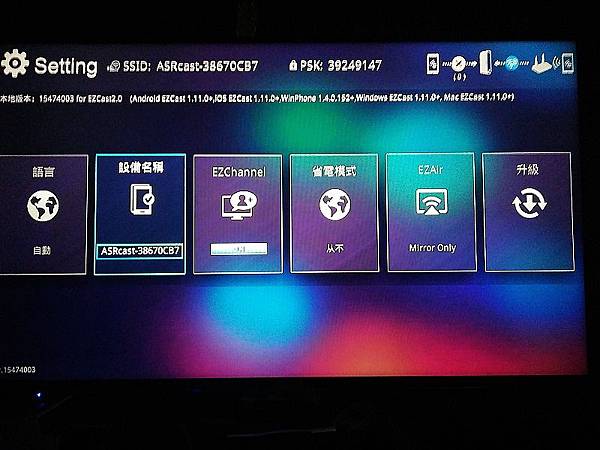
EZChannel
首先介紹第一個EZChannel,他會跑出YOUTUBEt讓你點選,點選完就會直接在電視播放。
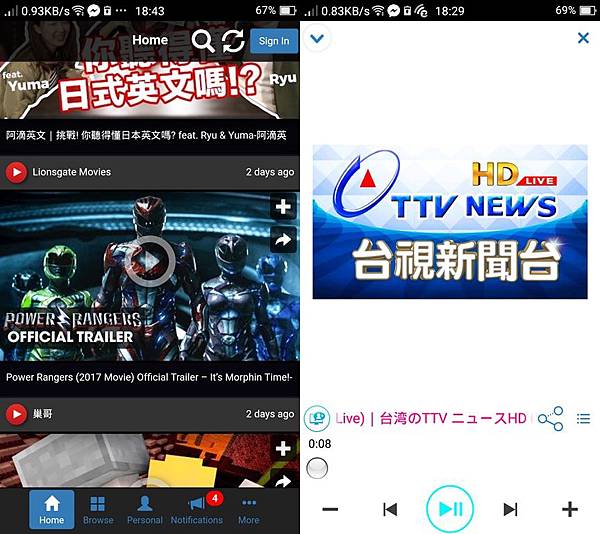
長城預告片。

當然時尚玩家也不錯看,而且畫質非常好。
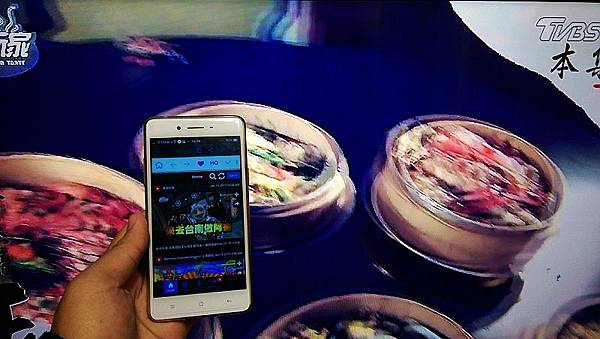
音樂及視頻
另外也可以撥放手機裡的影片及音樂。
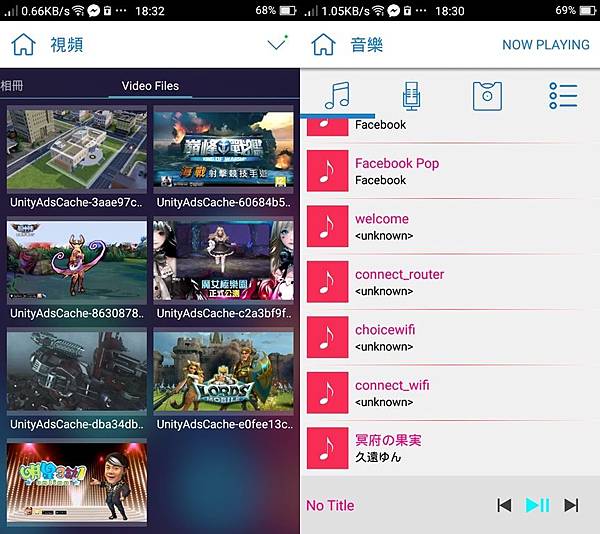
圖片
有照片也可以直接進行撥放。
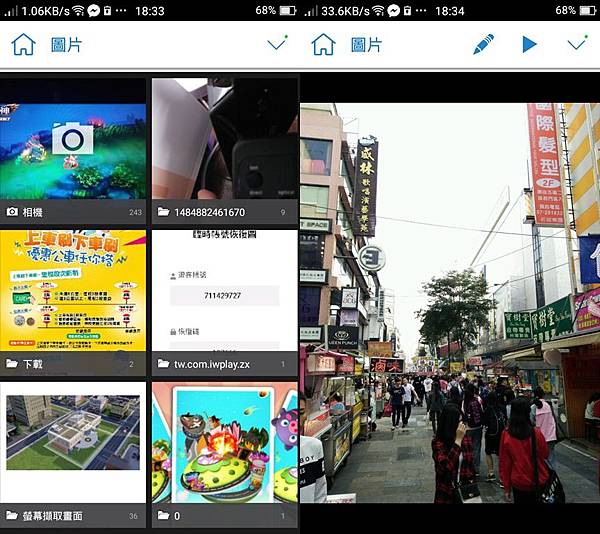
網頁
可以瀏覽網頁並且同步顯示在電視上。
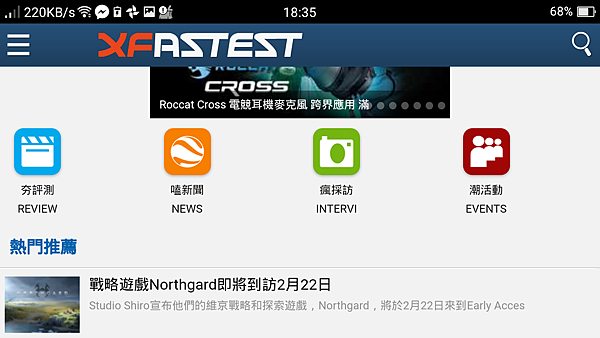
可以看到電視也同步出現跟手機一樣的畫面。
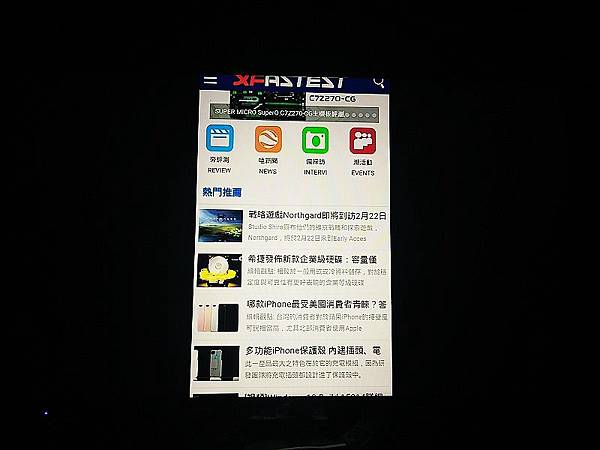
雲端檔案
可以連接到手機的雲端APP,點選雲端內容就會顯示在螢幕上。
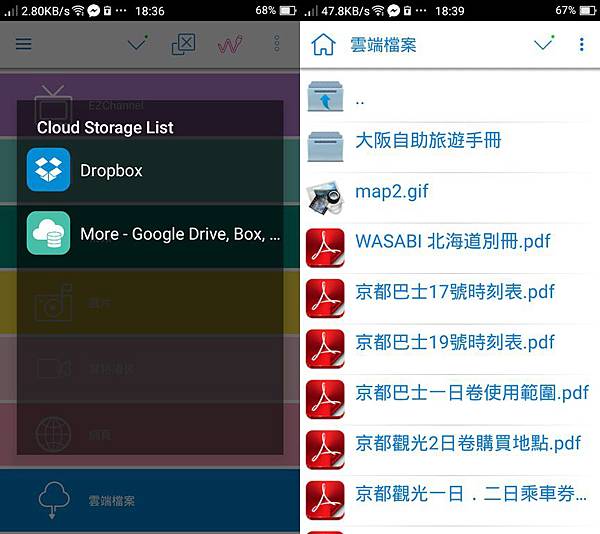
實例圖。
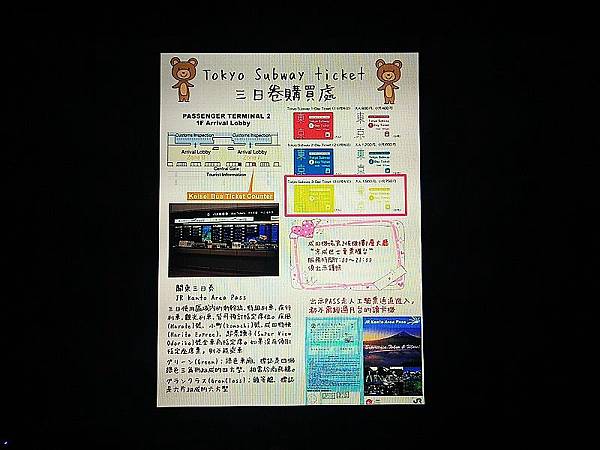
心得
我在使用ASRock G10 Gaming Router之前也是使用AC機種的無線路由器,不過是兩年前發售的機種,屬於第一代的802.11ac Wave 1,不過ASRock G10 Gaming Router已經是第二代802.11ac Wave 2,支援MU-MIMO。這兩個主要差在多工環境上會有所差異。另外在實際使用上,基本上2.4GHz沒有多大的變化,真正變化最大的是5GHz,為什麼呢?最明顯的感受是穿了一道牆基本上都還是維持高速,以前的AC機穿了一道牆之後就會變得非常的弱,這是我這次使用ASRock G10 Gaming Router感到最開心的地方。
另外ASRock G10 Gaming Router外型設計上非常獨特,並且採用鏡面多邊形設計,擺在客廳非常時尚好看,而且不佔空間。
買ASRock G10 Gaming Router還有一個我覺得不錯的地方是物超所值,因為還多送你一個可攜式H2R,光他兩個功能就值不少錢了。
最後的電競串流(GAMING BOOST電競最佳化)跟紅外線操作家電的功能都是不錯有創意的功能,ASRock G10 Gaming Router以AC2600無線網路規格,提供4-Stream最高速1733Mbps傳輸能力,設定頁面也具備視覺化操作容易上手,以上這都可以看到華擎的用心。


