
▲ Thecus N2810 NAS伺服器為具備4K轉碼能力的旗艦級網路儲存設備,其搭載Intel Celeron N3050雙核心中央處理單元,具備HDMI輸出,作業系統為ThecusOS 7,可支援頻寬聚合的兩個網路口,以Thecus System Failover功能可實作高可用度,並且綑綁了免費的Acronis備份軟體以及Intel security,在行動裝置上可以使用Thecus T-OnTheGo App存取N2810。
[前言::傳統儲存方式的困境]

將外接盒打開直接接上PC查測,判定藥石罔效,嗚呼哀哉,而且也超過保固期限,表弟對此不勝唏噓,對多年來整理的資料扼腕不已。

筆者被諮詢到是否有更好的解決方法?筆者為資訊本科的IT從業人員,當然不能丟臉啊?馬上展示了家中的搭載了兩顆Seagate 8000GB硬碟機的Thecus N2810 NAS主機。
如果您在傳統儲存方式遇到了需要突破的困境,強烈建議您花點時間繼續瀏覽本文。由於過往的NAS分享中,有網友大大反映能否介紹初階的功能,以下實體開箱帶起,並順帶介紹產品特色,進而深入探討必要的設定步驟與Thecus OS 7.0功能介紹,最後帶到Thecus N2810 NAS主機較為進階功能與效能測試,並說說實際使用的感受與心得!
[產品開箱]
先早前曾經分享過Thecus N5810的評測文章,這回則是評測小一號的Thecus N2810,觀察其產品編號方式,兩者只有在第一個阿拉伯數字上有差異,N2810與N5810在內部核心組件上都是採用還不錯的規格,CPU與處理器都不盡相同,外部主要差異乃在於熱抽取硬碟插槽的數量,N5810屬於肚量較大的5bay機種,而N2810才屬於小巧易擺放的2bay機種。

▲ Thecus N2810 NAS伺服器的背面外觀。
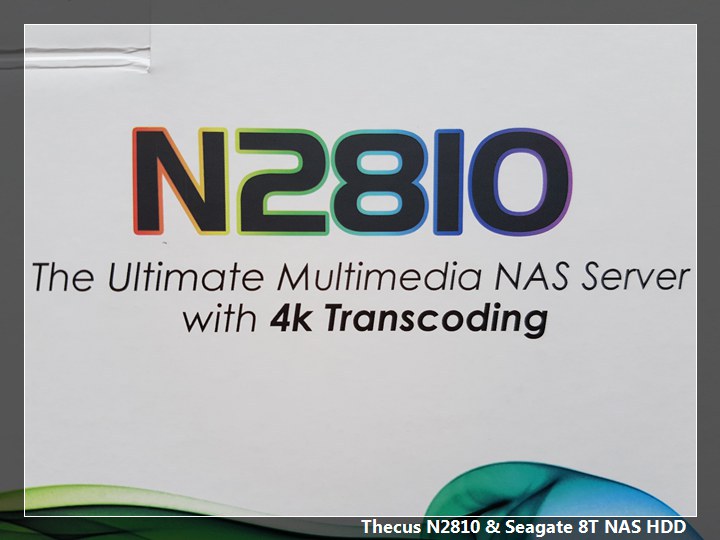
▲ Thecus N2810 NAS伺服器的背面左上方,表示這是一台具備4k轉碼能力的旗艦多媒體網路儲存伺服器。
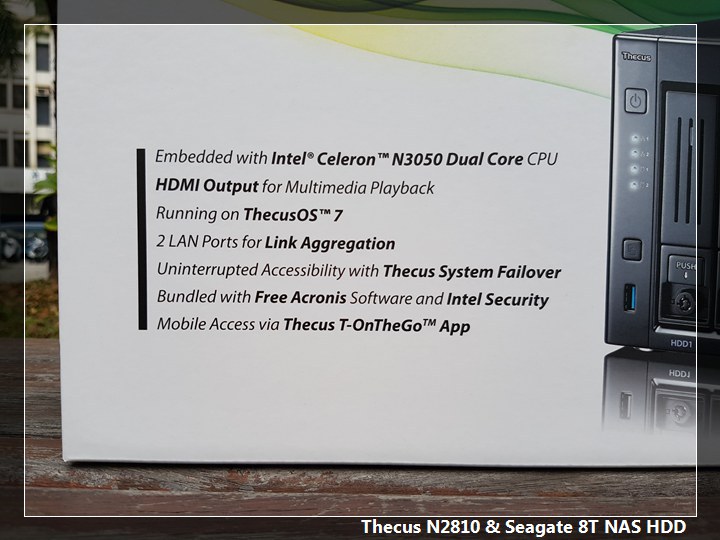

▲ Thecus N2810 NAS外盒上方,貼心地設計提把,購買時方便搬移不費力。
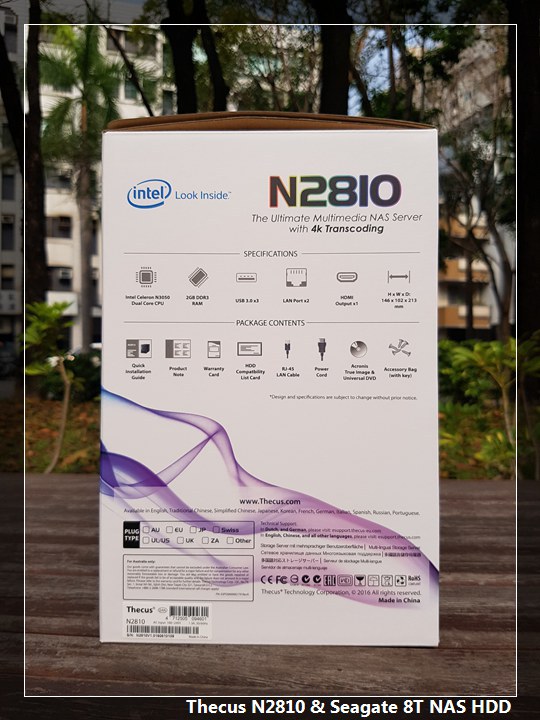
▲ Thecus N2810 NAS彩盒側面,詳細羅列規格與包裝內容物。
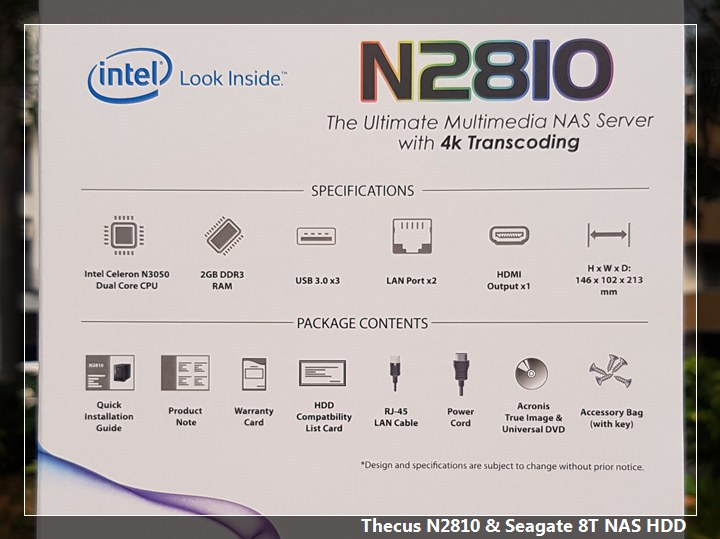
▲ 由規格圖表可以得知Thecus N2810搭載Intel Celeron N3050雙核心中央處理單元,內建2GB DDR3 RAM,有一前兩後共三個USB3.0接口,可支援頻寬聚合的兩個GbE網路埠,以及具備一個HDMI輸出,高寬深為14.6x10.2x21.3公分,內容物有快速安裝手冊、保固卡與說明書、硬碟抽取盒鑰匙、RJ45網路線、 變壓器、電源線,並且綑綁了免費的Acronis True Image & Universal DVD。
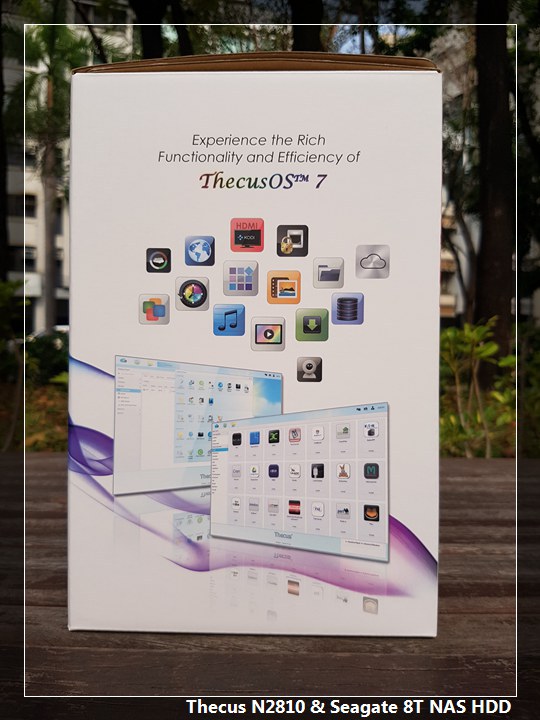
▲ Thecus N2810 NAS彩盒另一側面,顯示的視窗正是功能豐富與效能強大的Thecus OS7。

▲ 打開Thecus N2810 NAS彩盒,首先映入眼簾的是一個配件盒。

▲ N2810的配件盒內部有完整的配件與說明書。

▲ Thecus N2810 NAS配件盒內包含(1)光碟、保固卡與說明書,(2)硬碟抽取盒鑰匙,(3) 網路線,(4) 束帶,(5) 變壓器,(6) 電源線。
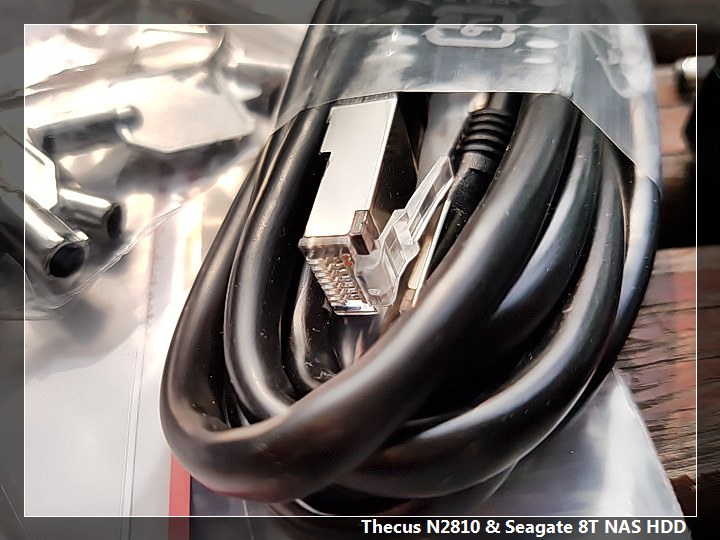
▲ 所附贈的網路線用料屬於上上之選,可以乘載1Gbps的流量毫無問題。

▲ 提供的變壓器輸出為12V與4A,相乘得到瓦特數為48W,足夠推動兩顆NAS硬碟與NAS主機,看來N2810整體十分省電。
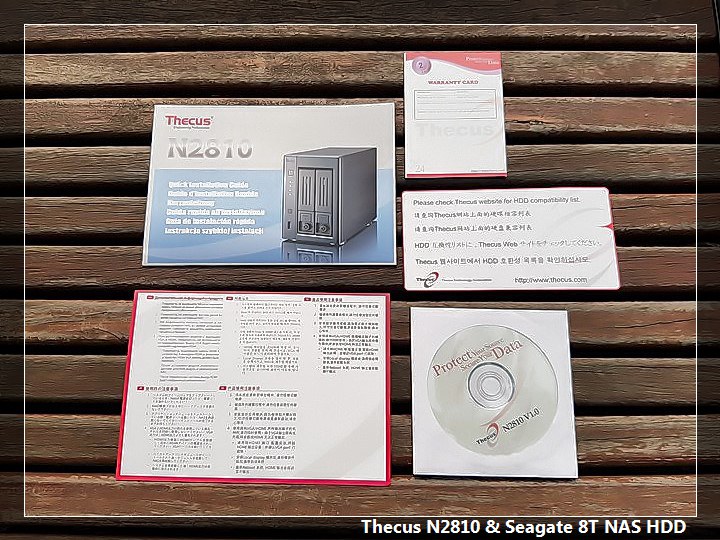
▲ Thecus N2810 NAS的快速安裝指南、產品使用注意事項、保固卡與光碟片。

▲ Thecus N2810 NAS的快速安裝指南。
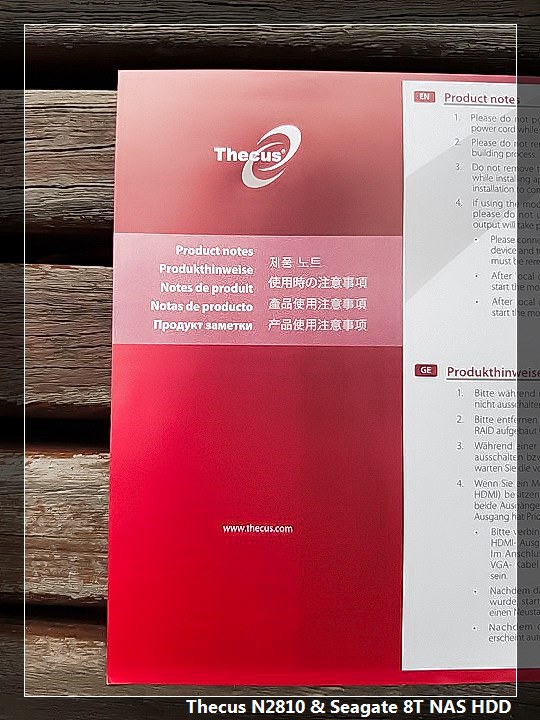
▲ Thecus N2810 NAS的產品使用注意事項。
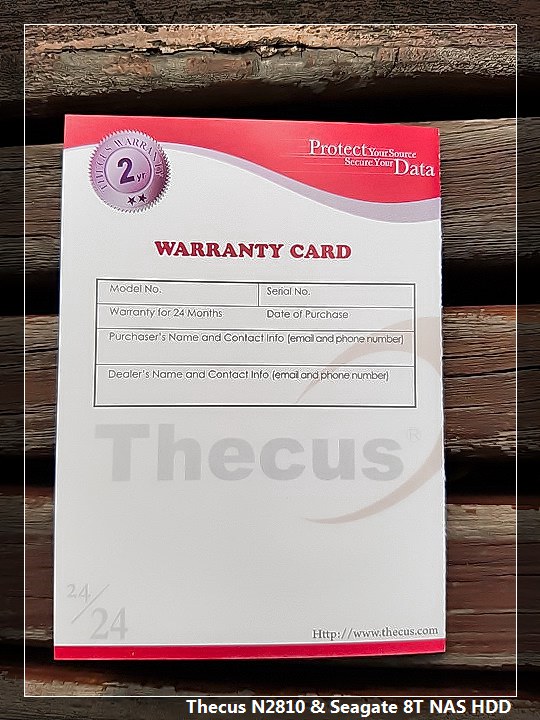
▲ Thecus N2810 NAS的保固卡。

▲ 原本光碟片與束帶。

▲以多語文字印刷,簡單提醒產品注意事項,主要提醒在更新韌體、安裝大型程式模組或者建置RAID時,不要任意關閉電源,避免系統錯亂。在VGA與HDMI的選擇上,優先以VGA輸出,不過屬於新銳機的N2810沒有VGA,故這段文字可以忽略。

▲ 配件盒下方就是NAS本體了。

▲ 令人興奮的一刻,終於可以取出Thecus N2810 NAS本體了。

▲ 隨機有一包乾燥劑,可見Thecus對於產品的保護如何無微不至。

▲ Thecus N2810 NAS主機的正面,左半部為鋼琴飾板,出廠時有使用保護膜保護不受刮傷,左半部當然是兩個磁碟機擴充槽。

▲ Thecus N2810 NAS主機的正面面板最上就是Thecus的企業識別標誌以及電源開關,接下來有四枚顯示燈號,上面兩個分別代表第一與第二個網路埠的連線狀態,下方兩個圓筒狀的標誌,表示兩個磁碟擴充槽的使用狀況。

▲ Thecus N2810 NAS主機的正面面板下方就是資料複製鍵與USB3.0連接埠,提供方便由正面連接USB外接式硬碟,然後按上方的資料複製鍵,是不是很便捷易用?

▲ Thecus N2810 NAS主機的背面,完整連接介面,使得N2810的應用得以無遠弗屆。
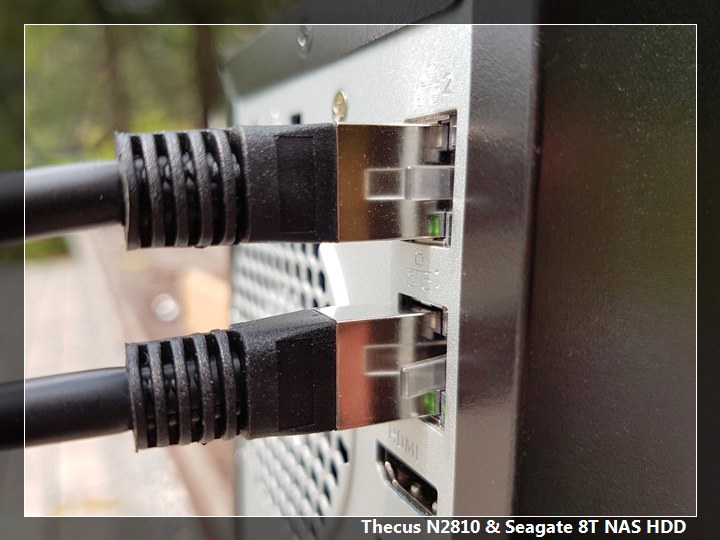
▲ Thecus N2810 NAS主機背面有兩個Gigabit Ethernet網路連接埠,可以個別連接到internet與intranet,也可以使用頻寬聚合(Link Aggregation)技術,將兩條Gbe網路的頻寬合併成2Gbe來使用,可以達到合併頻寬以及容錯功能,不因為單一網路線或網路埠的故障而中斷NAS的服務工ㄋㄥ。

▲ Thecus N2810 NAS主機的背面兩個網路埠的下方就是HDMI輸出孔,可以連接到現今絕大部分的顯示設備,包含大型液晶電視、投影機、影像擷取設備...等等,在往下是兩個USB3.0連接埠,可以連接鍵盤滑鼠,當然有NAS最常連接的外接式硬碟機,圖片最下方有RESET孔,作為強制重開機使用。

▲ 將Thecus N2810 NAS主機的兩個磁碟擴充卡匣取下。

▲ Thecus N2810 NAS主機的兩個磁碟擴充卡匣已經取下。
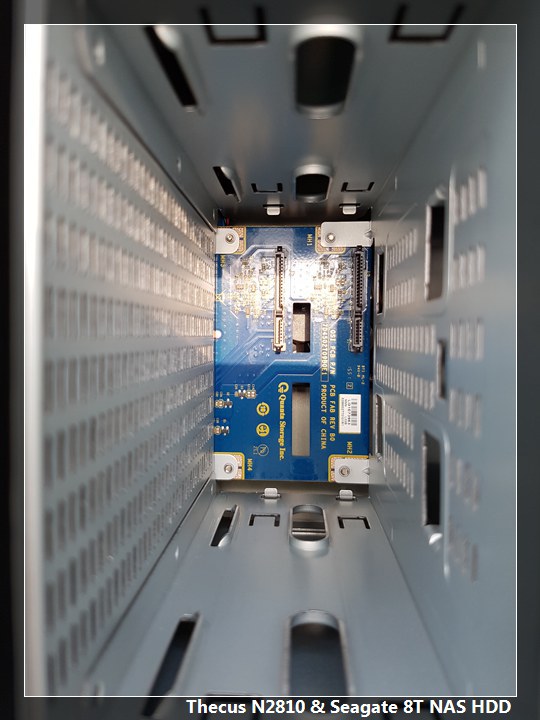
▲ 由上圖可瞧見Thecus N2810 NAS主機的兩個磁碟擴充槽使用標準的SATA電源接頭與連接埠。

▲ Thecus N2810 NAS主機的兩個磁碟擴卡匣使用免螺絲設計。

▲ 將兩顆硬碟裝逐一裝回Thecus N2810 NAS主機,整部機體在操作上完全不用動用起子等工具。

[硬碟機開箱]

▲ 搭配Thecus N2810 NAS主機一起使用的,有兩顆Seagate 8000GB NAS HDD。

▲ 這兩顆Seagate 8000GB NAS HDD為SATA介面。
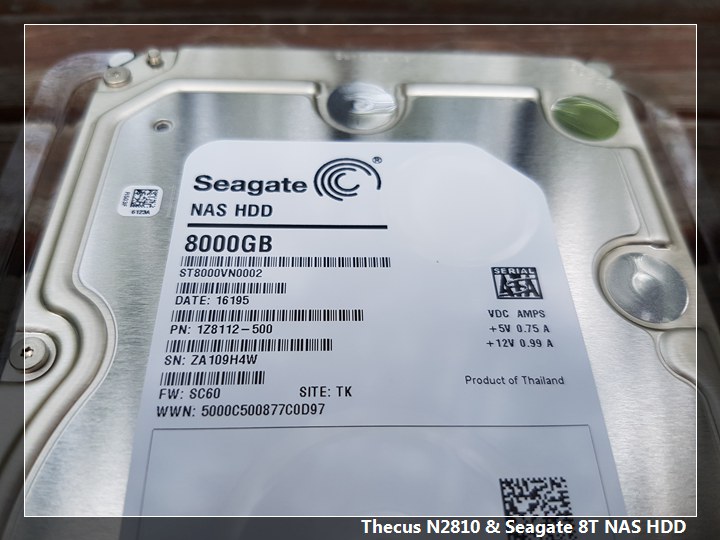
▲ 產品編號為ST8000VN0002,生產日期為2016年第195天,產地TK,也就是Korat Thailand,泰國生產的硬碟。
[第一次啟動]
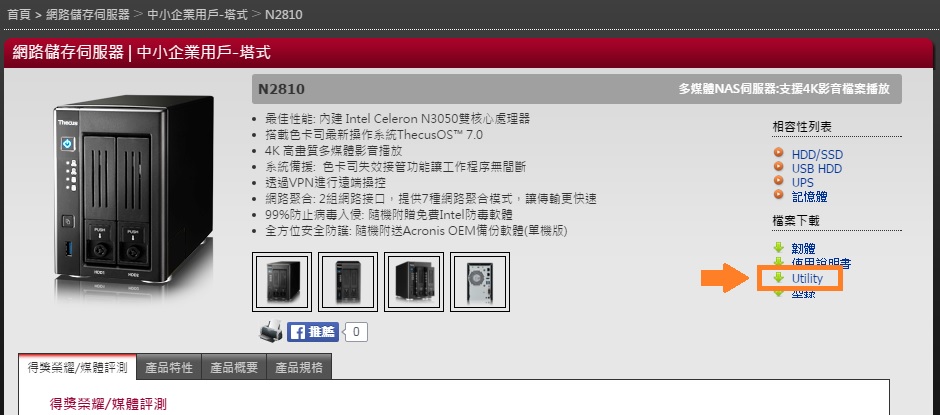
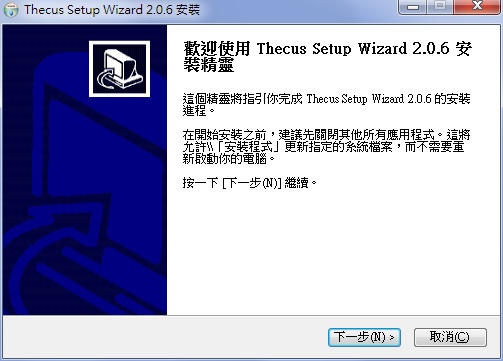
▲ 開始安裝Thecus Setup Wizard 2.0.6,基本上一直下一步即可完成安裝。
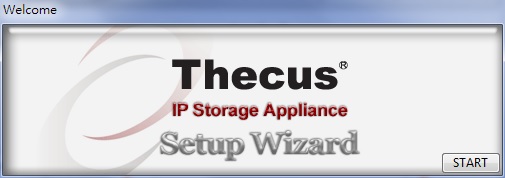
▲ 執行Thecus Setup Wizard 2.0.6。
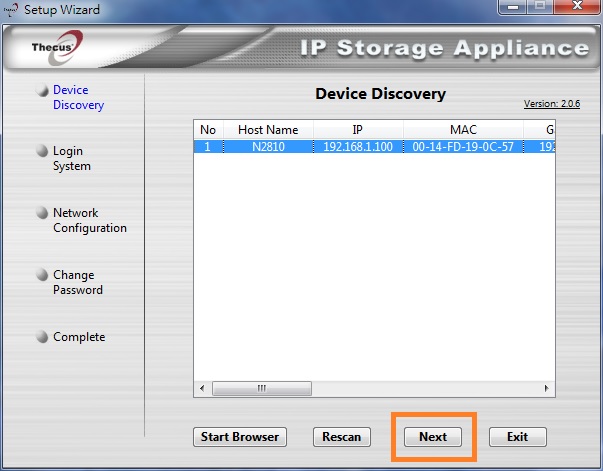
▲ Thecus Setup Wizard會在同一個broadcast domain內尋找Thecus廠牌的網路設備,這邊有一台N2810被掃描到。另外上圖掃描到的MAC位址在後面無線分享的DHCP配發設定中,是必須知道的資訊。
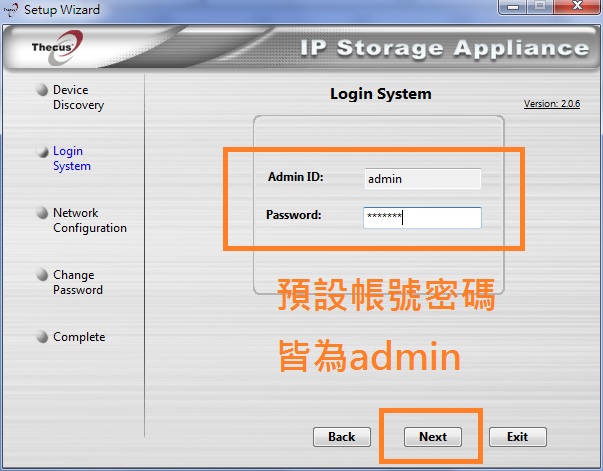
▲ 使用預設的帳號密碼進入管理Thecus N2810 NAS主機。
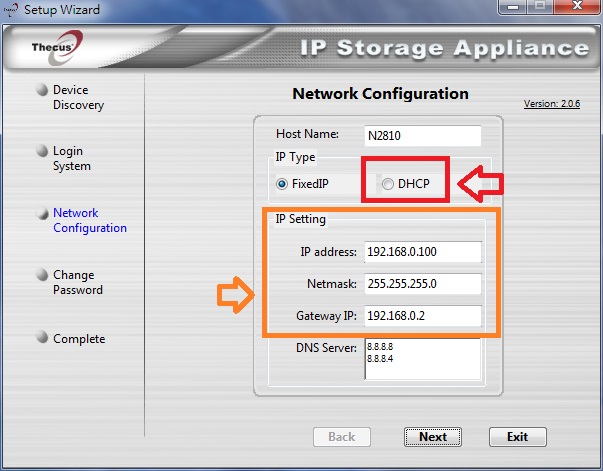
▲ 如橘色處,可以填入內網的IP資訊,比如筆者的居家使用環境,Wifi分享器LAN網段為192.168.0.0/24,而8.8.8.8與8.8.8.4則為Google提供的DNS Server。或者如紅色框框處,接受從DHCP指配IP。
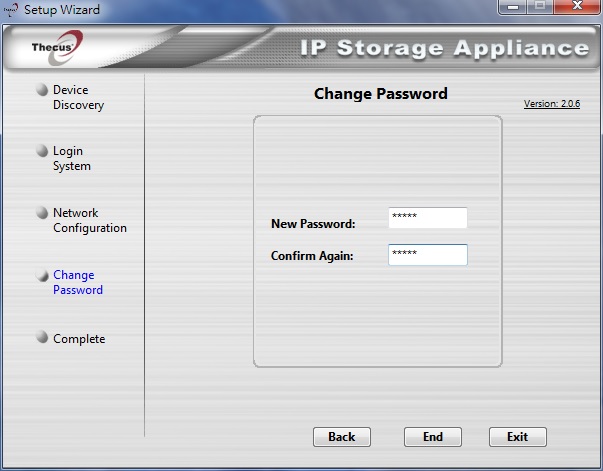
▲ 最後輸入修改後的登入密碼兩次,以增加系統安全性。
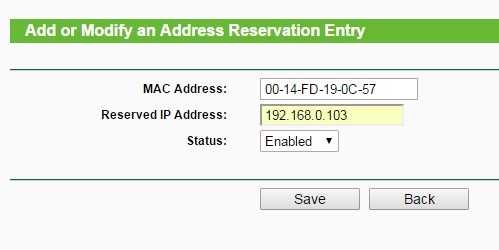
▲ 為了使NAS主機能由DHCP獲得固定配發的IP,所以筆者登入無線分享器,輸入NAS主機的MAS位址,然後選取一個指定IP=192.168.0.103。
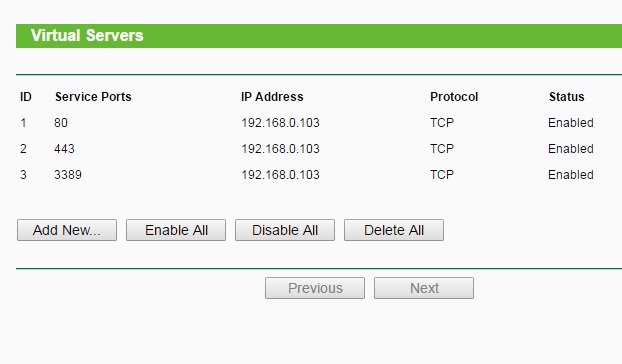
▲ 在無線分享器的虛擬伺服器中(Virtual Servers),將分享器對外的80、443、3389對應到NAS主機上,這樣在internet就可經由管理網頁進入NAS主機。

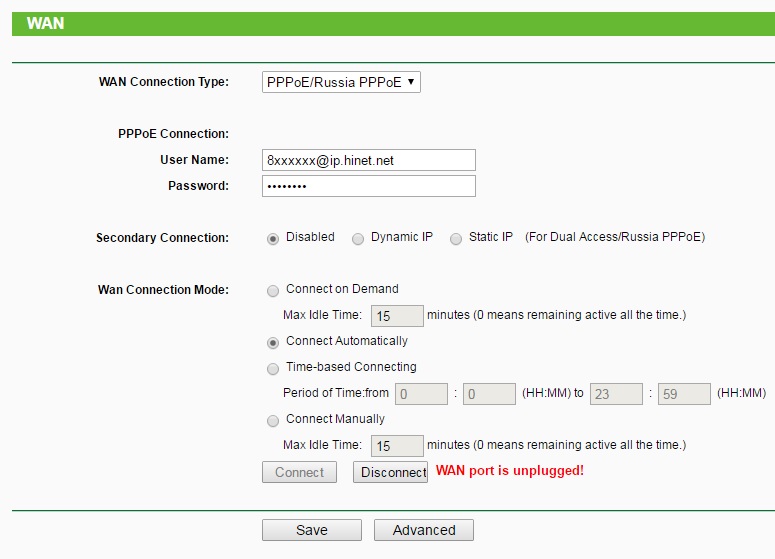
▲ 在無線分享器的WAN介面啟用PPPoE協定來接取中華電信光世代網路,並且申請了8xxxxxxx@ip.hinet.net格式的使用者帳號,以讓Hinet能夠為浮動制光世代或ADSL每次都配發固定IP位址。
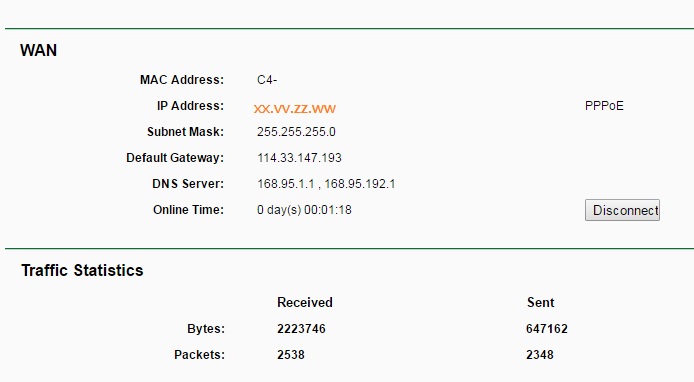
▲ 在無線分享器的WAN介面上顯示了配發固定IP位址,假設為xx.yy.zz.ww。
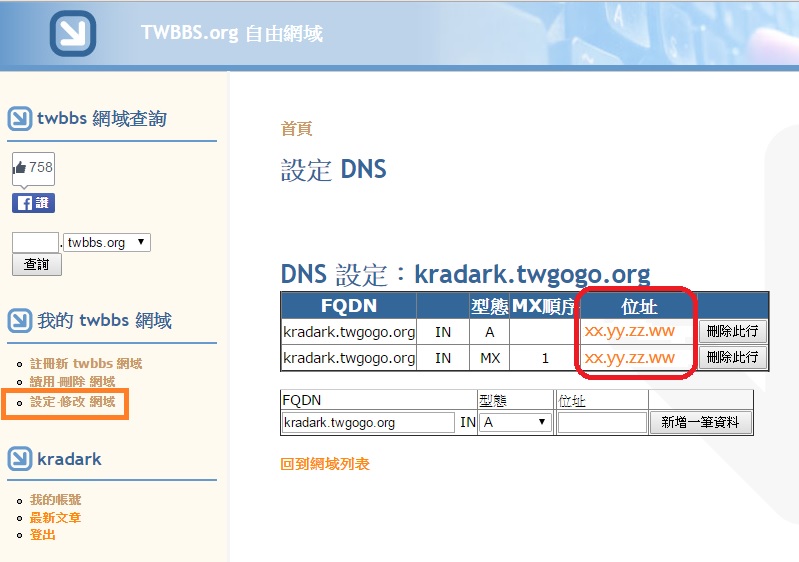
▲ 到twbbs申請一組免費的網域kradark.twgogo.org,並將兩筆DNS設定鍵入如上圖,這樣往後就可以使用kradark.twgogo.org來架站,或者連入NAS主機管理,不需要記憶IP了。
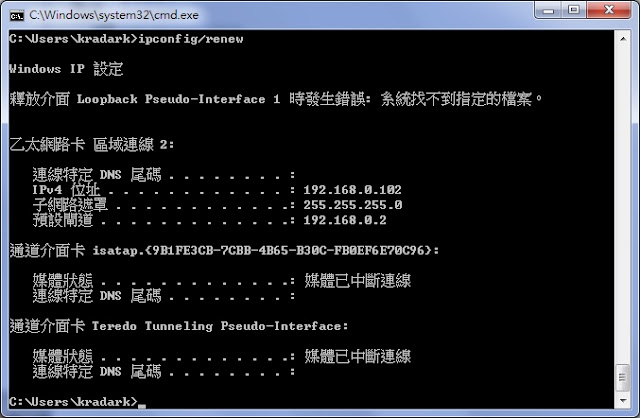
▲ 如果有PC與NAS主機連接在同一個LAN上,就可以直接使用LAN IP連入NAS,而不用讓封包跑出去Internet。
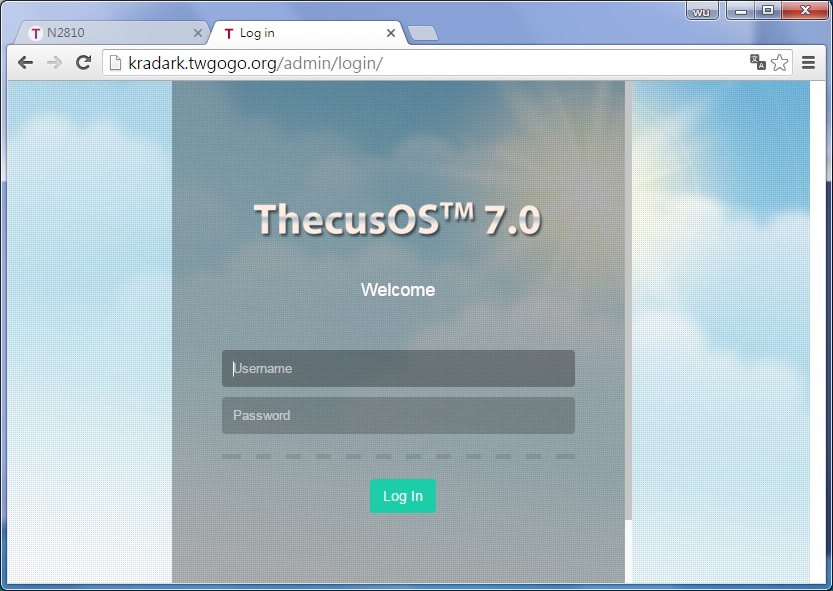
▲ 成功使用網域名稱連入Thecus OS 7.0管理介面。
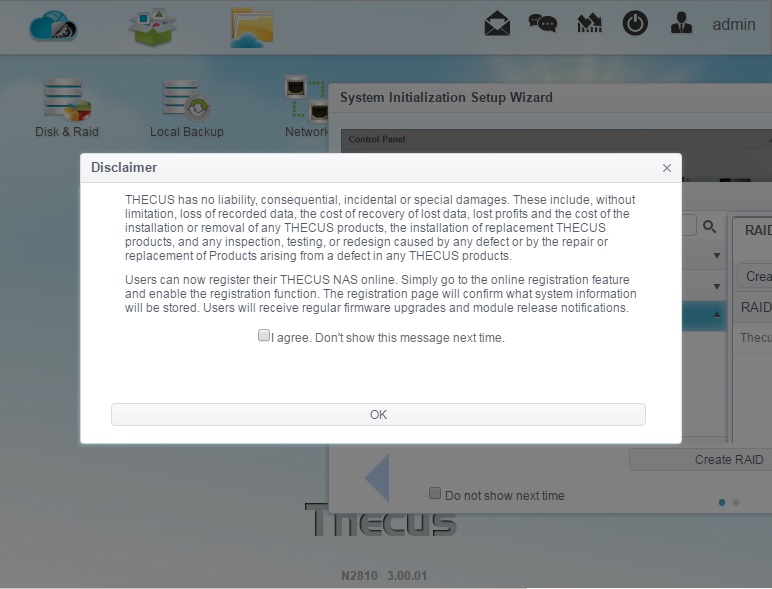
▲ 第一次登入Thecus OS會有一段宣告文字,同意後即可進入管理系統。
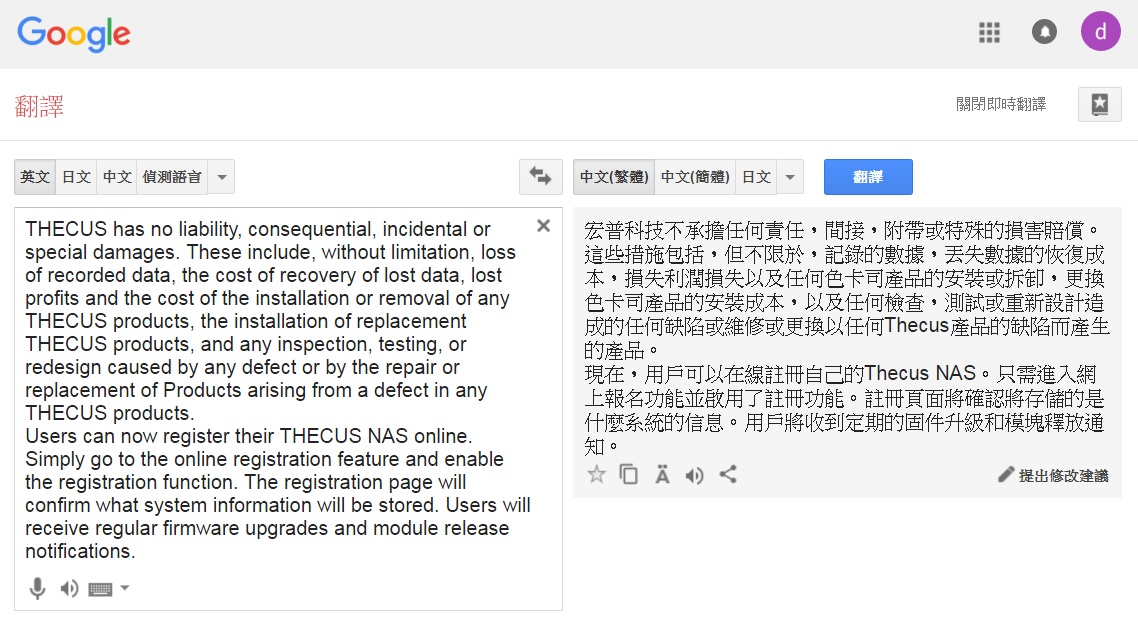
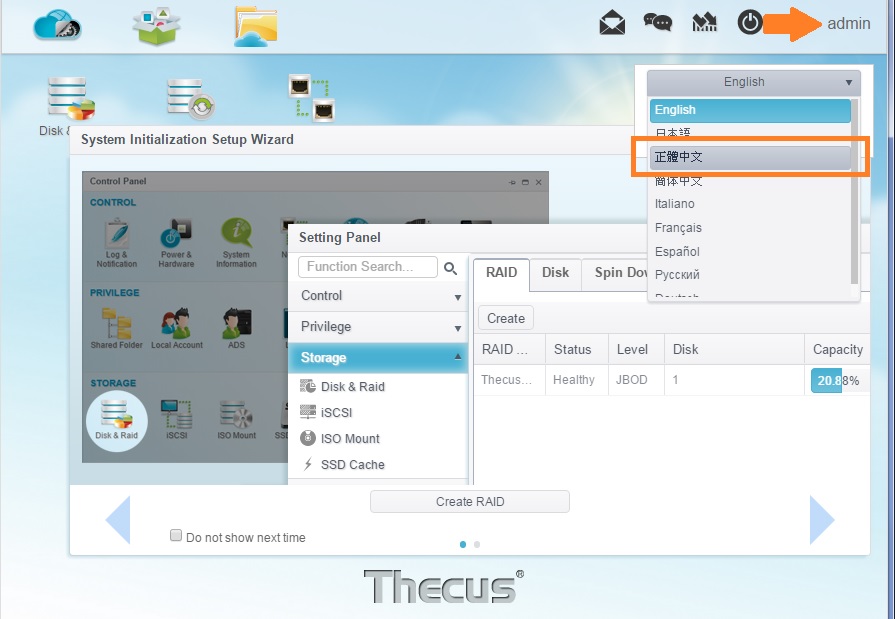
▲ 首次使用會出現兩個設定精靈,第一個是提醒使用者設定磁碟組態。
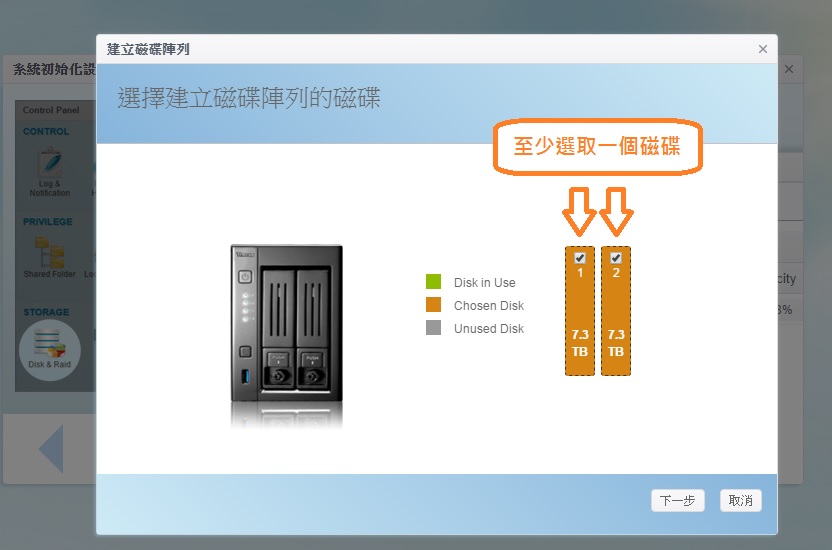
▲ 將兩顆Seagate 8000GB NAS HDD設定成RAID 1(鏡射模式),採取較高的保護等級。
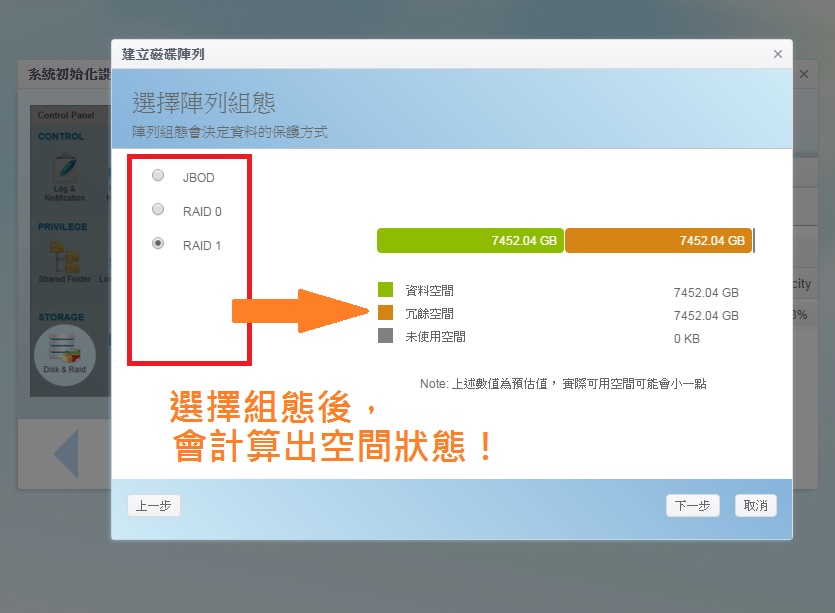
▲ 選擇組態類別後,會自動估算出資料空間、冗餘空間以及未使用的空間。在此以最高安全等級做考量,設定兩顆硬碟作為RAID 1,可不用擔心一顆硬碟的掛點。
由於N2810只有兩個磁碟抽取匣,RAID 5則需要至少三顆硬碟機,故其N2810的RAID只支援三種模式,引用Thecus RAID設定介面的說明:
JBOD: 將多個磁碟及容量合併至一個磁碟。
RAID 0: 通常用於提高效能,例如在設定大型唯讀 NFS 伺服器時 (安裝多顆硬碟十分費時、甚至不可能做到,且無關備援的情況下),此設定相當實用。
RAID 1: 在兩個或多個磁碟上,建立完全相同的資料集副本 (或鏡像)。 當讀取效能或可靠性比資料儲存容量更重要時,適合使用此設定。
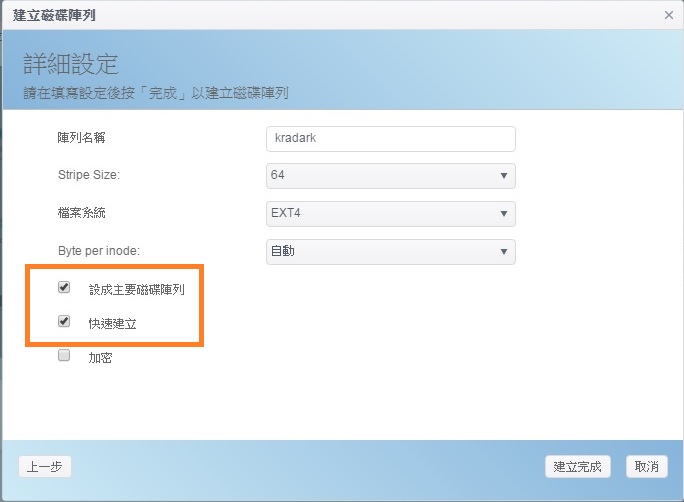
▲ 為節省組態時間,故勾選了快速建立,檔案系統使用預設EXT4即可,並且設定為主要磁碟陣列來使用。
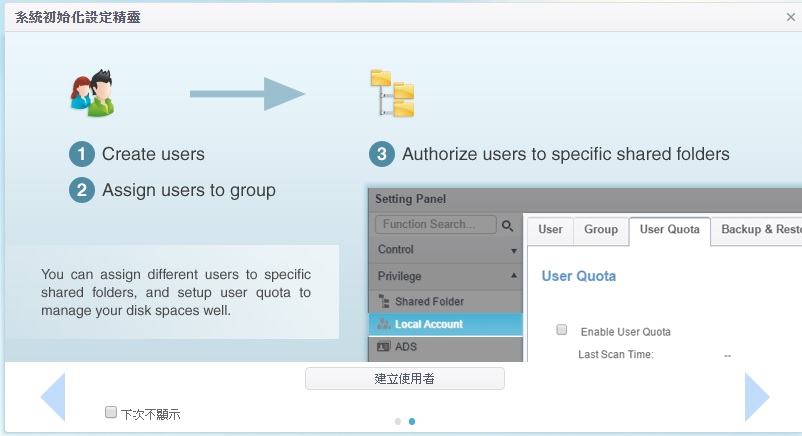
▲ 第二個初始化設定精靈為帳號管理,可以管理使用者帳號。
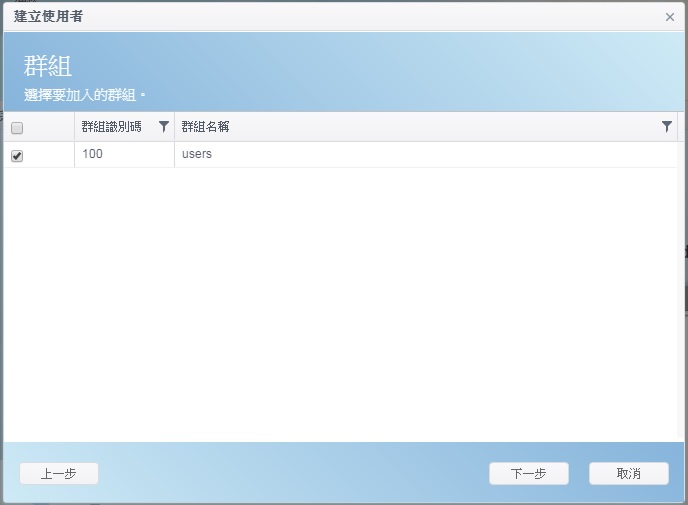
▲帳號管理可以將使用者分群。

▲帳號管理可以將授權使用者存取特定的分享資料匣。

▲ 我們新增加一個kradark帳號,並且指定配額為0MB,加入users的群組中。
以上完成了開機的動作,是不是很簡單呢?
[控制面板]

▲ 正式進入Thecus OS 7.0中,右上方有三個按鈕,其中第一個為控制面板,打開可以看到分類詳細的各個設定功能。

▲ 首先進行韌體升級,將版本升級至3.00.03.n2810這個最新的版號。

▲ 另外很特別的地方就是,在Thecus OS 7.0內的所有設定值,都可以備份在一個組態檔案中。

▲ 在先前的分享中,有大大問到,如果斷電之後,電力又恢復時,機體有沒有辦法自動開機,答案是可以的,在上方設定功能上,可以設定NAS主機復電後,可以自行啟動,讓管理人員有機會能重遠端登入維護。
[Link Aggregation]
中華電信與遠傳電信在開放2600Mhz的LTE頻段後,預計將陸續支援放3CA(Carrier Aggregation),Aggregation這個網路通訊常用的名詞瞬間夯起來,中文翻譯為聚合,其意涵就是合併不同的通道進行傳輸,網路上有需多文章使用車道作比喻,而個人比較偏向使用水龍頭來解釋,使用兩個水龍頭同時裝水。當然會比只開啟其中一個水龍頭裝水,來裝得多。
既然Aggregation是網路通訊常用的名詞,在乙太網路環境,也有Link Aggregation,可稱頻寬聚集或網路聚合,是IEEE 802.3ad標準協定中的一部份。
IEEE 802.11ad定義交換機上不同的實體介面結合在一起使用,邏輯性上視為一條實體線,而該功能又不同廠家也有不同的名稱,比如Intel 叫Link Aggregation,而3COM卻叫Port Trunking,CISCO又叫做EtherChannel,在Linux 系統也可利用軟體的方式(Linux Bonding 的技術)結合多張網路卡來聚合網路頻寬,除了可以達到提高連線速率之外,也可以達容錯的功能,不會因為單一網路線或網路卡的故障,而失去聯外網路的能力。
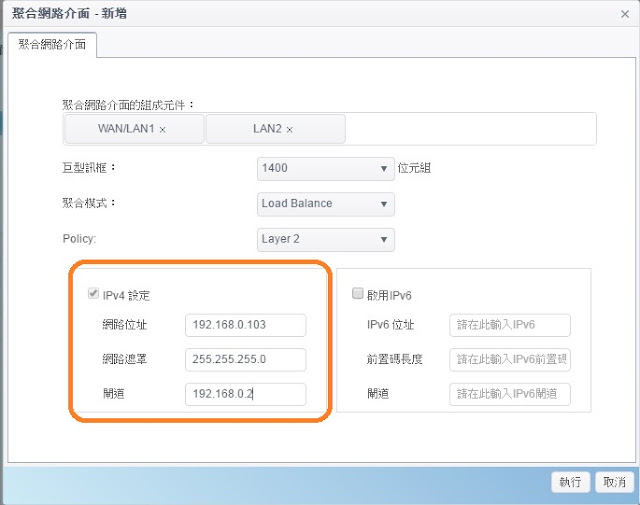
▲ 在Thecus OS 7.0中,Link Aggregation翻譯為聚合網路,共支援七種聚合模式,可以選擇介面組成一張邏輯的網卡,並且在這張網卡上設定IPv4或者IPv6的網路位址。
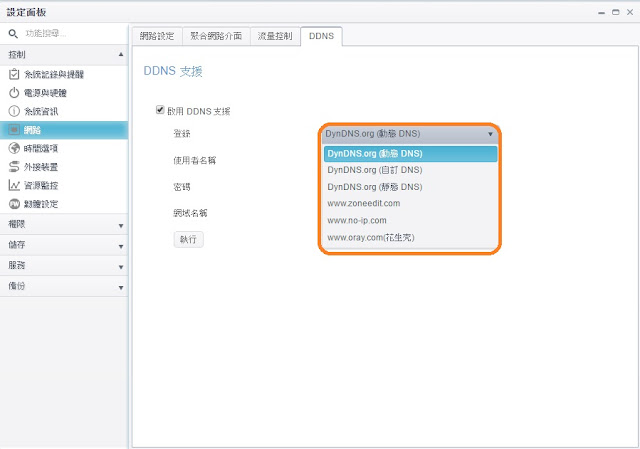
▲ 除了聚合網路介面之外,Thecus OS 7.0也支援了相當流行的動態DNS服務,讓浮動制的DSL寬頻也能使用DNS服務。

▲ Thecus OS 7.0將常用的服務,分門別列的整起得相當好尋找,檔案服務中共有七大項,包含Samba、AFP、NFS、FTP、TFTP、WebDAV。

▲ Thecus OS 7.0將HTTP/HTTPS網頁服務的介面設計得十分精簡,並可以替SSL加密功能上傳憑證與金鑰。
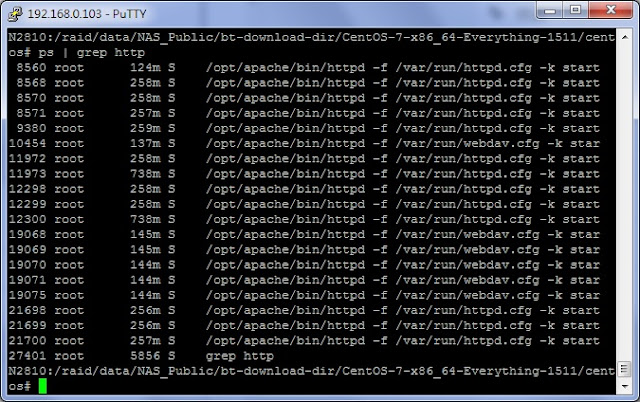
▲ Thecus OS 7.0將HTTP/HTTPS網頁服務使用的常見的apache伺服器。

▲ Thecus OS 7.0也有資源VPN伺服器,網頁下方貼心地提醒兩點注意事項:
1. VPN 伺服器使用到 50, 500, 1701, 4500 連接埠。若要透過網際網路或防火牆連線時,請設定路由器的連接埠對應,或防火牆規則。
2. 若 VPN 客戶端系統為 Windows,請參考以下網頁修改 Windows 登錄設定 - http://support.microsoft.com/kb/258261/en-us
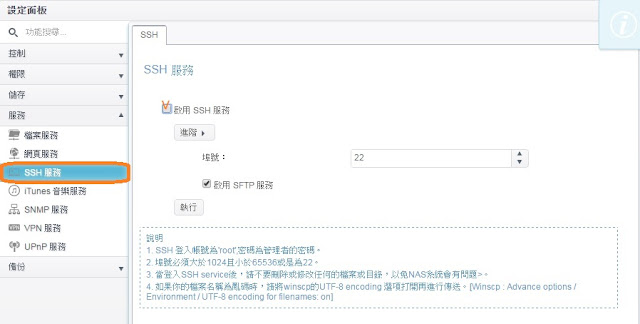
▲ 在SSH服務中除了啟用SSH供遠端登入管理之外,也可一併啟用SFTP服務供傳輸檔案,經由加密的方式傳輸,避免途中遭到竊聽。

▲ Thecus OS 7.0支援直接將下載的ISO掛載在檔案系統上。

▲ 經由SSH登入驗證目錄存在無誤。

▲ Thecus OS 7.0支援本地備份,簡單說就是NAS主機內部的檔案複製。

▲ Thecus OS 7.0支援Rsync服務器,簡單鍵入帳號密碼就能啟動,這邊講的是主機端,再回頭看遠端服務這一項,講的則是用戶端。

▲ 在此假設在另一台Thecus NAS主機上,啟用遠端服務,輸入上一個圖文中建立的帳號密碼,並打入Rsync伺服器網路位址,即可取得伺服器資料夾資訊。

▲ 接下來選擇需要備份的目錄。

▲ 替Rsync遠端備份任務起個名字,並設為啟動。

▲ 最完最後的設定,就完成設定任務。

▲ 可以看到Rsync備份作業正在進行中。

▲ 執行USB拷貝也可以將USB外接裝置的內容備份到主機內的磁碟中。

▲ 在Thecus OS 7.0的介面中,也可以輕鬆地啟動iSCSI Target。

▲ 在Thecus OS 7.0的介面中,提供三種iSCSI認證方式供選擇。

▲ 替Target取個LUN名稱,建議選擇「精簡佈建」,這次開箱的硬碟做完RAID 1不是只有8TB嗎?為何可以選擇16384GB呢?因為精簡佈建(Thin Provisioning)可以讓管理者在有限的儲存空間裡,在尚未實際占滿時,能夠暫時性地的設定較大儲存空間。

▲ 記得要到第二個頁籤開啟iSCSI服務,才能夠正常使用。

▲ 做最後的確認,即完成了iSCSI Target的設定,是不是非常簡單啊!經由iSCSI可將NAS主機的空間提供給其他伺服器存取。
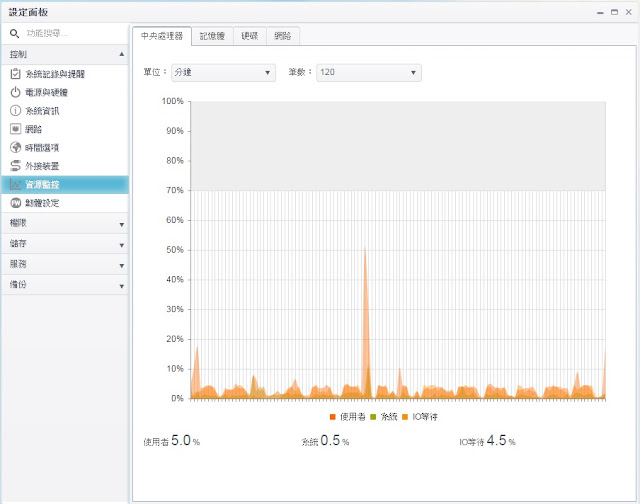
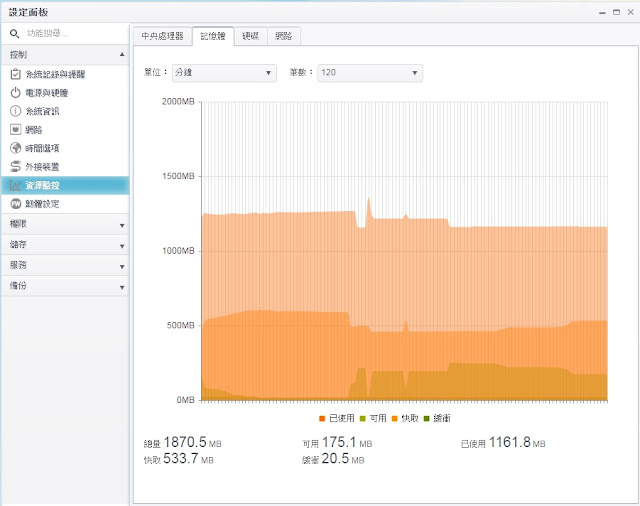
▲ 在到處測試的最近兩小時期間,CPU與RAM的負載皆在很正常的範圍內。
小節: Thecus OS 7.0在把常用服務與設定功能集中的控制面板中,頗有windows控制台的意味,在使用上更直覺,幾乎只要看過一次,下次就能輕鬆找到功能所在!一些在NAS主機上不常用的功能,Thecus OS 7.0也沒有為了浮誇NAS的強大而勉強建入,例如MySQL跟PostgreSQL等資料庫伺服器,Thecus讓整個操作介面更洗鍊,熟悉Windows操作介面的使用者切入更簡單。
[便於使用的APP]


▲ 使用transmission這套軟體,可以簡單的經由載入torrent檔,以P2P方式下載分享檔案。

▲ 由Thecus OS 7.0的APP中心就可以安裝McAfee防毒軟體,由Scanner頁籤進入編輯掃描任務,先選取欲掃描的目錄,在設定對於病毒嫌疑檔的處置方式,預設為隔離(Quarantine),並可設定掃描時機點,分為立即掃描(New)、每日掃描與每週掃描。

▲ 以病毒碼為基礎的防毒軟體,維持最新的病毒碼,才能阻絕日新月異的電腦病毒,McAfee也不例外,可以設定自動線上更新、或者手動線上更新,也可以自行上傳病毒碼。

▲ 接著測試防毒軟體是不是能正常運作,如上圖顯示的ECAR-test-file,以SSH登入NAS主機內,然後以vi編輯器輸入「X5O!P%@AP[4\PZX54(P^)7CC)7}$EICAR-STANDARD-ANTIVIRUS-TEST-FILE!$H+H*」後儲存。

▲ 其實ECAR-test-file並不是真的病毒檔案,只是McAfee把他建檔在病毒碼資料庫內,所以防毒軟體會把他當作病毒處置,在RAID目錄內的HOME/admin,也就是/raiddata/0/HOME/admin內真的掃描到ECAR-test-file中毒了。

▲ 到隔離區去,ECAR-test-file被隔離到此,如此驗證McAfee真的可以掃描到病毒,有了McAfee防毒軟體,檔案存放在Thecus NAS上將更有安全保障。

▲ Local Display可以讓Thecus N2810 NAS主機有HDMI的輸出能力,Local Display也可以同時啟用VNC Server
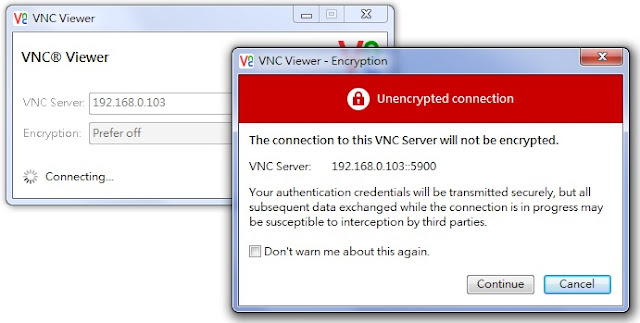
▲ PC端可經由RealVNC等VNC Client登入Thecus N2810 NAS主機。

▲ VLC也成為Thecus OS 7.0的一個APP,安裝後可在N2810 NAS主機上用VLC Media player,
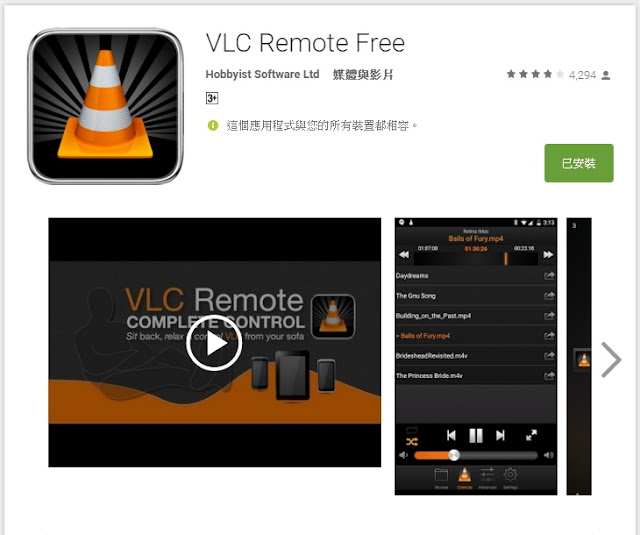
▲ VLC並具備遠端遙控的功能,Android請搜尋Android VLC Remote,iOS請搜尋iphone VLC Remote。
[帳號管理::獨樂樂不如眾樂樂]

▲ 本章節將介紹如何將NAS分享其他親友使用,先到管理面板的使用者帳號中,新增一位friend的帳號。
非系統管理員進入到Thecus OS 7.0中時,只會有三大中心 - APP中心、檔案中心與相片中心,只有管理員才會有控制面板。
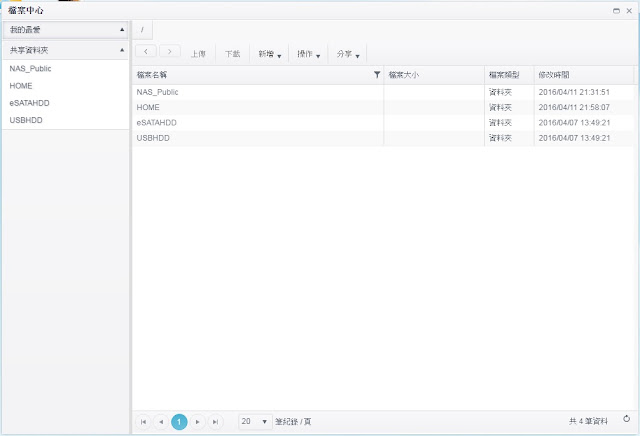
▲ 在檔案中心可以對於檔案與目錄進行操作與分享。
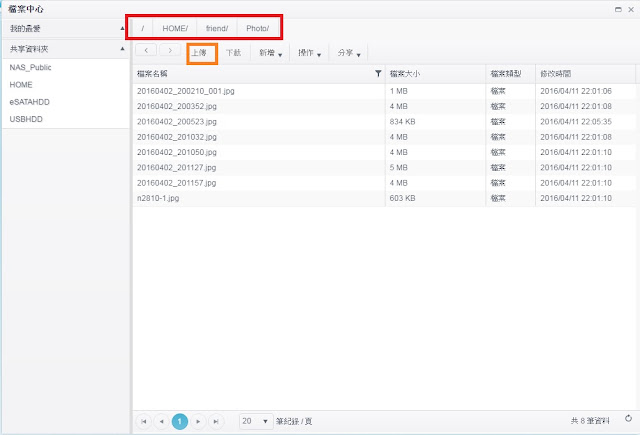
▲ 成功在檔案中心上傳了一系列的照片。
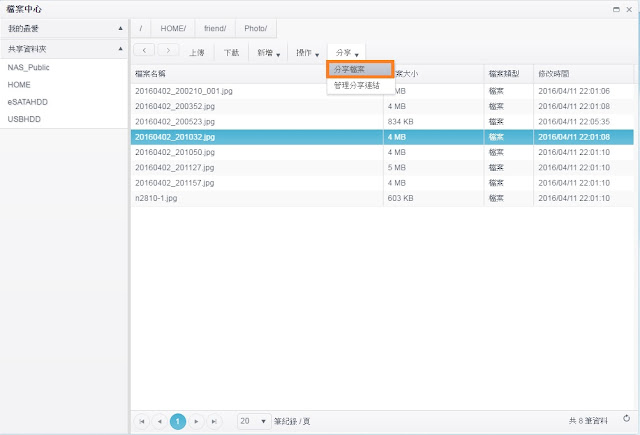
▲ 若想要將檔案分享到網路上,可以點選檔案後,選取分享檔案功能。
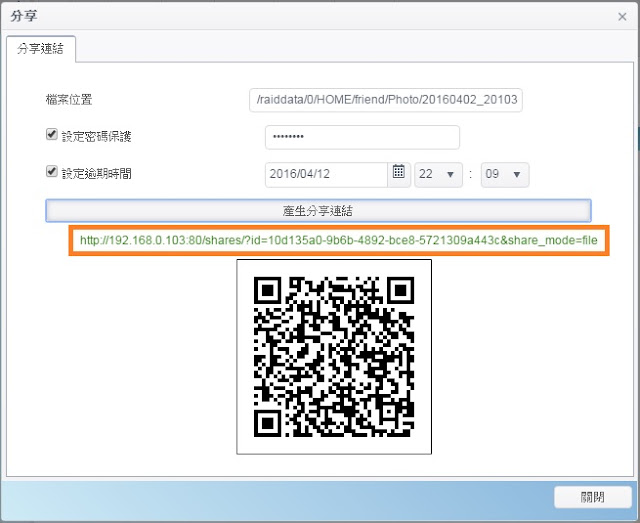
▲ 還能設定分享的密碼,以及可以下載的時間,最後按「產生分享連結」,下方就會出現分享的連結,記得把IP位址改成Public IP、或者是申請的FQDN,例如:
http://kradark.twgogo.org/shares/?id=636bdc73-67ab-46ab-91d2-baf7be376b78&share_mode=file
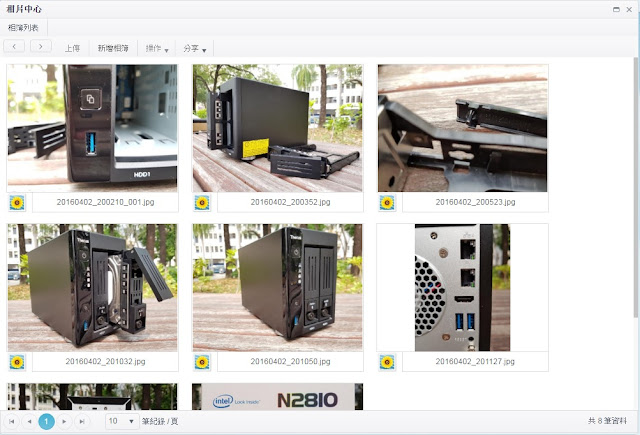
▲ 相片中心將會自動顯示 HOME/<username>/PHOTO下的照片,並可以做基本的管理。

▲ 管理員可以控制允不允續使用者使用APP模組。

▲ 授權非管理者使用APP模組旁會出現一個勾勾。

▲ 非管理者登入後,可以在APP中心裡看到已被允許使用的APP。
小結: Thecus N2810的帳號管理十分輕鬆,不同的使用者有自己的專用目錄,也能針對每一個使用者設定磁碟空間配額,帳號簡單分為管理員及一般使用者,各自的權限也不相同,管理員普通為NAS主機擁有者與服務管理者,而一般使用者則為親朋好友的帳號。
[使用心得]
使用Thecus N2810 NAS主機作為儲存方案,可以從內部切割空間,經由遠端存取私有雲,就不用遠重千里,冒著資料損毀的風險使用外接式硬碟攜回資料,就直接由遠端遙控Thecus N2810 NAS主機下載檔案!
而親友的電腦則只需要準備一顆系統碟,出遊的照片與拍攝的短片,直接放到集中管理的NAS儲存,大家也不用人人都開著一部機器抓檔,統一由NAS來負責即可,而且兩顆Seagate 8000GB硬碟機還可以做鏡射,兩棵具有一模一樣的資料,不用再費時做人工對拷,也不用怕因為其中一顆硬碟損毀而導致資料消失!
▲ 堂弟與友人第一次接觸到NAS設備,對於NAS有此等能耐,覺得十分驚奇與訝異。
[結語]
機體性能方面,Thecus N2810 NAS主機內建 Intel Celeron N3050雙核心處理器與2GB記憶體,效能足以勝任大部分網路存儲工作,主機支援4K超高畫質多媒體影音播放。
外型方面,輕巧外型,不占空間。
高可用度方面,支援色卡司自家的失效接管功能,N2810背板有2組Gigabit網路接口,提供7種網路聚合模式。
軟體部分,並搭載Thecus最新操作系統ThecusOS™ 7.0,N2810除了APP中心外,隨機附贈免費Acronis OEM備份軟體(單機版)、Intel防毒軟體,99%防止病毒入侵。
其他豐富功能部分,更可以透過VPN進行遠端操控,支援Rsync、iSCSI備份方式,密碼保護式檔案分享更能兼顧方便性與安全性。
◎ Thecus N2810 快速安裝手冊電子檔:
http://www.thecus.com/download/manual/N2810_QIG%20back_%20v1.0_20151109.pdf
◎ System Failover User Guild
http://www.thecus.com/download/howtoguide/SystemFailover_UserGuide_OS7.pdf
◎ Thecus N2810 使用說明書
http://www.thecus.com/download/manual/N2810%20x64%20UM%20Kendo_FW3.00.01_20160121.pdf


