過完年,終於又有機會寫到開箱~~~
除商用AP外,第一次試用到高階的家用AP,
來看看有何過人之處,
正式開箱,

這次是由大嘴鳥叼來的,

此次為廠商借測品,拆開後還很貼心附上寄回用的破壞袋,

來看看此次的測試環境,
對照機器為TP-LINK Archer C1200,
家中使用網路頻寬為300M,
測試位置是我常用的點,有點亂抱歉傷眼,
現在的拍照位置(睡覺處),
與前面的電腦桌,
紅框的部分便是現在AP的擺放位置,
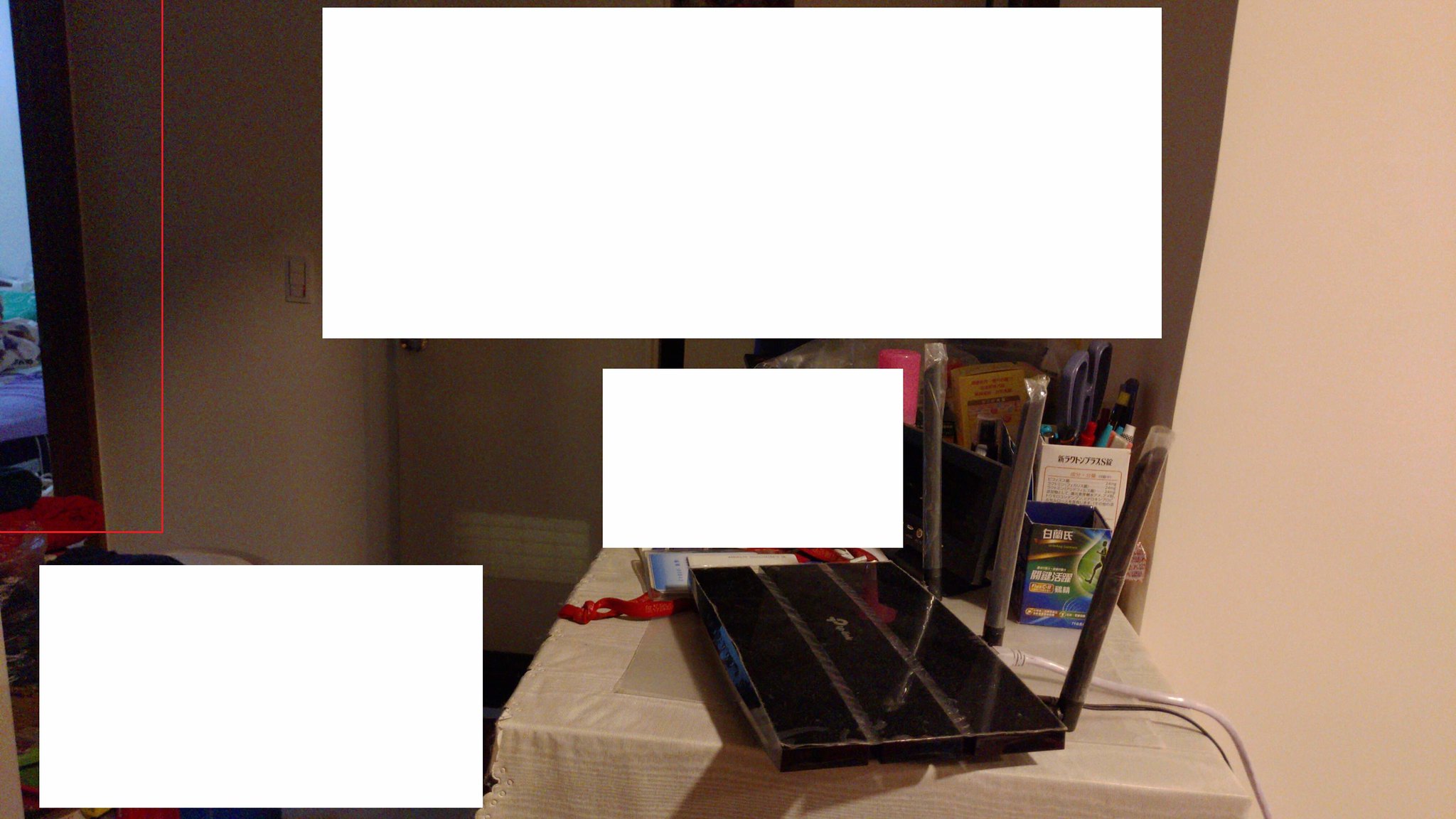
另一個角度拍進來,
紅框處是我房間門口,
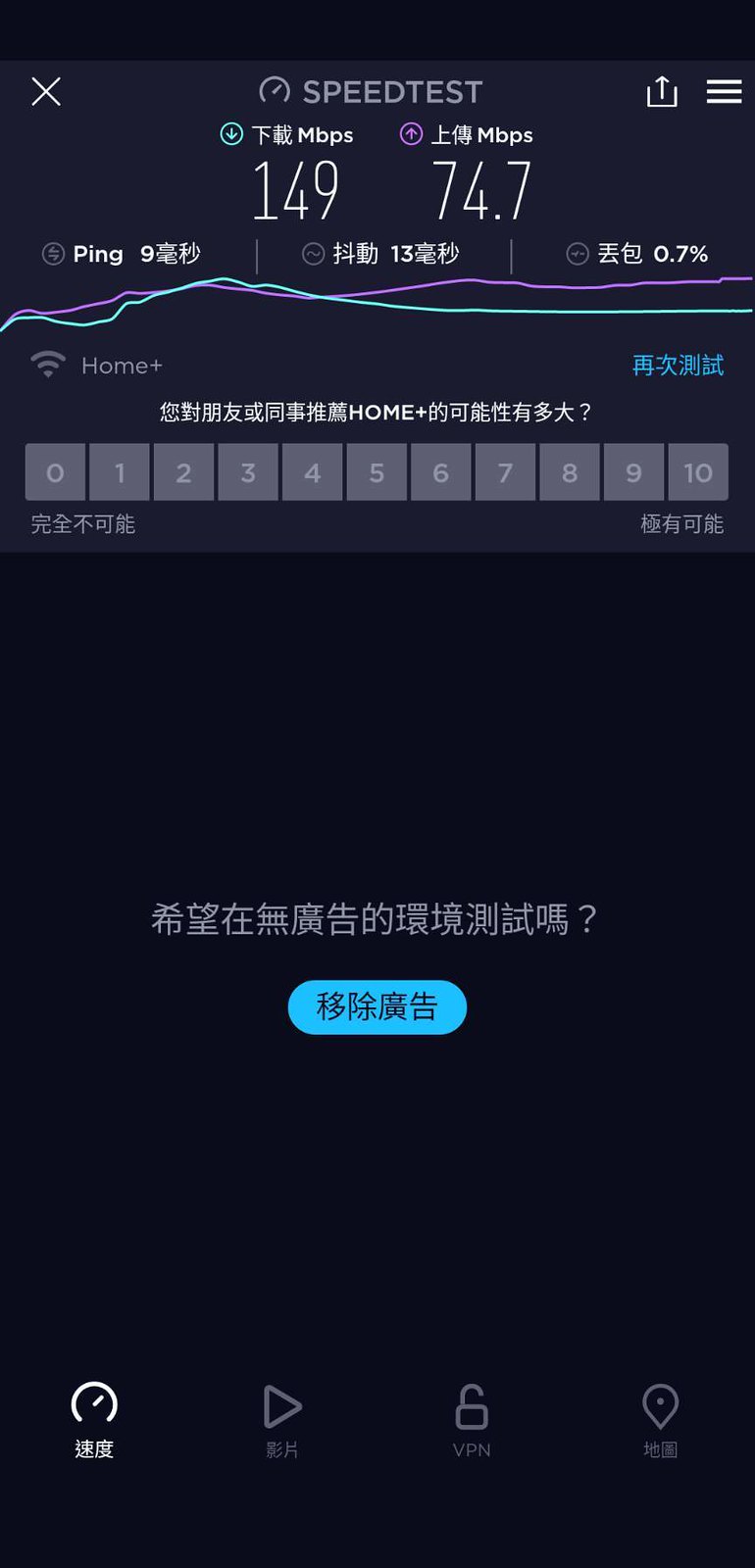

Archer C1200也支援5G,
故先測試5G床上與電腦桌前的頻寬,
大約是150M與200M,


2.4G是很慘的36M與33M,

再來,看看實驗組,
拆開泡泡袋後,先來看看盒子正面,
可一目瞭然的得知機器的樣子與這是支援WIFI6的軍規電競路由器,

下面列出幾個重要的特色,
支援Mesh、有網路防護、使用博通的CPU、3年保固換新機跟TUF的標誌,

背面說明了幾個重要功能,
優先傳輸的Game port、Mesh、Open NAT與WIFI6,

側面部分,
可以看到配置,Lan 1就是Game port、也有USB 3.0可串接設備,

另一個側面,
就是一些規格諸元,


其他2個側面便是說明支援現在大多的系統,

開箱啦,由左至右依序是本體、3張快速設定、保固卡與說明書,
這張圖最好留著,我要裝回去盒子時,因為忘了天線擺法裝不回去,
還好有留這張圖XD!

3張快速設定,基本上設定方式大同小異,

將盒子內東西取出,
很簡單的只有本體、變壓器跟網路線,

跟原先的機器相比,
長根寬差不多,
只是多了3根天線,

不免俗來個疊疊樂,
高度部分,
可以看到AX5400高了許多且為三角形,

上機啦!
頭上的RGB燈在剛開機時是會議閃一閃的喔!
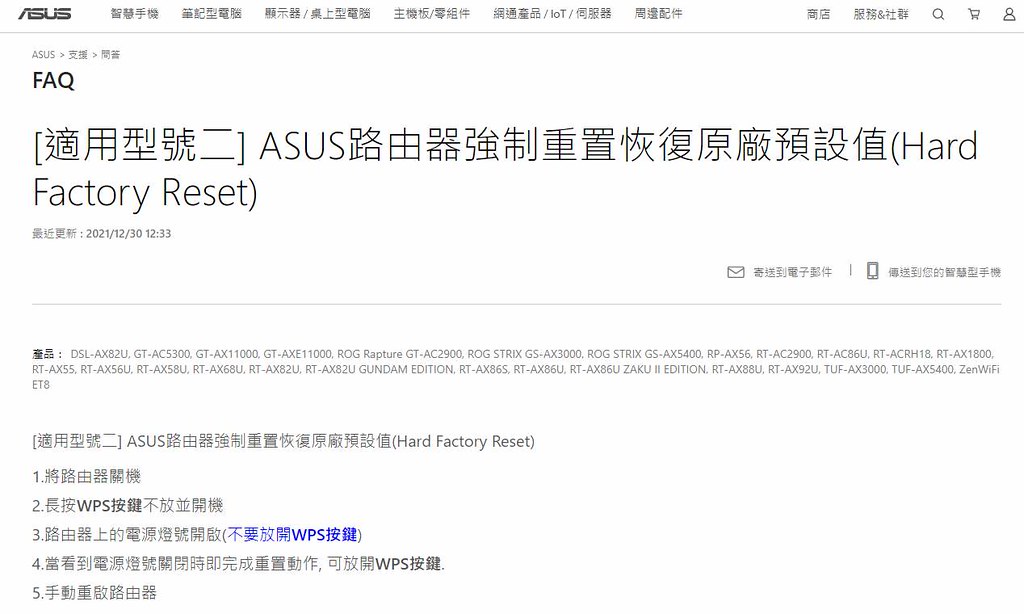
不過這邊來個小插曲,
因為這是廠商測試機,
上一個人沒把帳號密碼清掉所以進不去,
剛好演練一下如何RESET,

不過在按WPS鍵時,因為太小顆,且要一直按住,
手指痛且有印子QQ!

重置後終於進得去了,
這2個選項白話就是簡易與進階設定,
右上角看到支援多國語系,
這邊以進階設定說明,

這裡可以選擇運作模式從頭開始設定,
或由設定檔還原,
這裡選擇運作模式,
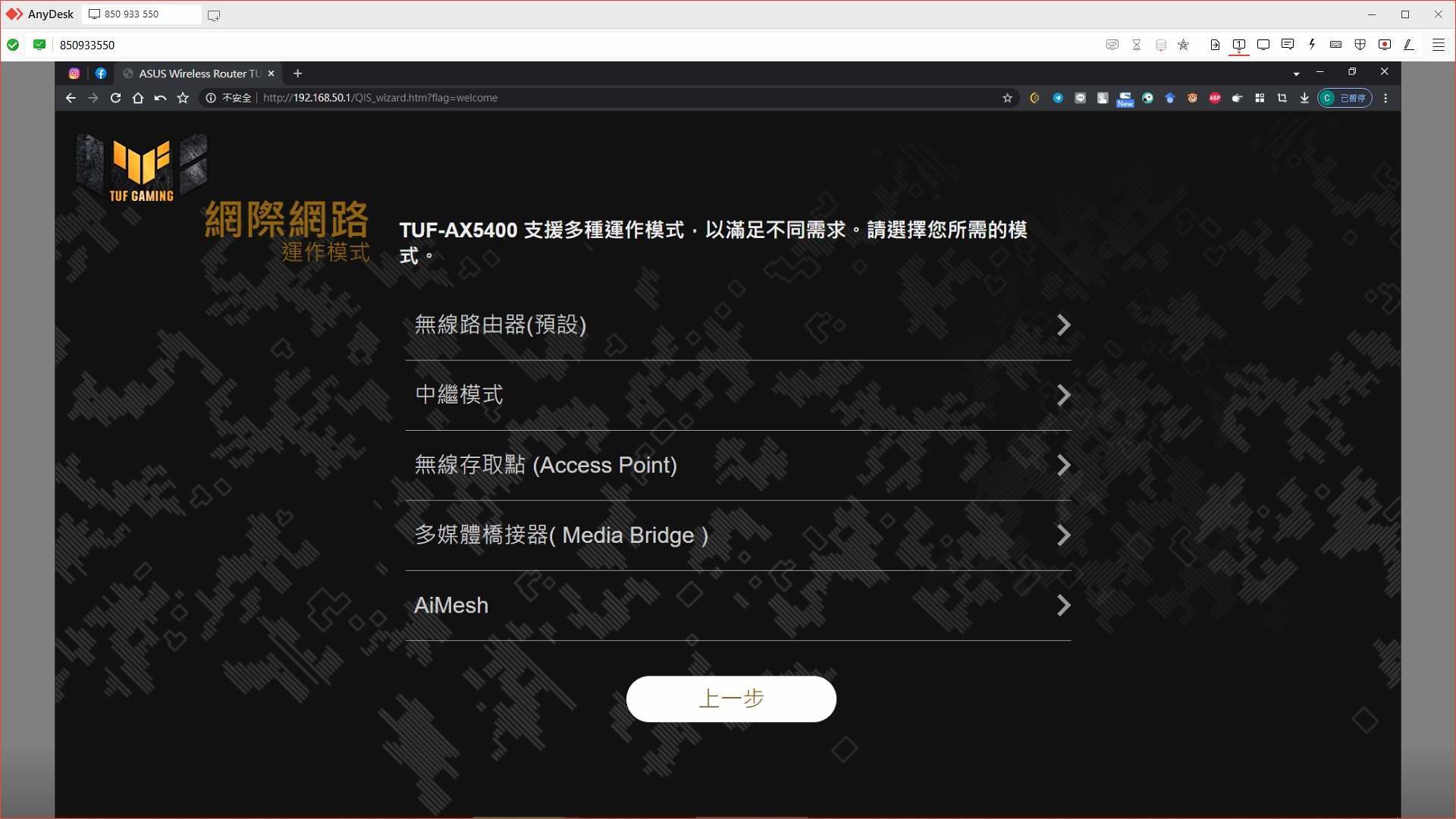
這裡依自己的情況做選擇,
我這邊選無線路由器,
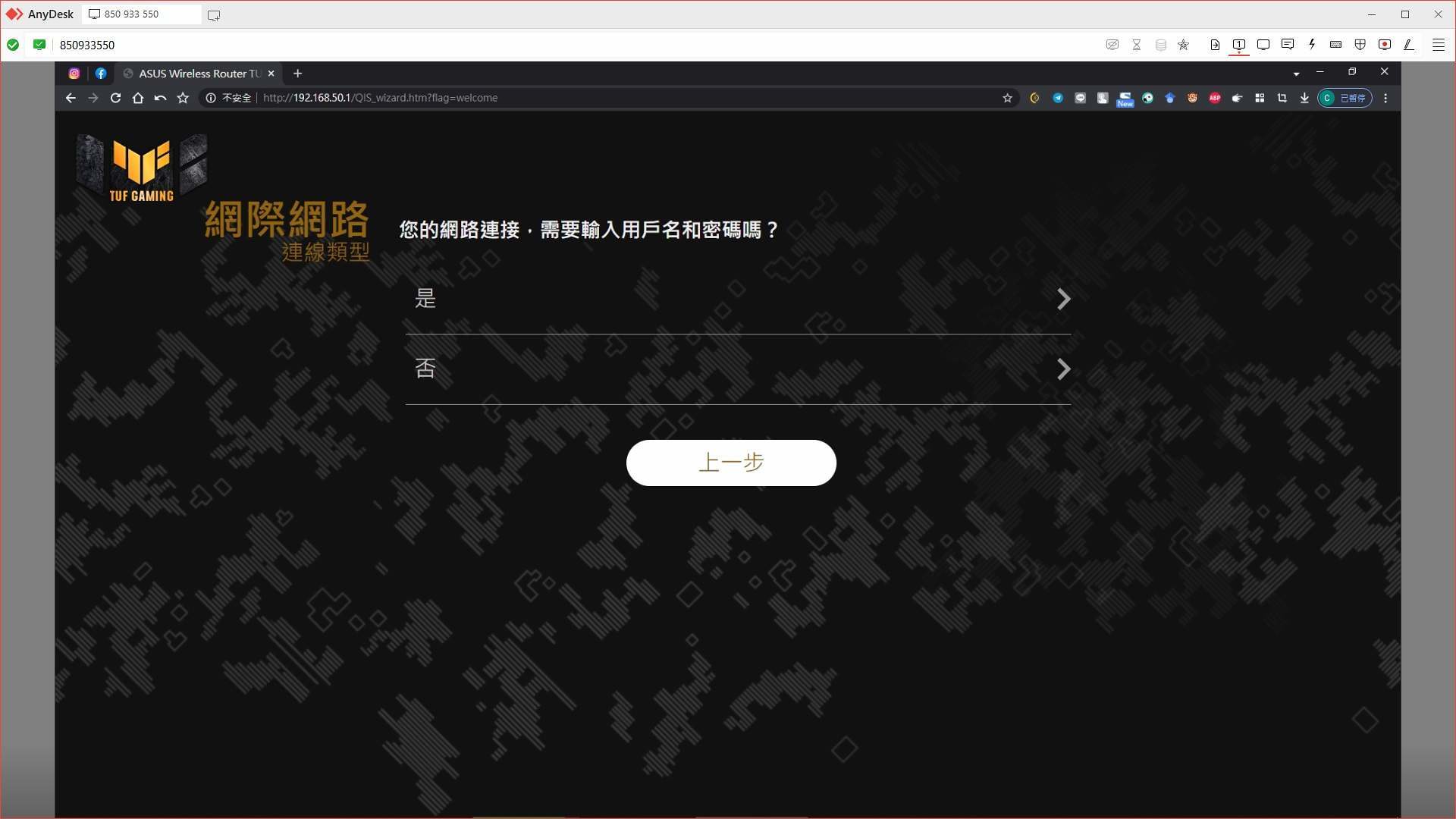
這裡也依自己的情況做選擇,
我這邊選否,
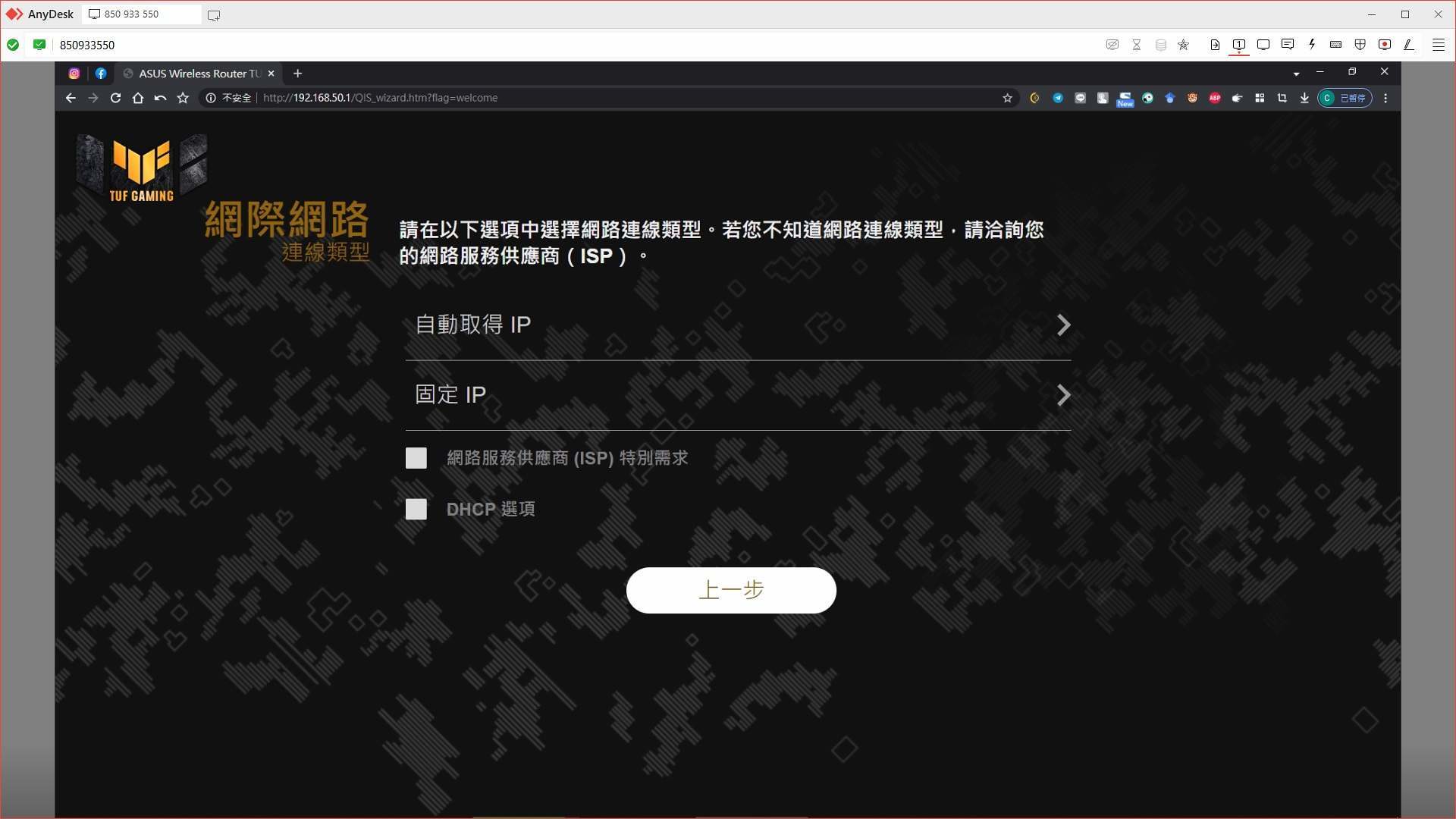
一樣依自己情況選擇,
我前面已經是Modem,
故選擇自動取得,
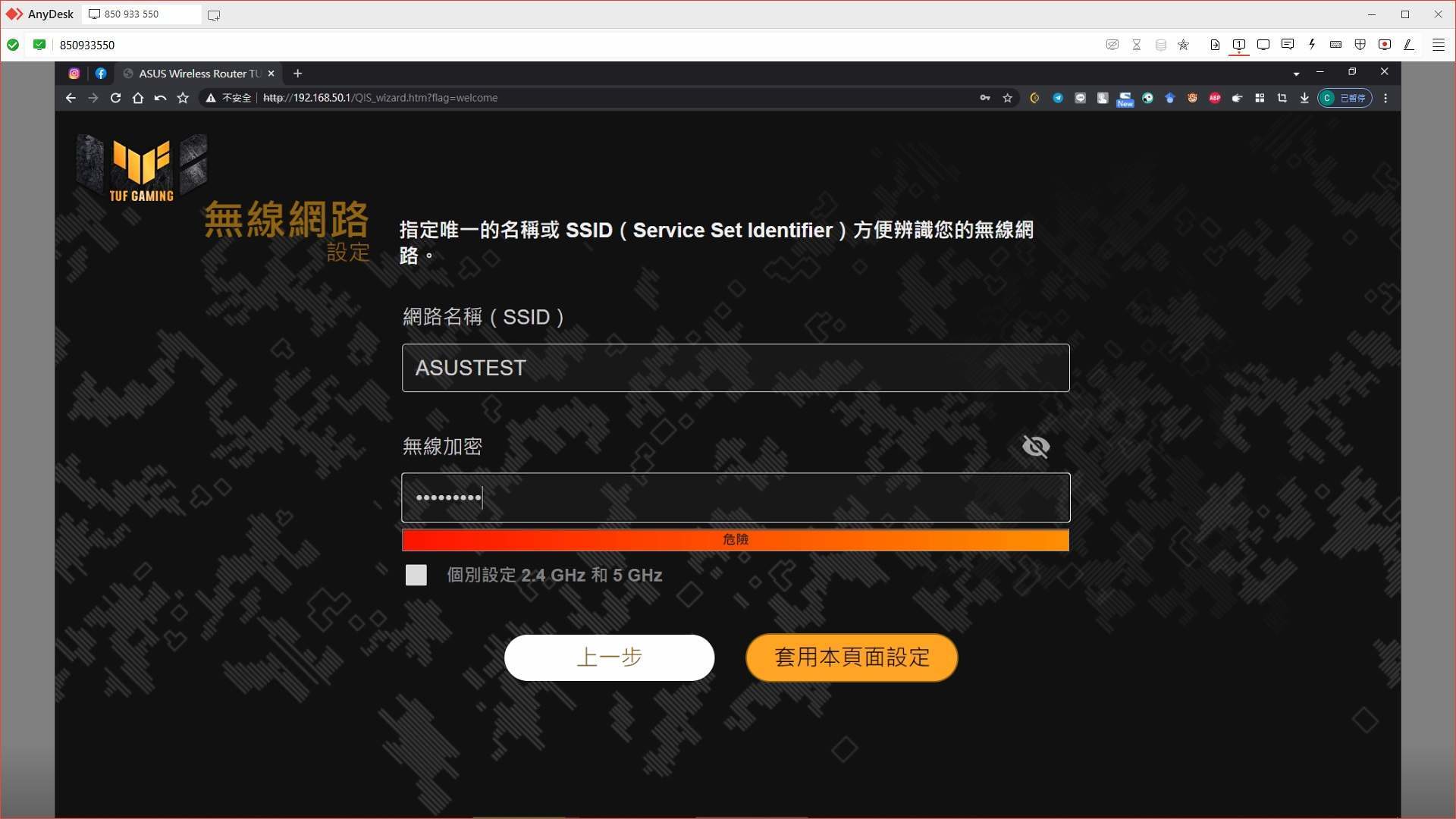
這邊開始就回到剛說的簡易設定,
設定WIFI的名稱與密碼,
下面打勾就可以把2.4G與5G分開設定,
這次把他一起設定,
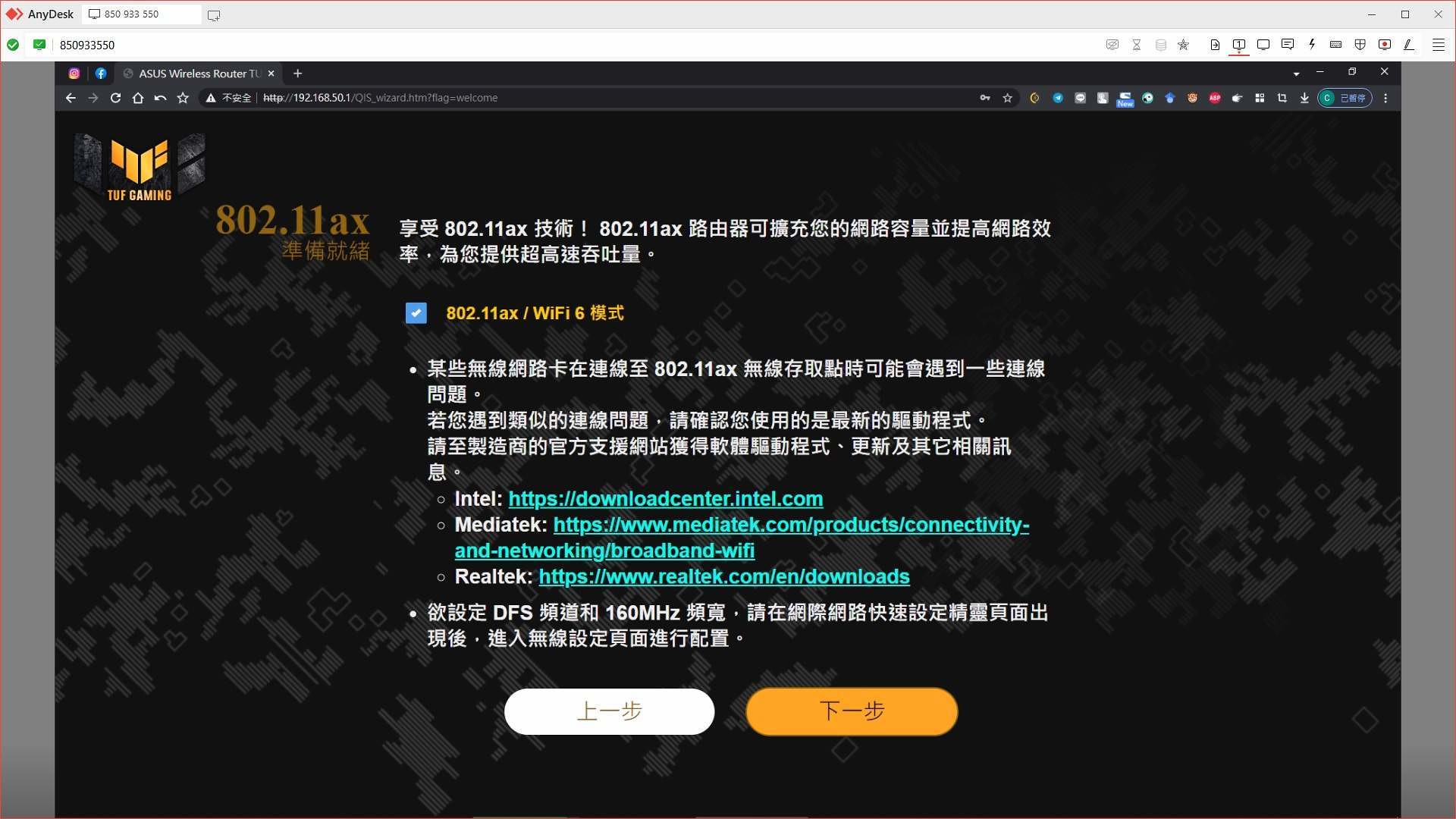
再來就是802.11AX的支援與注意事項,
當然是打勾阿XD!
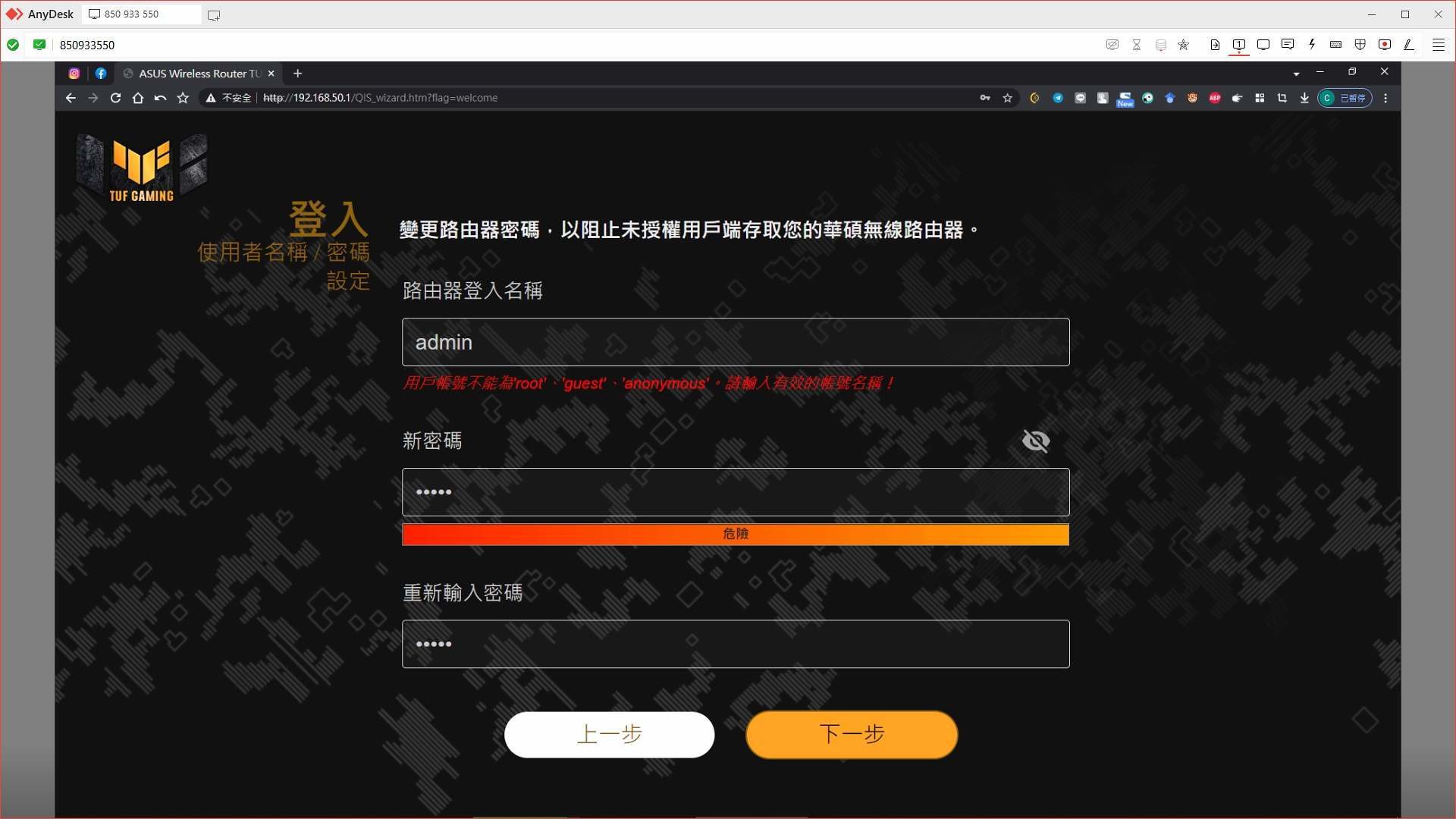
之後設定路由器的帳號密碼,
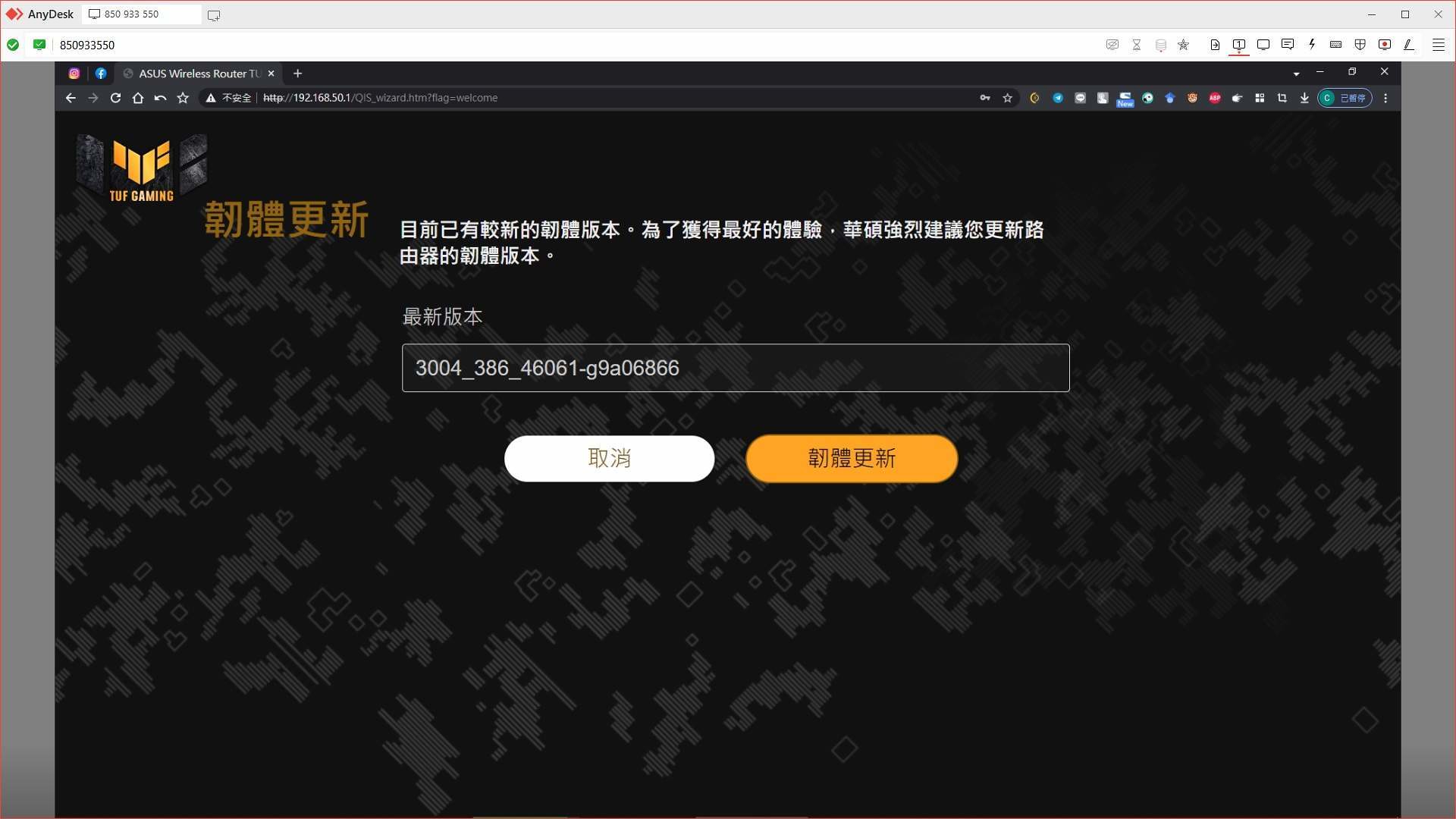
剛好有新韌體,
詢問是否更新,這邊給他更新下去(希望還能開機),

約需3分鐘,不要關閉電源喔!
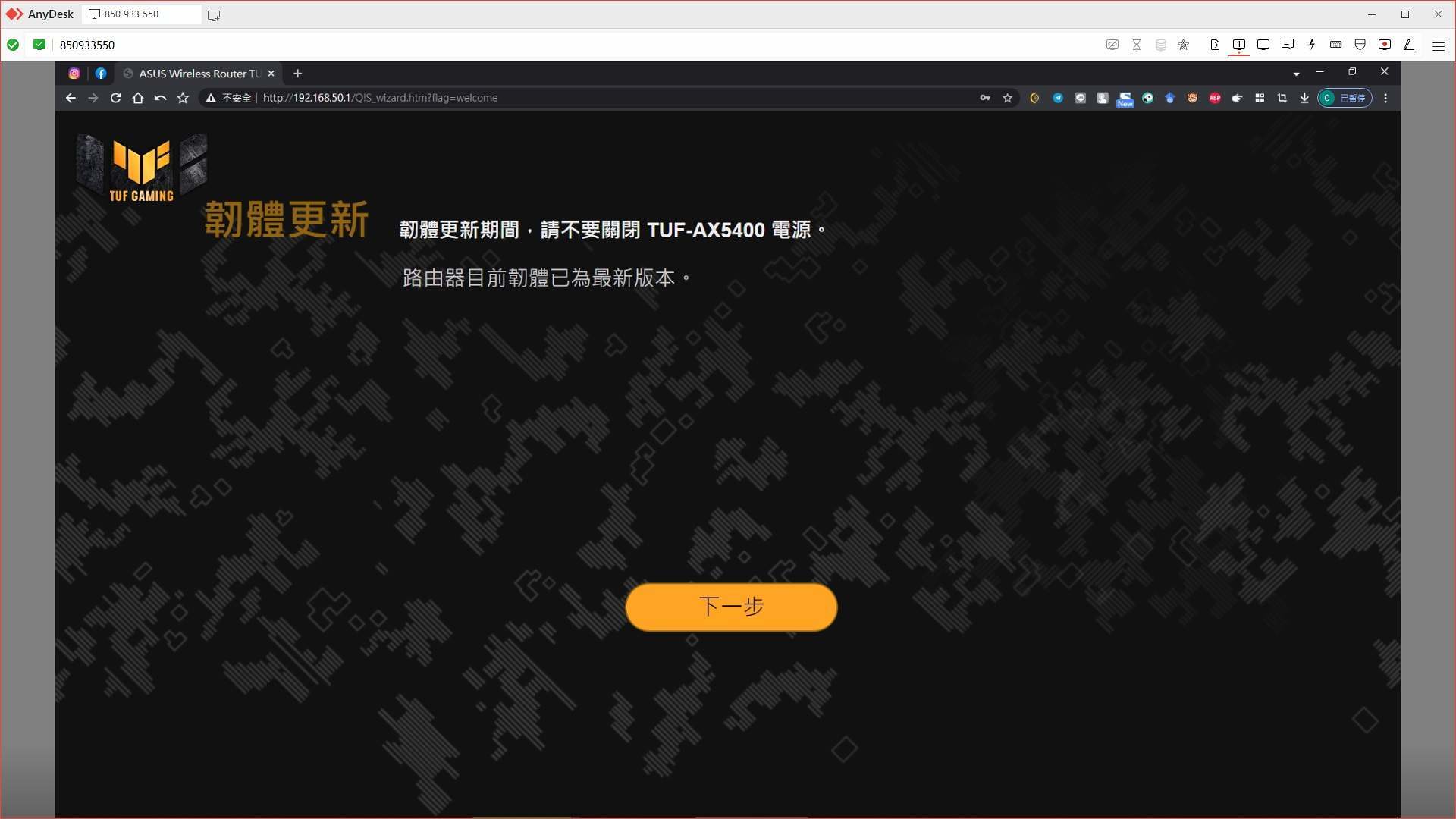
已更新為最新版本,
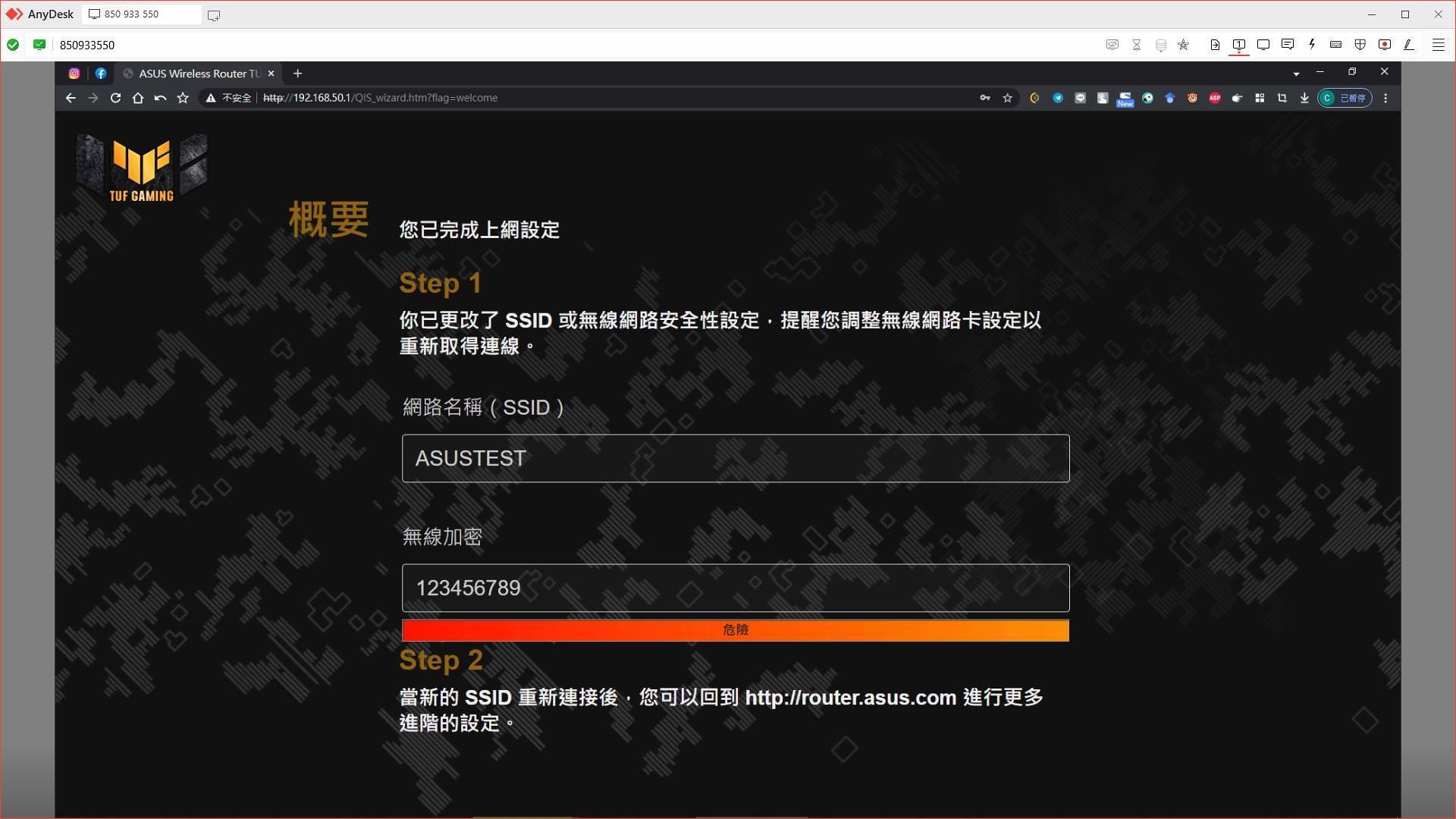
之後使用剛剛設定好的WIFI登入,
密碼很弱我知道,測試用嘛XD!

終於進到管理介面首頁,
打入剛剛自己設定的帳號密碼,

進到裡面可以看到滿易懂得UI,
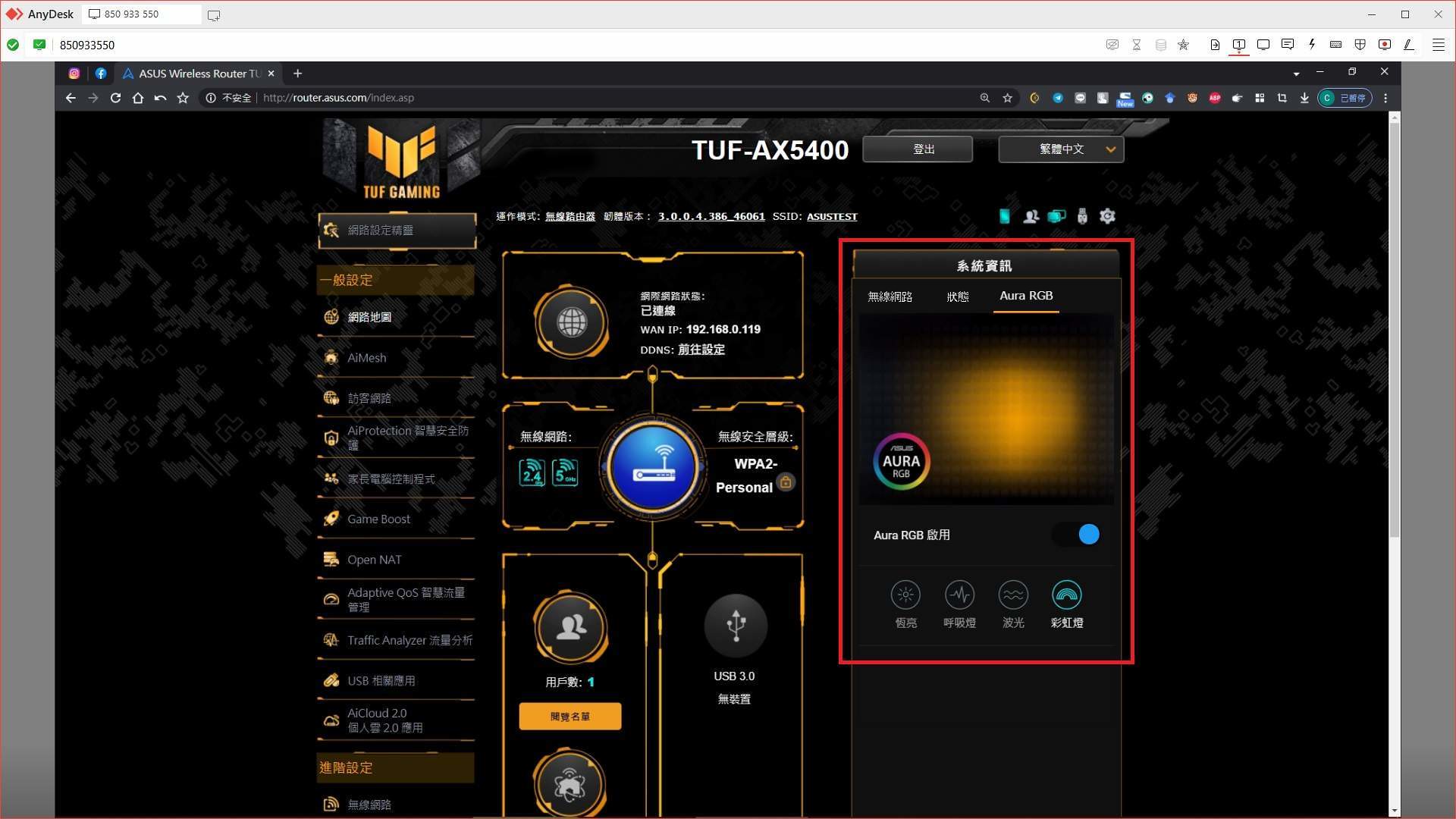
右邊紅框處可以切換RGB的顏色與模式,
不過我習慣是不亮燈就是,壞掉才亮燈!

這邊介紹幾個特色功能,
AiMesh部分,
按新增節點後會自行尋找,
可以簡易的建立Mesh環境,

與趨勢科技合作的網路防護技術,
居然連IPS都有耶XD!

OPEN NAT可優化遊戲機封包與PORT轉發功能,

這邊也有針對遊戲做好預設設定,
或者可以自己手動建檔,

USB部分的支援也很豐富,
也可以將3G/4G網卡拿當USB Modem使用,

可建立個人雲端,

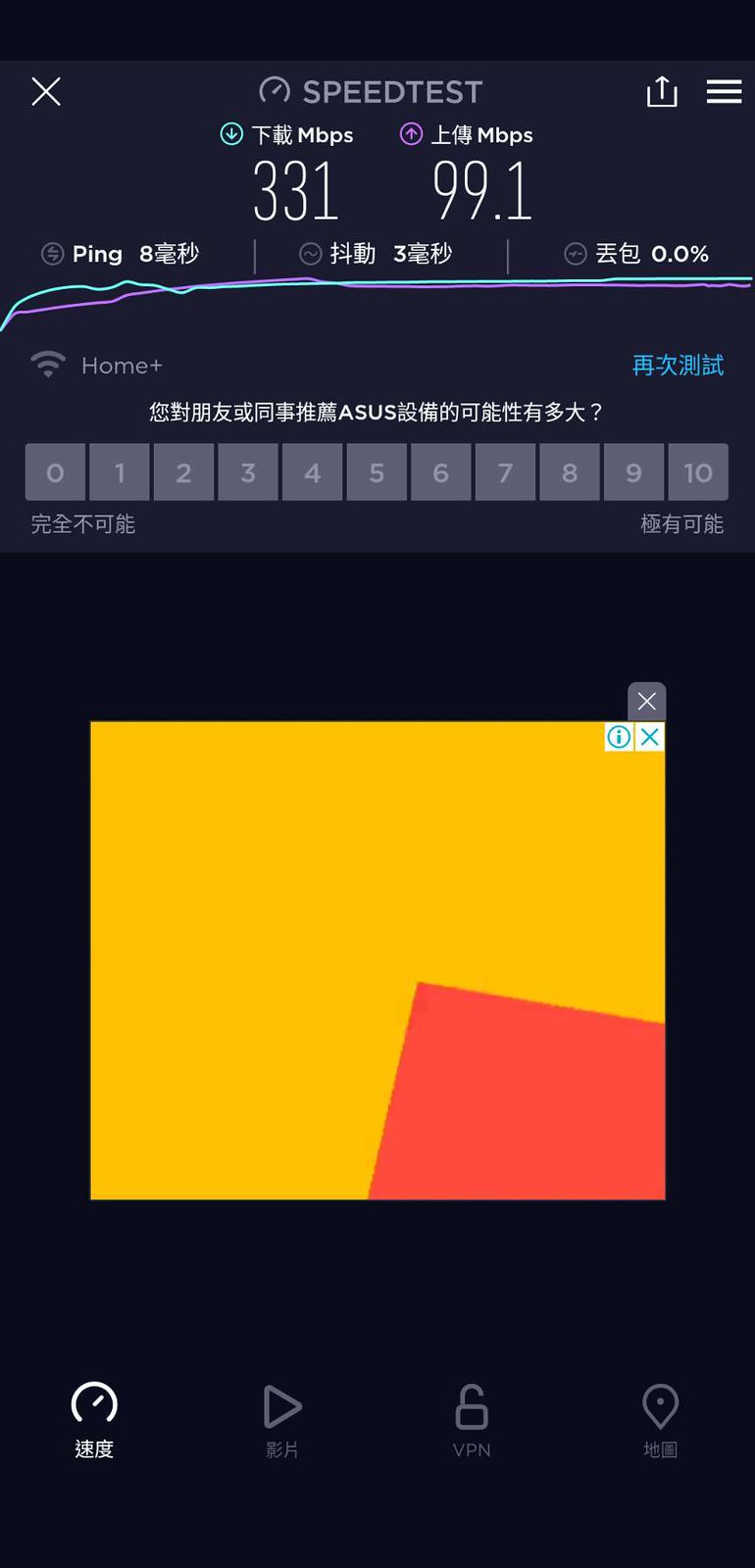
再來當然要測試最重要的WIFI效果如何啦!
先看看5G床上與電腦桌前的頻寬,
皆已跑到滿頻寬啦!
有300M跟330M,
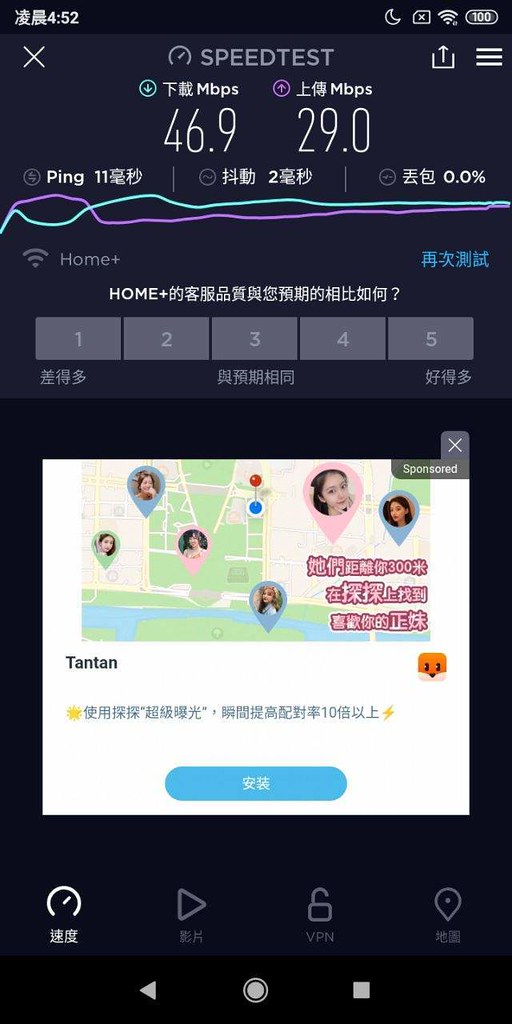
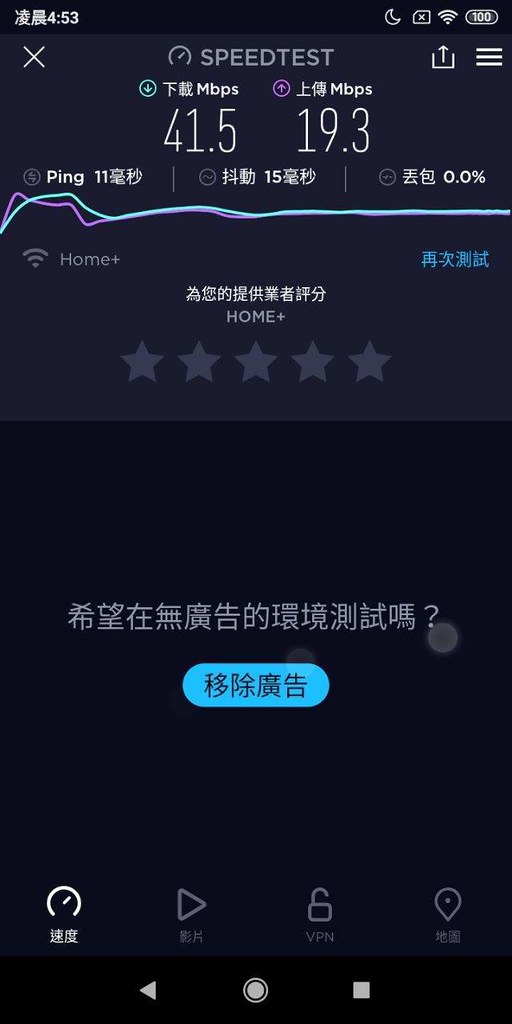
2.4G部分看來干擾還是很大,
不過還是有進步到47M與42M,
總結,
此次測試因沒WIFI6設備,
無法看到他的全部效能著實可惜,
不過支援5G的設備表現不俗,
皆可用滿頻寬再跑,
而2.4G嘛...只能說干擾大是硬傷...
再來就是希望廠商把WPS鍵做好按一點,
我的手好痛啊QQ!
其他該有功能都有,還有RGB可以自訂,
未來換AP時是個好選擇。
除商用AP外,第一次試用到高階的家用AP,
來看看有何過人之處,
正式開箱,

這次是由大嘴鳥叼來的,

此次為廠商借測品,拆開後還很貼心附上寄回用的破壞袋,

來看看此次的測試環境,
對照機器為TP-LINK Archer C1200,
家中使用網路頻寬為300M,
測試位置是我常用的點,有點亂抱歉傷眼,
現在的拍照位置(睡覺處),
與前面的電腦桌,
紅框的部分便是現在AP的擺放位置,
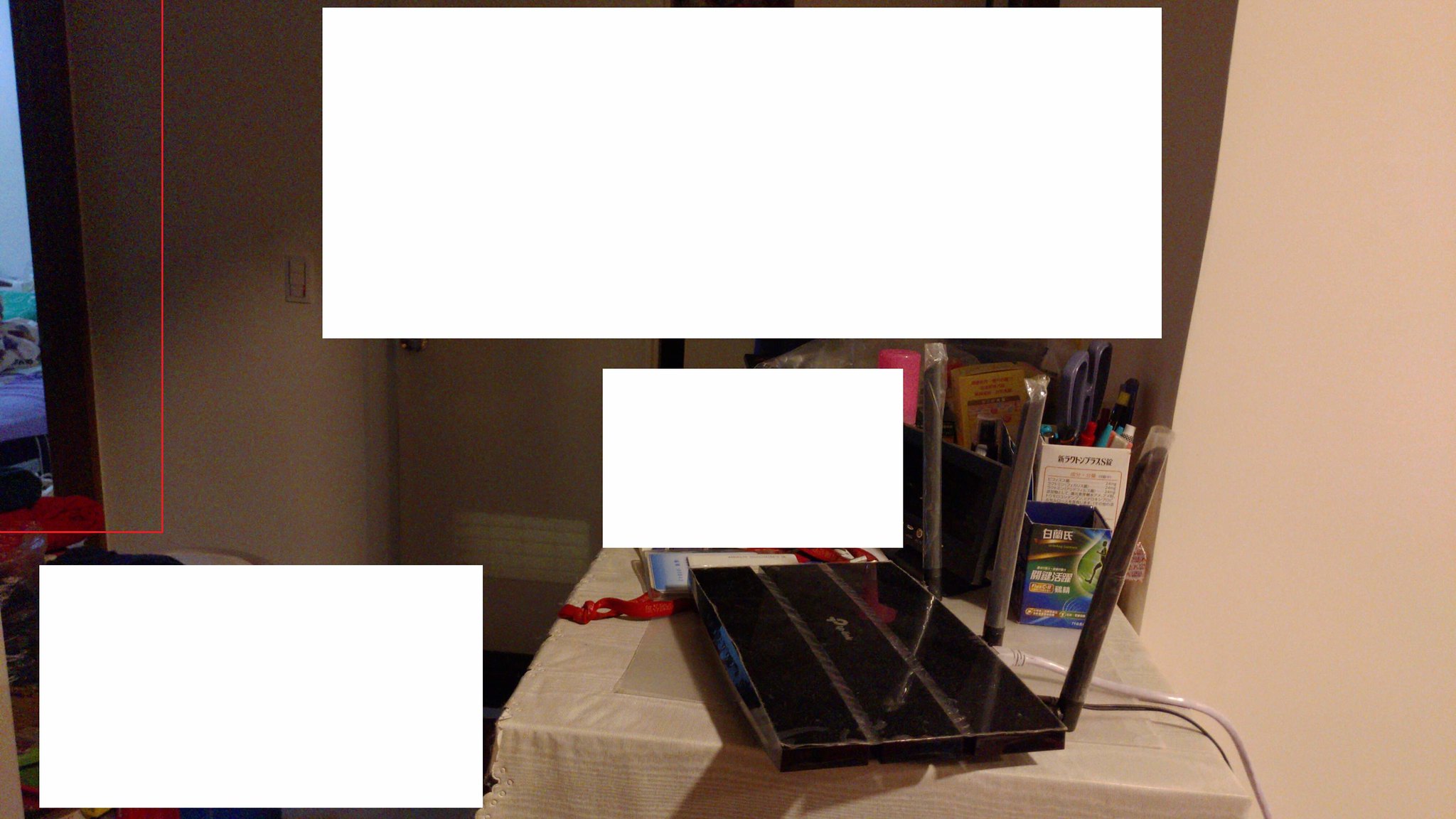
另一個角度拍進來,
紅框處是我房間門口,
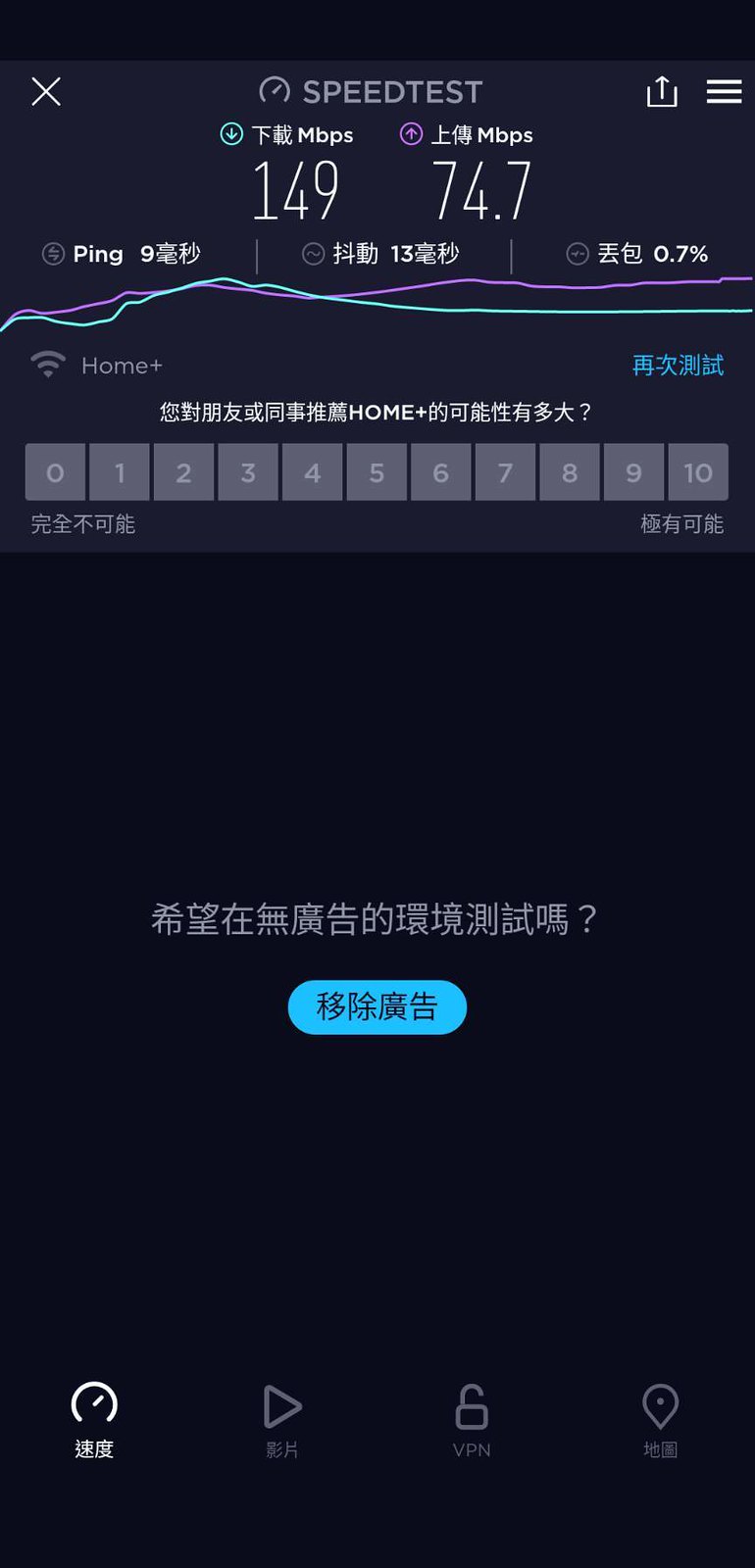

Archer C1200也支援5G,
故先測試5G床上與電腦桌前的頻寬,
大約是150M與200M,


2.4G是很慘的36M與33M,

再來,看看實驗組,
拆開泡泡袋後,先來看看盒子正面,
可一目瞭然的得知機器的樣子與這是支援WIFI6的軍規電競路由器,

下面列出幾個重要的特色,
支援Mesh、有網路防護、使用博通的CPU、3年保固換新機跟TUF的標誌,

背面說明了幾個重要功能,
優先傳輸的Game port、Mesh、Open NAT與WIFI6,

側面部分,
可以看到配置,Lan 1就是Game port、也有USB 3.0可串接設備,

另一個側面,
就是一些規格諸元,


其他2個側面便是說明支援現在大多的系統,

開箱啦,由左至右依序是本體、3張快速設定、保固卡與說明書,
這張圖最好留著,我要裝回去盒子時,因為忘了天線擺法裝不回去,
還好有留這張圖XD!

3張快速設定,基本上設定方式大同小異,

將盒子內東西取出,
很簡單的只有本體、變壓器跟網路線,

跟原先的機器相比,
長根寬差不多,
只是多了3根天線,

不免俗來個疊疊樂,
高度部分,
可以看到AX5400高了許多且為三角形,

上機啦!
頭上的RGB燈在剛開機時是會議閃一閃的喔!
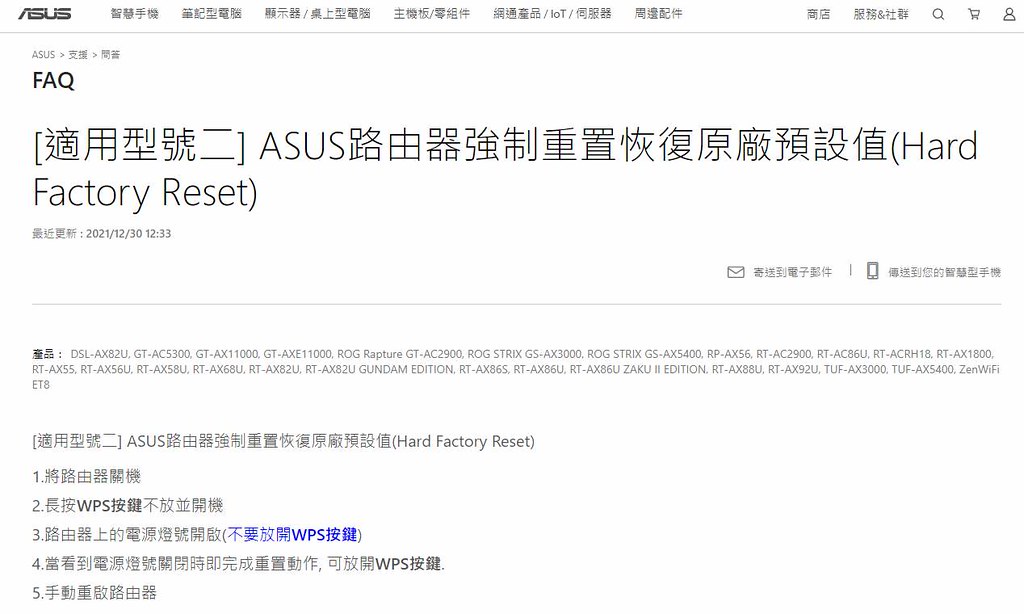
不過這邊來個小插曲,
因為這是廠商測試機,
上一個人沒把帳號密碼清掉所以進不去,
剛好演練一下如何RESET,

不過在按WPS鍵時,因為太小顆,且要一直按住,
手指痛且有印子QQ!

重置後終於進得去了,
這2個選項白話就是簡易與進階設定,
右上角看到支援多國語系,
這邊以進階設定說明,

這裡可以選擇運作模式從頭開始設定,
或由設定檔還原,
這裡選擇運作模式,
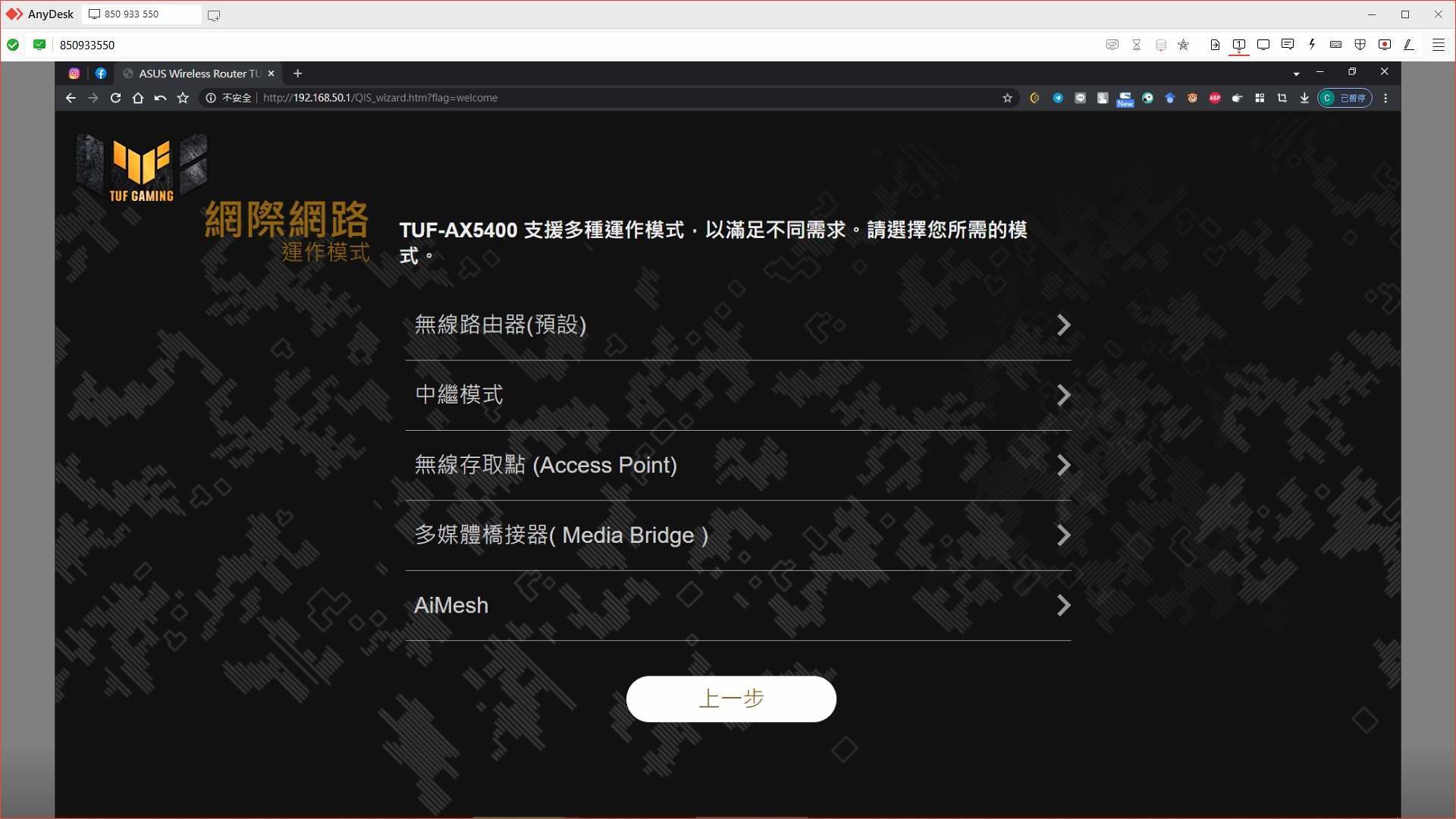
這裡依自己的情況做選擇,
我這邊選無線路由器,
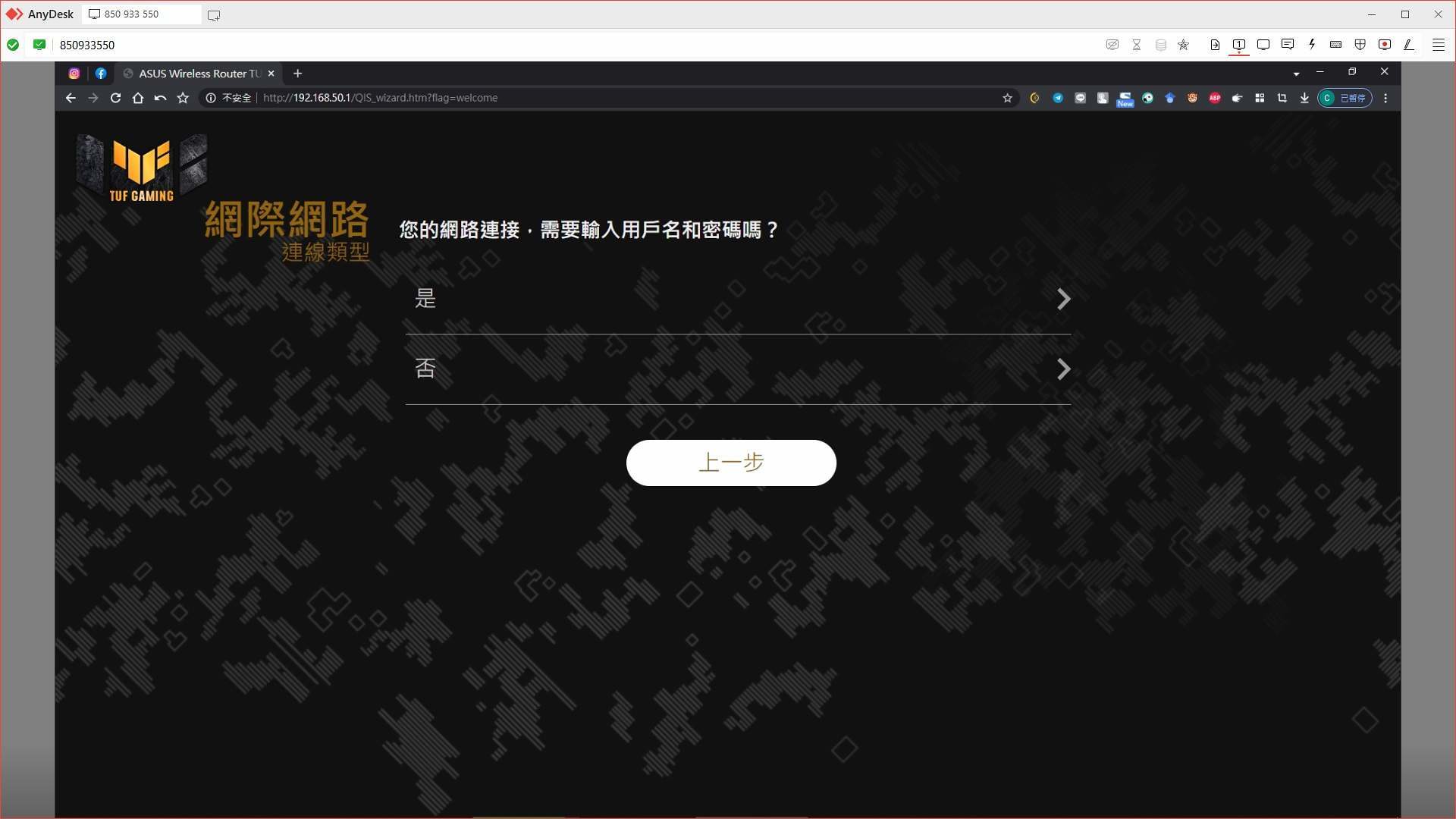
這裡也依自己的情況做選擇,
我這邊選否,
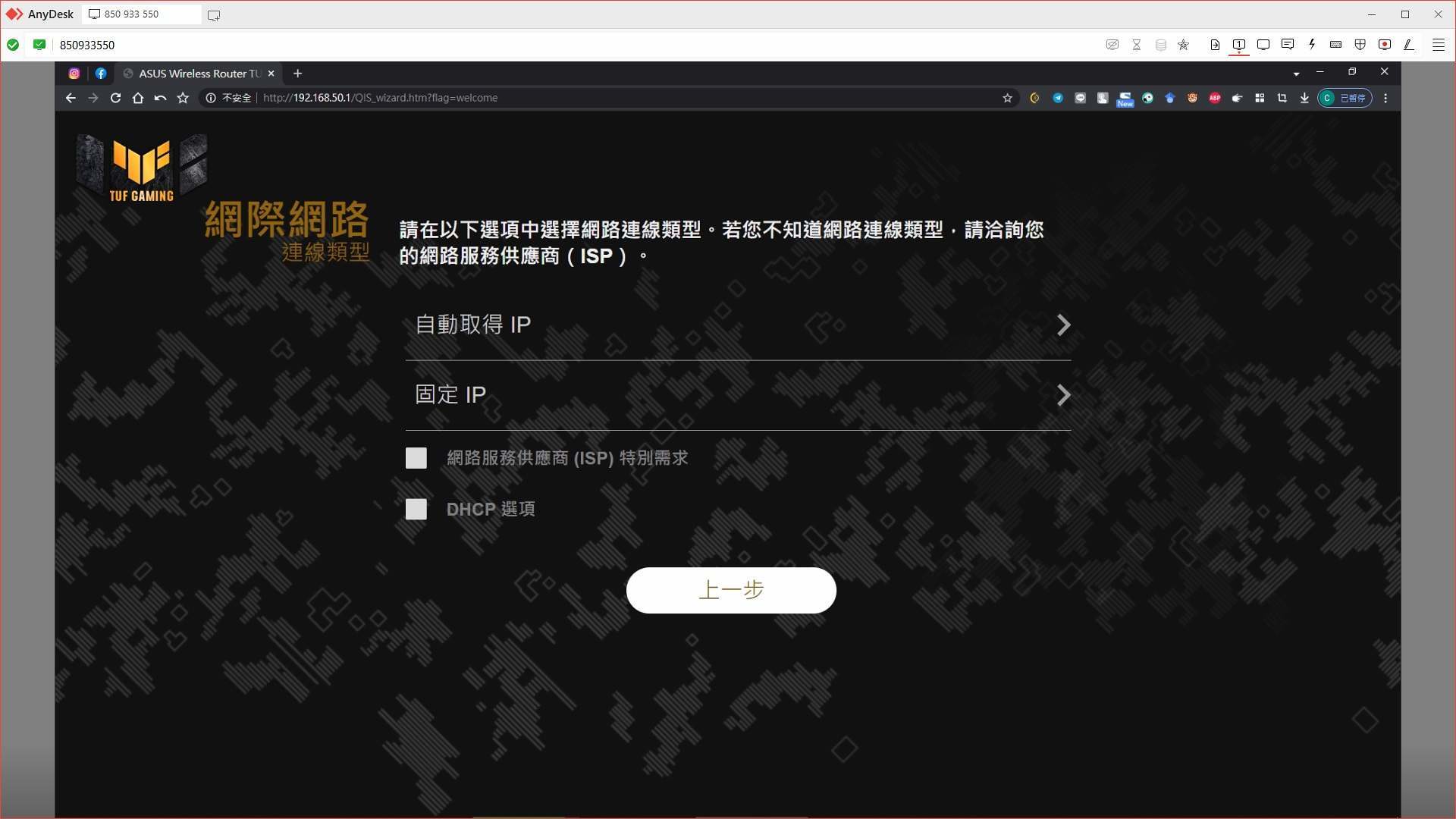
一樣依自己情況選擇,
我前面已經是Modem,
故選擇自動取得,
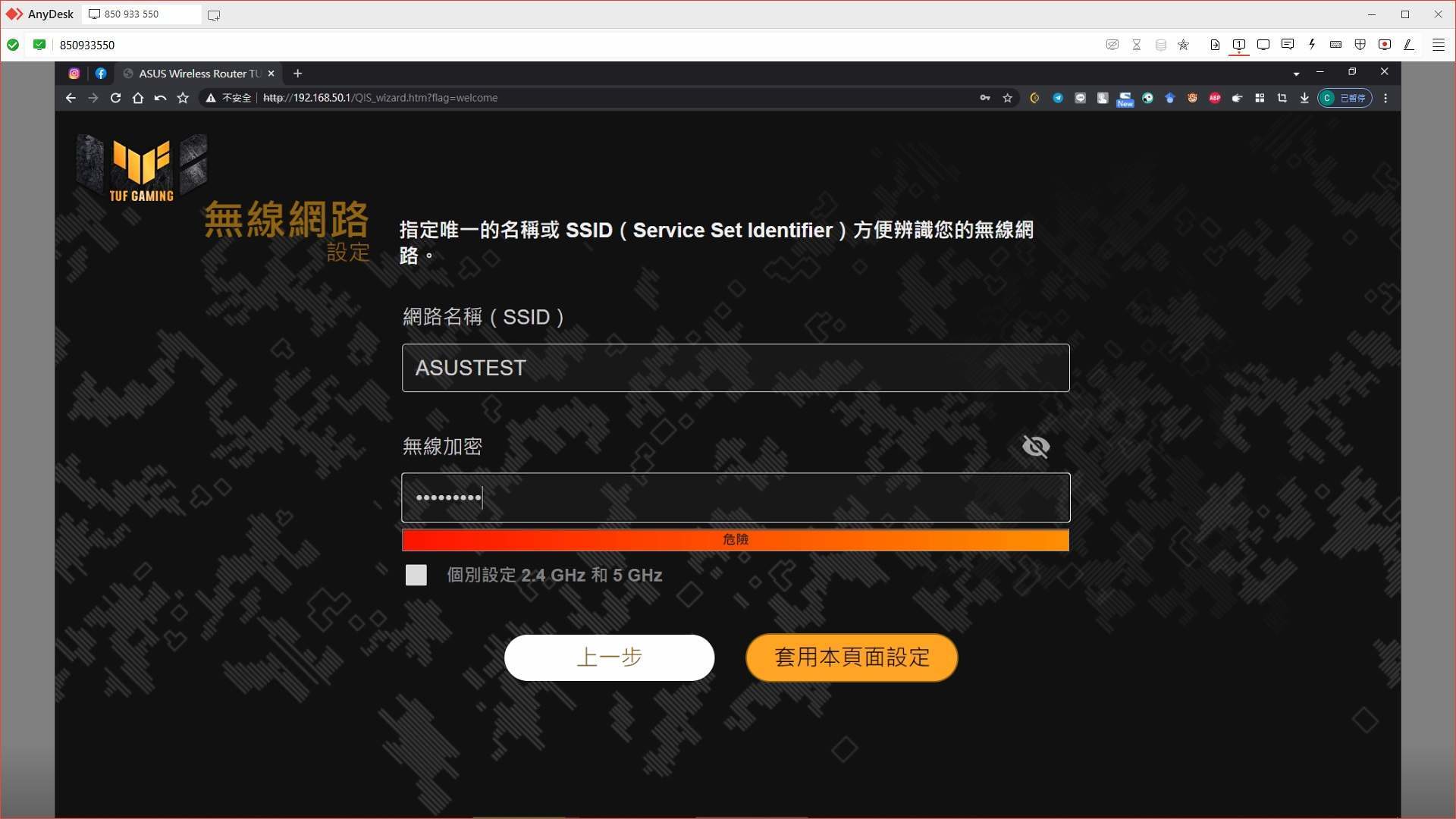
這邊開始就回到剛說的簡易設定,
設定WIFI的名稱與密碼,
下面打勾就可以把2.4G與5G分開設定,
這次把他一起設定,
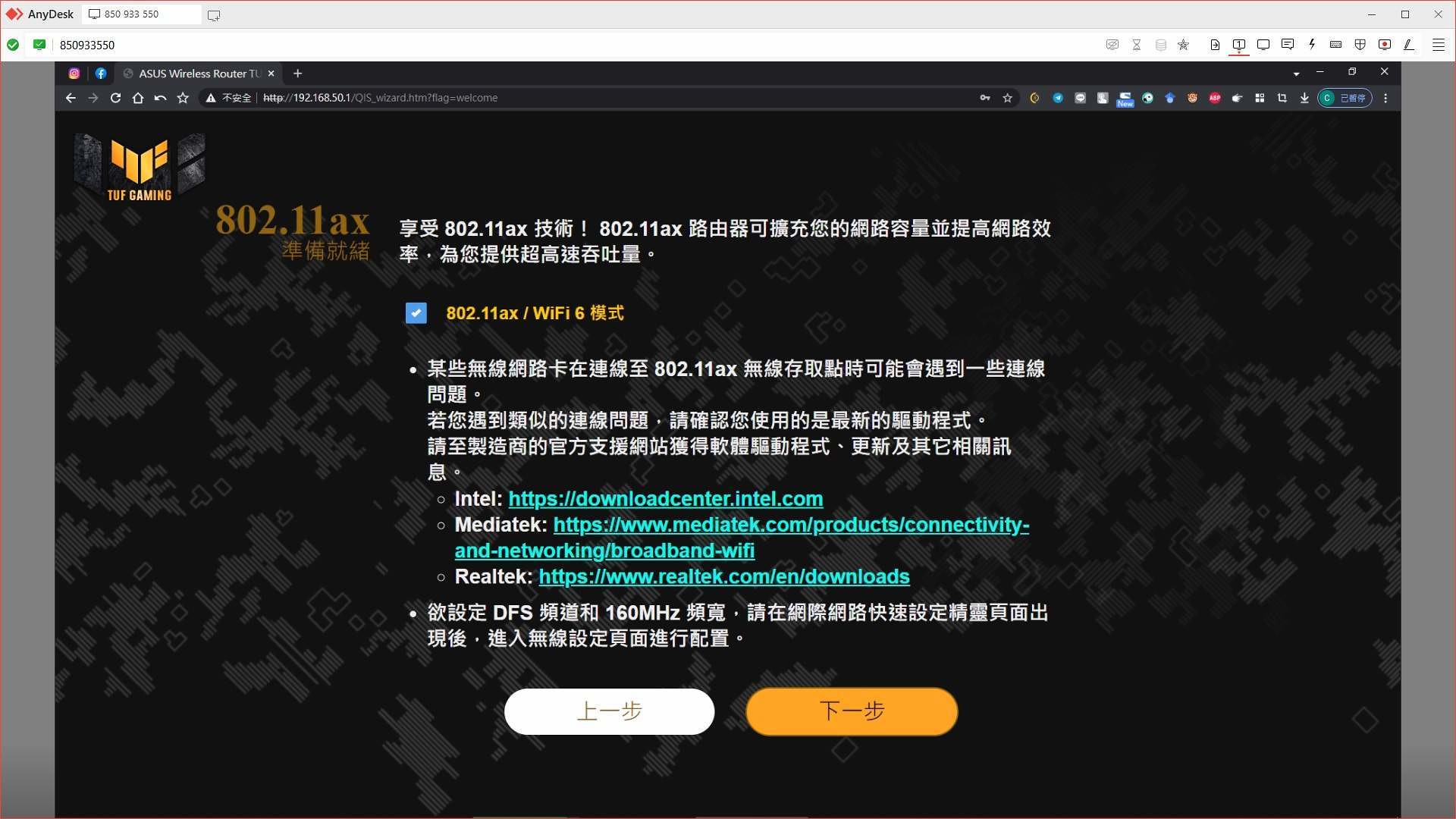
再來就是802.11AX的支援與注意事項,
當然是打勾阿XD!
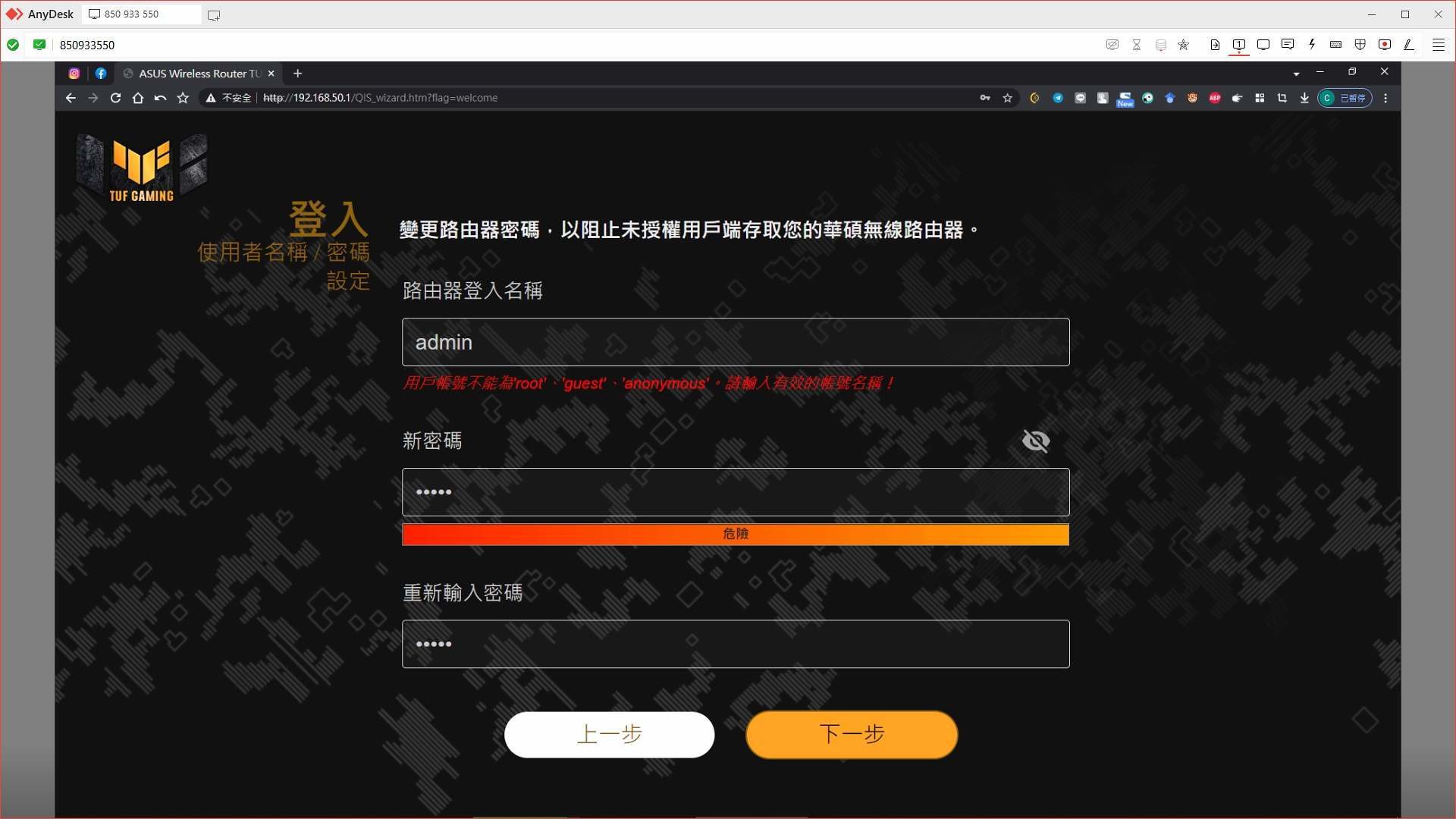
之後設定路由器的帳號密碼,
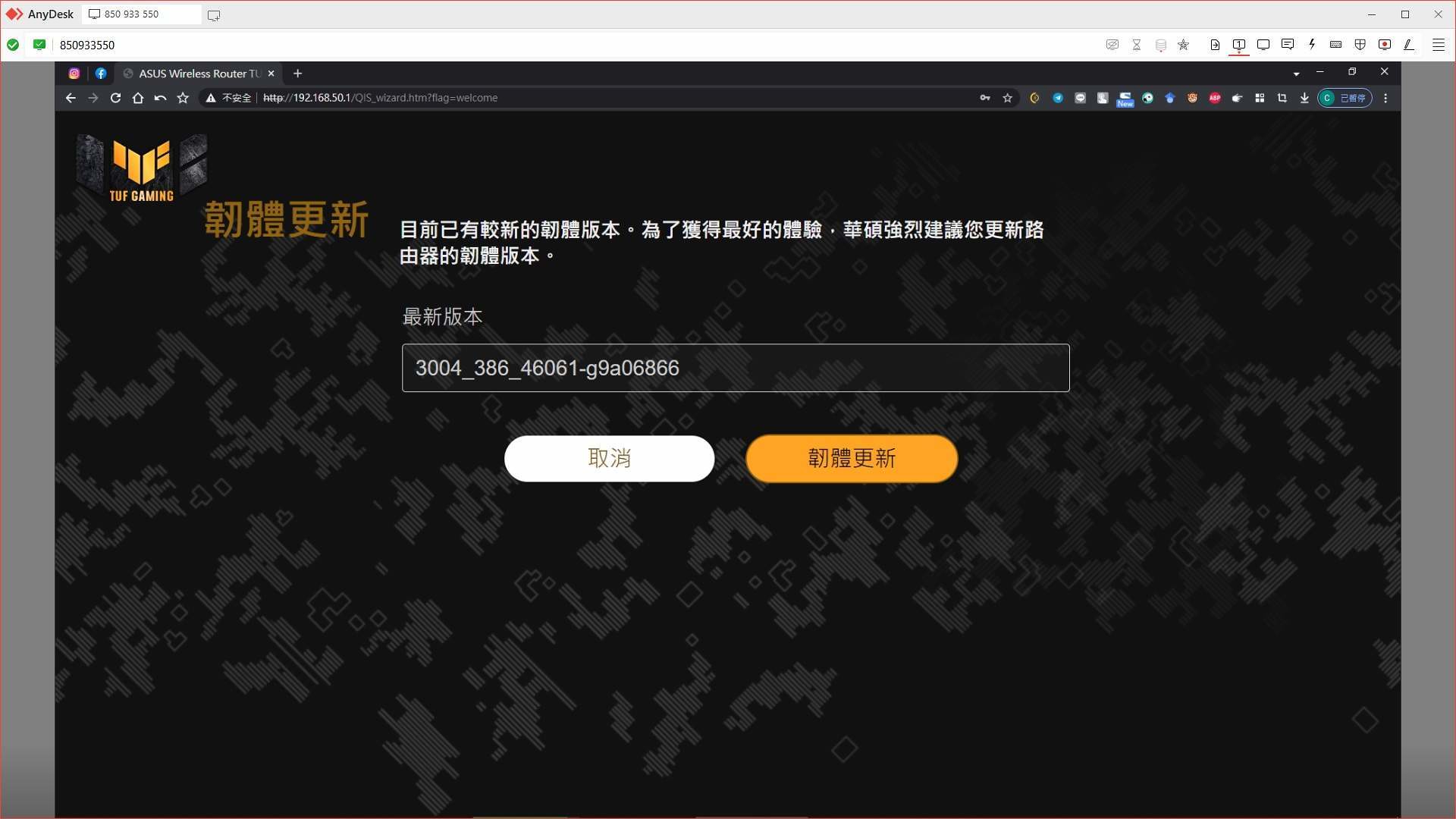
剛好有新韌體,
詢問是否更新,這邊給他更新下去(希望還能開機),

約需3分鐘,不要關閉電源喔!
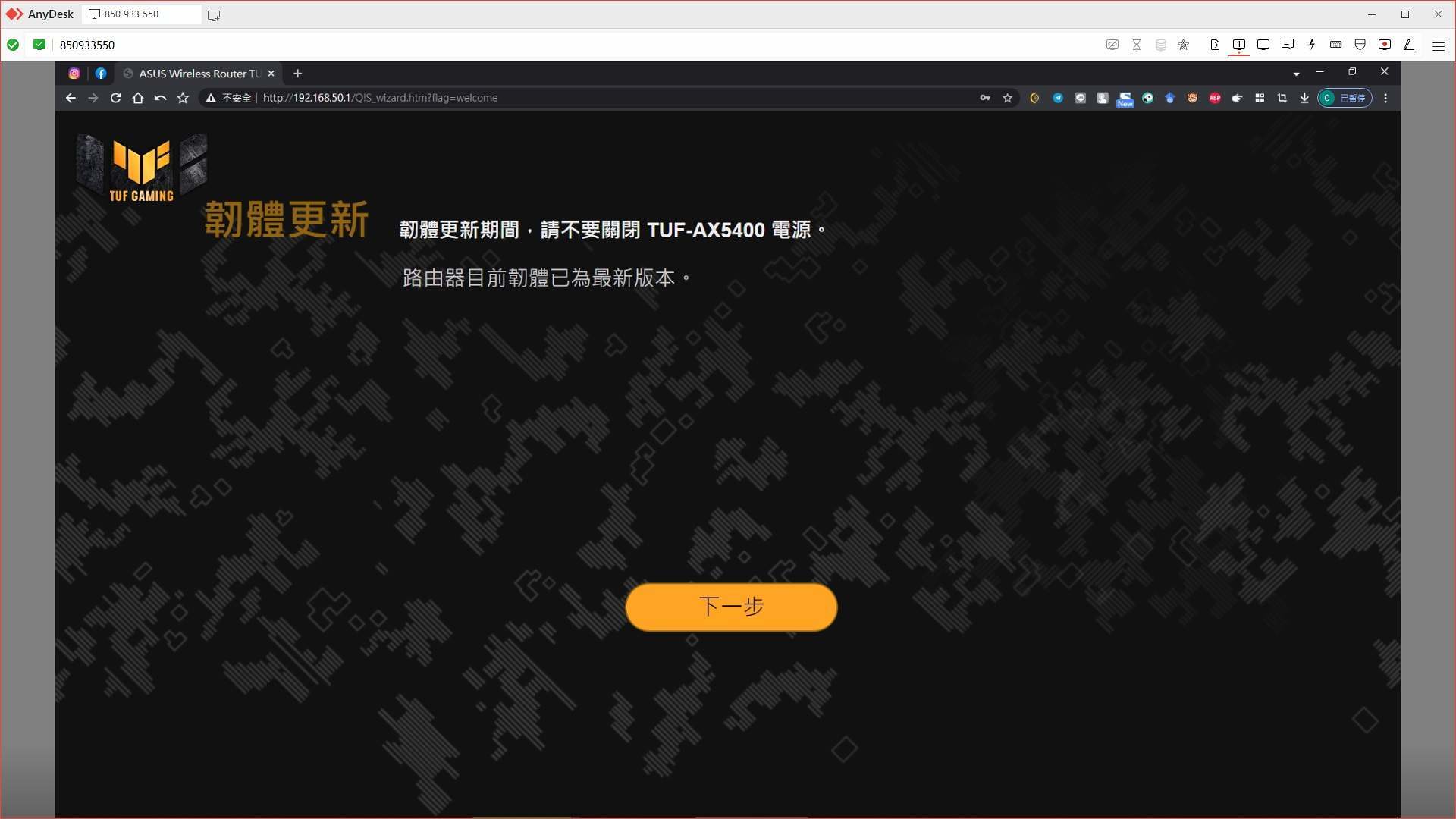
已更新為最新版本,
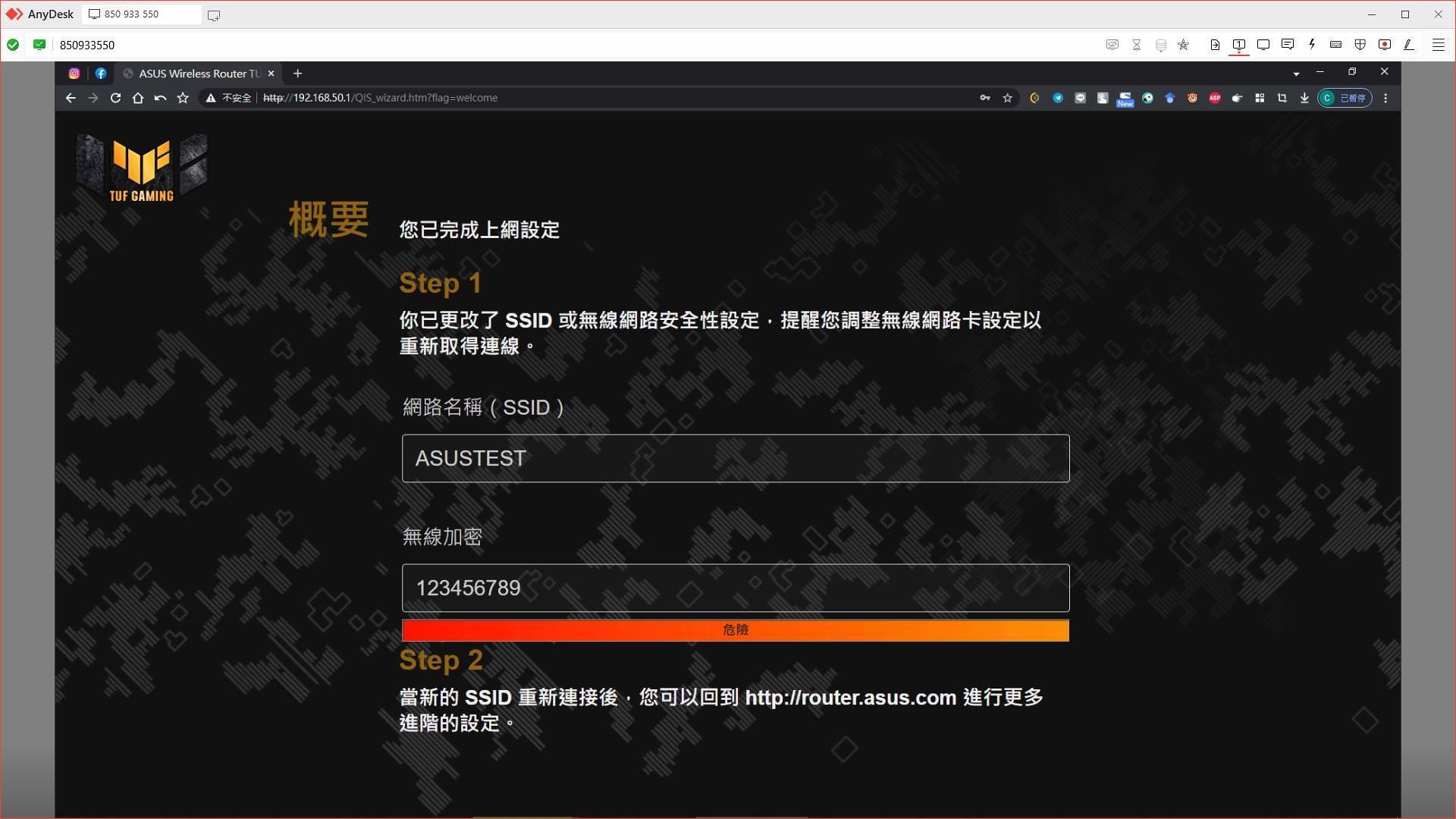
之後使用剛剛設定好的WIFI登入,
密碼很弱我知道,測試用嘛XD!

終於進到管理介面首頁,
打入剛剛自己設定的帳號密碼,

進到裡面可以看到滿易懂得UI,
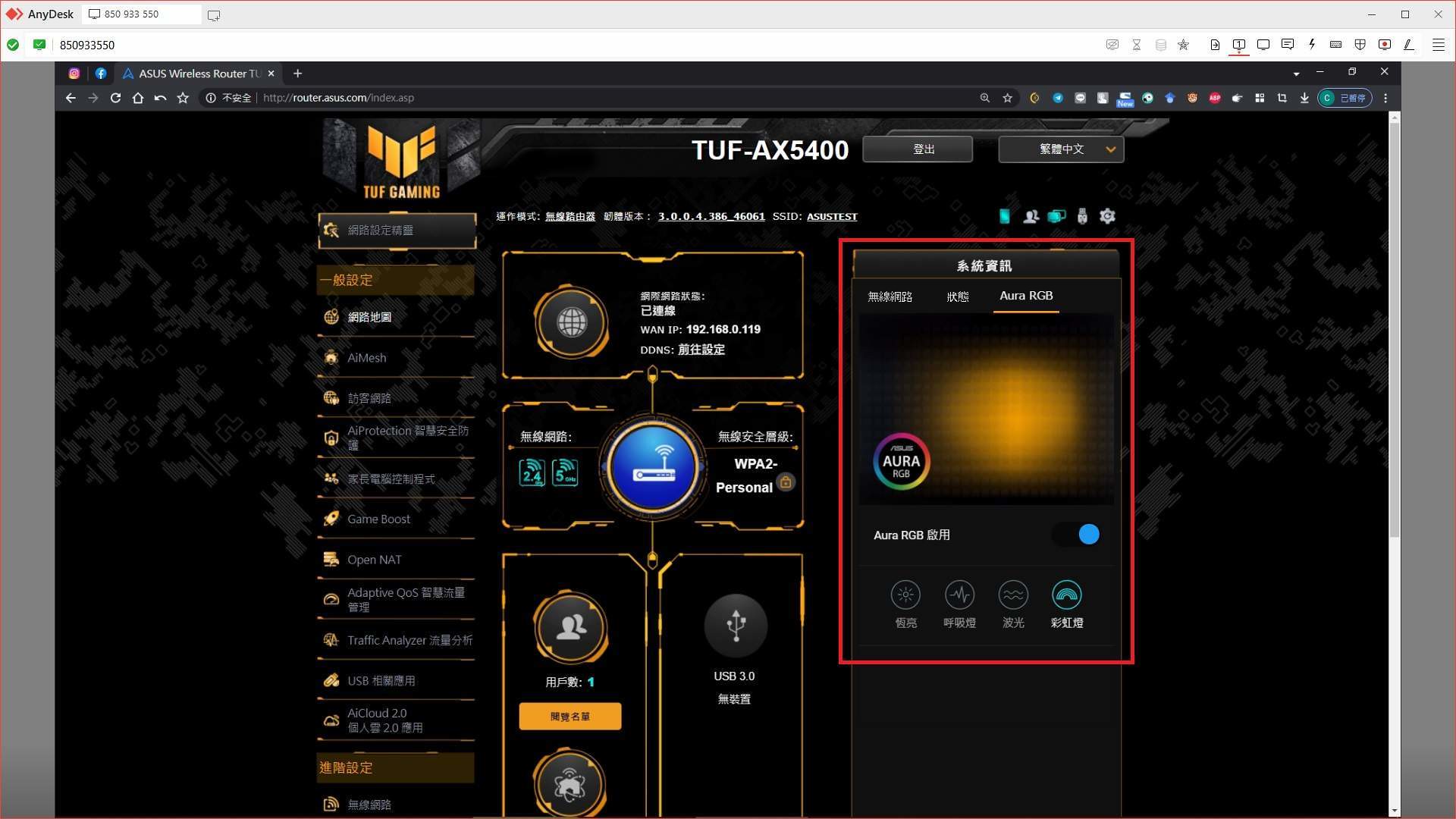
右邊紅框處可以切換RGB的顏色與模式,
不過我習慣是不亮燈就是,壞掉才亮燈!

這邊介紹幾個特色功能,
AiMesh部分,
按新增節點後會自行尋找,
可以簡易的建立Mesh環境,

與趨勢科技合作的網路防護技術,
居然連IPS都有耶XD!

OPEN NAT可優化遊戲機封包與PORT轉發功能,

這邊也有針對遊戲做好預設設定,
或者可以自己手動建檔,

USB部分的支援也很豐富,
也可以將3G/4G網卡拿當USB Modem使用,

可建立個人雲端,

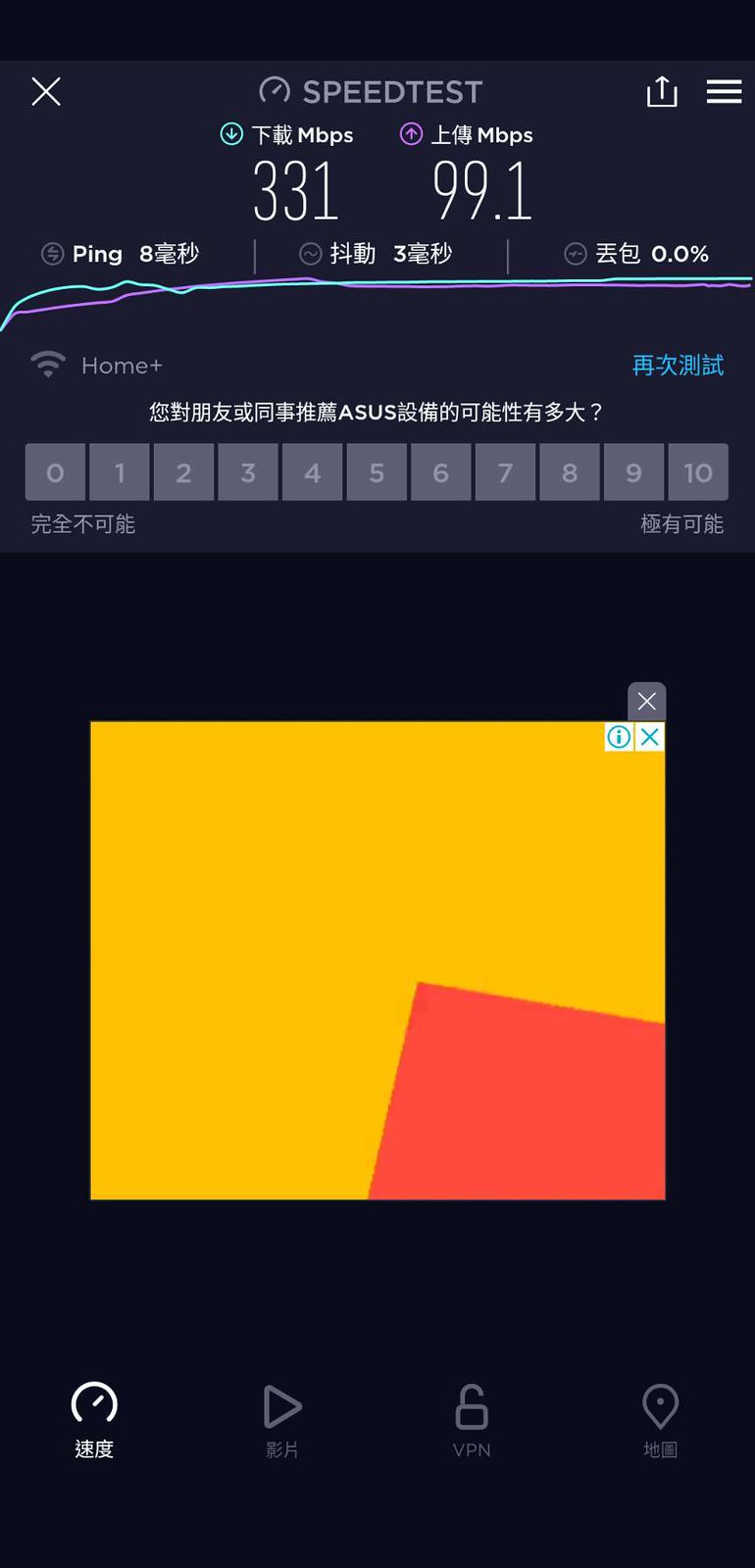
再來當然要測試最重要的WIFI效果如何啦!
先看看5G床上與電腦桌前的頻寬,
皆已跑到滿頻寬啦!
有300M跟330M,
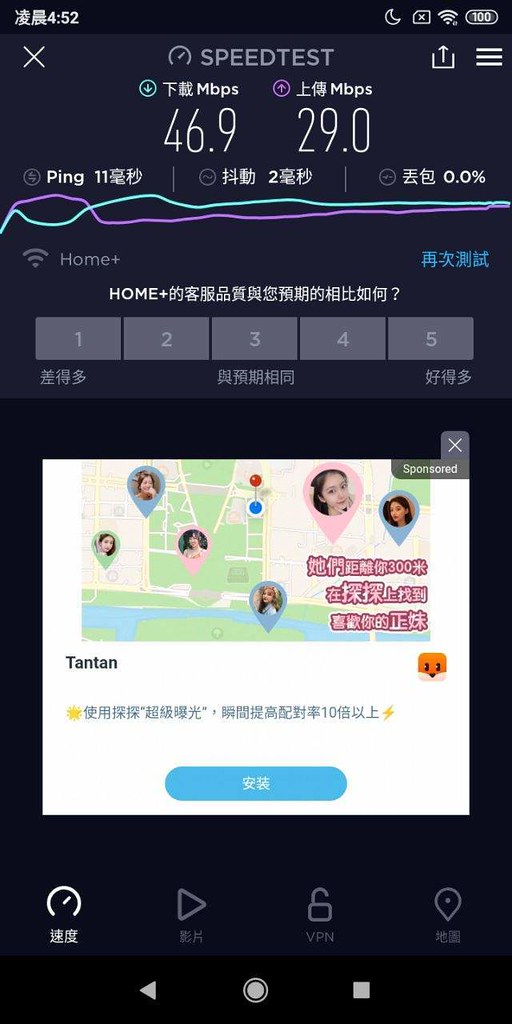
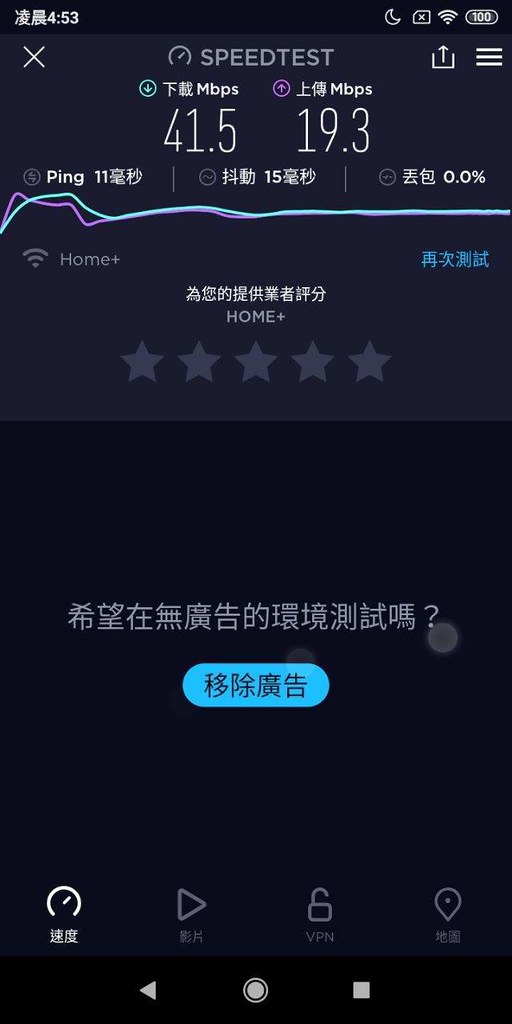
2.4G部分看來干擾還是很大,
不過還是有進步到47M與42M,
總結,
此次測試因沒WIFI6設備,
無法看到他的全部效能著實可惜,
不過支援5G的設備表現不俗,
皆可用滿頻寬再跑,
而2.4G嘛...只能說干擾大是硬傷...
再來就是希望廠商把WPS鍵做好按一點,
我的手好痛啊QQ!
其他該有功能都有,還有RGB可以自訂,
未來換AP時是個好選擇。


